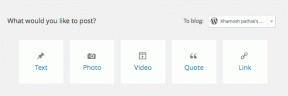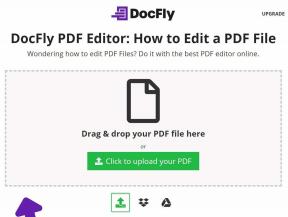Sådan downloades og installeres NVIDIA-drivere uden GeForce Experience
Miscellanea / / March 08, 2022
Når det kommer til pc-spil, forbliver NVIDIAs GPU'er det foretrukne valg de fleste spillere der ude. Men én ting, der plager de fleste brugere, er, hvor kedeligt det er at opdatere grafikkortdriverne. Mens NVIDIA forsøger at gøre tingene lettere ved at tilbyde sin GeForce Experience-software, men det er ikke den ideelle løsning.

Til at starte med er NVIDIA GeForce Experience en tung applikation, der fylder meget og fylder meget på dit system. Men du skal logge ind på applikationen for at bruge den. Mens GeForce Experience tilbyder fantastiske funktioner såsom optagelse af dit gameplay og optimering af dine spil, er det stadig et unødvendigt værktøj for de fleste gamere, der blot skal opdatere deres GPU-drivere. Hvis du er en af dem, så er du kommet til det rigtige sted. Denne vejledning viser dig, hvordan du downloader og installerer NVIDIA-drivere uden GeForce Experience. Så lad os komme til det.
Sådan kontrolleres hvilken NVIDIA GPU du har
Først skal du tjekke, hvilket NVIDIA-grafikkort du har installeret på dit system. For at gøre det, følg nedenstående trin.
Trin 1: Tryk på Ctrl + Shift + Esc-tasterne sammen for at åbne Task Manager. Klik på Flere detaljer nederst til højre for at udvide vinduet Task Manager.

Trin 2: Klik på fanen Ydelse for at skifte til den.

Trin 3: Over til venstre side vil du se de forskellige komponenter installeret på dit system. Klik på GPU-sektionen for at se detaljerne.

Trin 4: Noter GPU-navnet, der er på din pc.
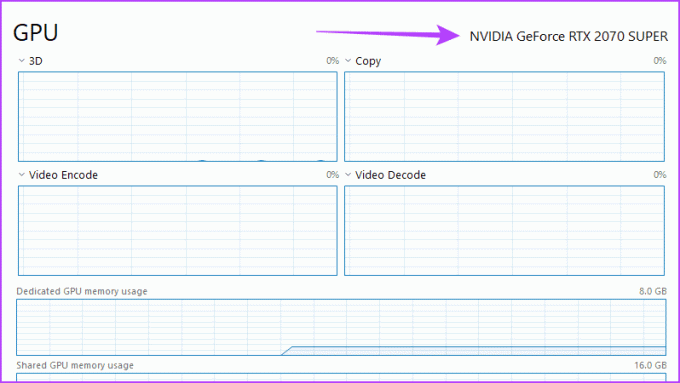
Sådan kontrolleres, om Windows er 32-bit eller 64-bit
Den næste ting, du skal bekræfte, er, om du bruger en 32-bit eller 64-bit version af Windows. Selvom der er masser af måder at kontrollere det på, viser vi dig den nemmeste.
Trin 1: Tryk på Windows + I-tasterne for at åbne siden med Windows-indstillinger.

Trin 2: Rul ned til sektionen Om, og klik på den.

Trin 3: Noter din systemtype under enhedsspecifikationerne.
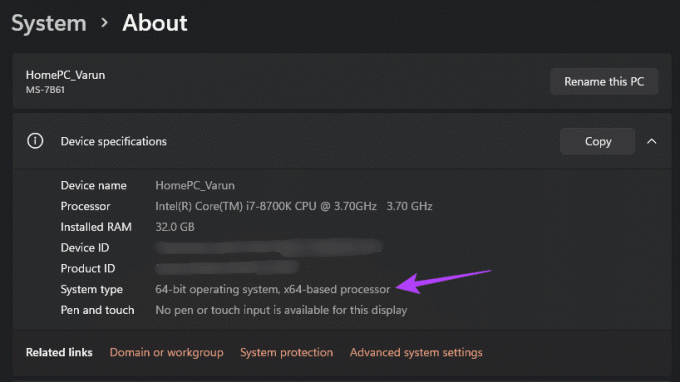
Sådan downloader du NVIDIA-drivere uden GeForce-oplevelse
Nu hvor du har alle de nødvendige oplysninger om din pc, kan du downloade NVIDIA GPU-driverne.
Trin 1: Gå over til NVIDIA's driver download side.
Trin 2: Vælg din produkttype baseret på dit grafikkort.
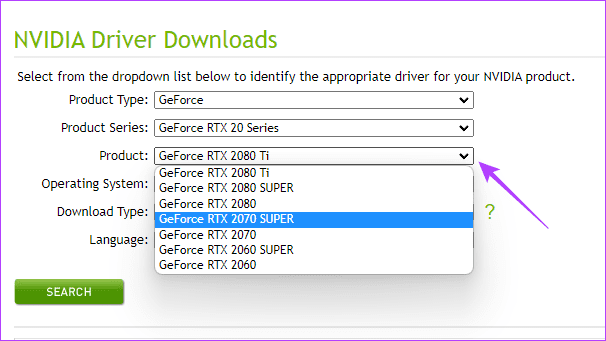
Trin 3: Vælg din Windows-version sammen med systemtypen.
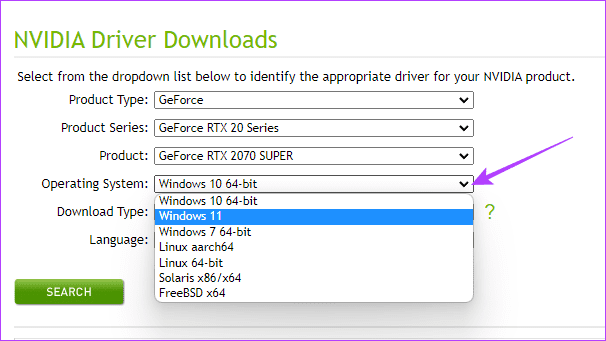
Trin 4: Klik på Søg.
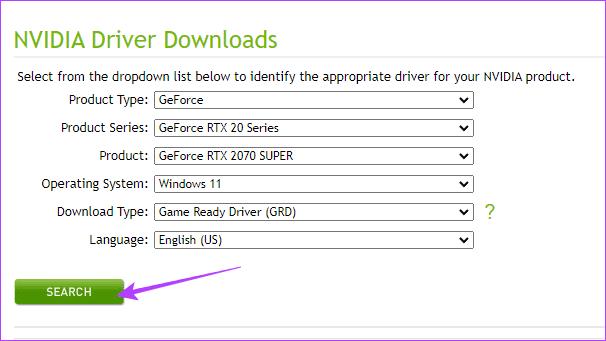
Trin 5: Siden opdateres for at vise dig den seneste driverversion. Klik på Download.
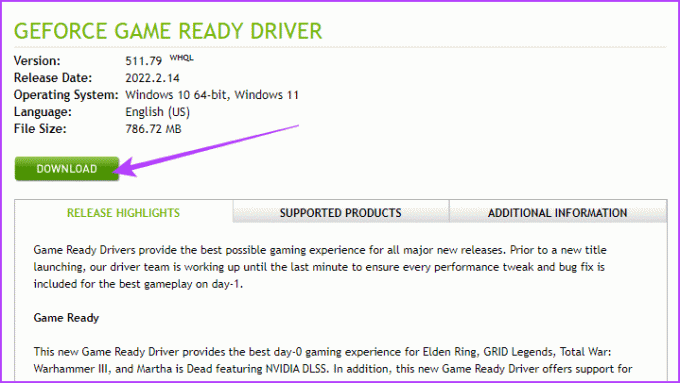
Trin 6: På den nye side, der åbnes, skal du klikke på Download igen. Den seneste driverpakke til dit grafikkort begynder at downloade i et .EXE-format.
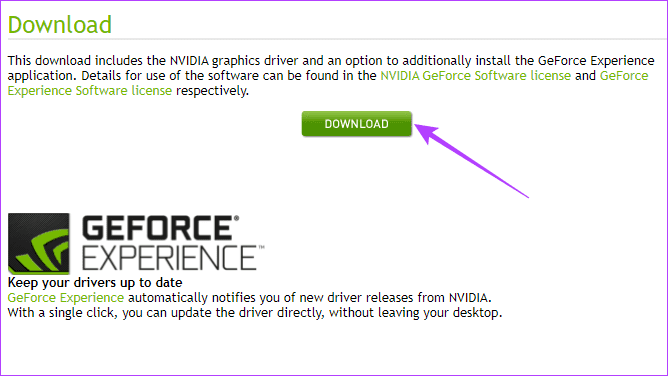
Sådan installeres NVIDIA-drivere uden GeForce-oplevelse
Nu hvor den seneste NVIDIA-driverpakke er blevet downloadet til din pc, er det tid til at installere den. Bemærk dog, at NVIDIA stadig vil forsøge at overtale dig til at installere GeForce Experience på dit system. For at undgå det, følg nedenstående trin.
Trin 1: Dobbeltklik på driverpakken for at åbne den. Den vil først anmode dig om at angive en ekstraktionssti til den. Bare klik på OK.
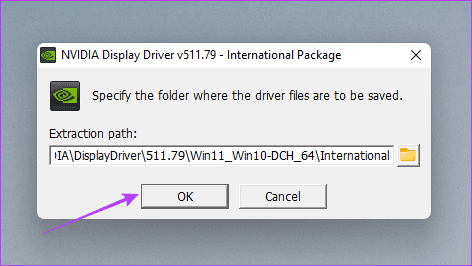
Trin 2: Når filerne er pakket ud, åbnes NVIDIA Installer-vinduet. Det starter med et systemtjek.
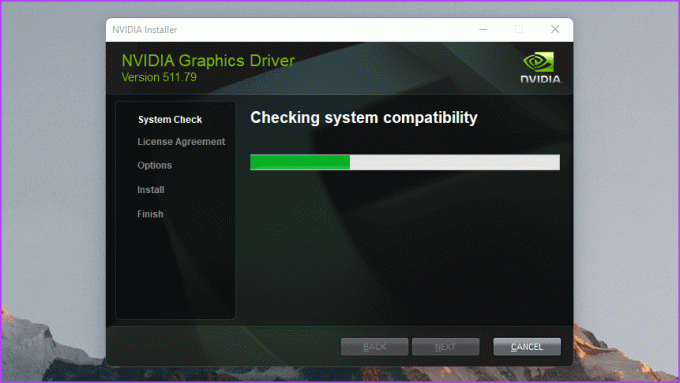
Trin 3: I det næste trin vil installationsprogrammet spørge dig, om du ønsker at installere NVIDIA Graphics Driver og GeForce Experience eller blot NVIDIA Graphics Driver. Vælg den anden mulighed, og klik derefter på Accepter og fortsæt.
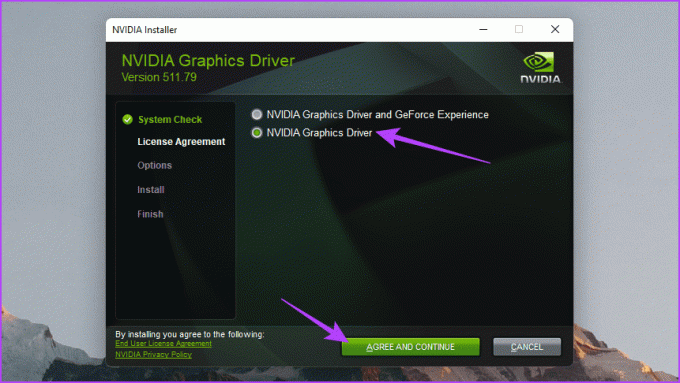
Trin 4: Følg instruktionerne på skærmen for at afslutte installationen af dine NVIDIA-grafikdrivere.
Spil uden NVIDIA GeForce Experience
Den eneste ulempe ved ikke at have NVIDIA GeForce Experience på dit system er, at du bliver nødt til at kontrollere og derefter opdatere dine NVIDIA-grafikdrivere manuelt. Men i betragtning af, at de fleste nye opdateringer normalt er fyldt med fejl, kan du undgå at downloade ustabile opdateringer og vælge at opdatere dit system, når du finder det passende.
Sidst opdateret den 1. marts, 2022
Ovenstående artikel kan indeholde tilknyttede links, som hjælper med at understøtte Guiding Tech. Det påvirker dog ikke vores redaktionelle integritet. Indholdet forbliver upartisk og autentisk.

Skrevet af
Indholdschef for Guiding Tech YouTube-kanalerne, Varun bidrager også til hjemmesiden for How-Tos og Explainers. Varun ønsker heller ikke at skrive en bio længere, så du kan lige så godt kontakte ham på Twitter, hvis du vil vide mere om ham.