Sådan fjerner du vandmærker fra Word-dokumenter
Miscellanea / / November 28, 2021
Et vandmærke er en ord eller billede der er placeret over en væsentlig del af en side eller et dokument. Det er generelt sat over i en lys grå nuance så både indholdet og vandmærket kan ses og læses. På baggrunden skal du have bemærket virksomhedens logo, firmanavn eller sætninger som Fortroligt eller Udkast. Vandmærker er bruges til at beskytte ophavsretten af genstande som kontanter eller offentlige/private papirer, som du ikke ønsker, at andre skal hævde som deres egne. Vandmærker i Microsoft Word hjælper brugere med at gøre visse aspekter af dokumentet indlysende for læserne. Derfor er det bruges til at forhindre forfalskning. Nogle gange kan det være nødvendigt at fjerne et vandmærke i Microsoft Word, og det kan nægte at rokke sig. Hvis du har haft problemer med dette, så fortsæt med at læse for at lære, hvordan du fjerner vandmærker fra Word-dokumenter.

Indhold
- Sådan fjerner du vandmærker fra Microsoft Word-dokumenter
- Metode 1: Brug vandmærkemulighed
- Metode 2: Brug sidehoved og sidefod.
- Metode 3: Brug XML, Notesblok & Find Box.
Sådan fjerner du vandmærker fra Microsoft Word-dokumenter
Hvis du ofte håndterer flere Word-dokumenter, vil det uden tvivl kræve, at du af og til skal fjerne vandmærker. Selvom det ikke er så almindeligt eller nyttigt som at indsætte dem, er her nogle typiske scenarier, hvor det kan være nyttigt at fjerne vandmærker i MS Word:
- At lave en ændring i status af dokumentet.
- Til slette en etiket fra dokumentet, såsom et firmanavn.
- Til dele dokumenter for at de er åbne for offentligheden.
Uanset årsagen, forstå hvordan man fjerner vandmærker i Microsoft Word er en vigtig færdighed at have. Ved at gøre det kan du forhindre at lave små fejl, der kan føre til store problemer i fremtiden.
Bemærk: Metoderne er testet af vores team på Microsoft Word 2016.
Metode 1: Brug vandmærkemulighed
Dette er en af de enkleste metoder til at fjerne vandmærker i Word-dokumenter.
1. Åbn Ønsket dokument i Microsoft Word.
2. Klik her på Fanen Design.
Bemærk: Vælg Sidelayout mulighed for Microsoft Word 2007 og Microsoft Word 2010.
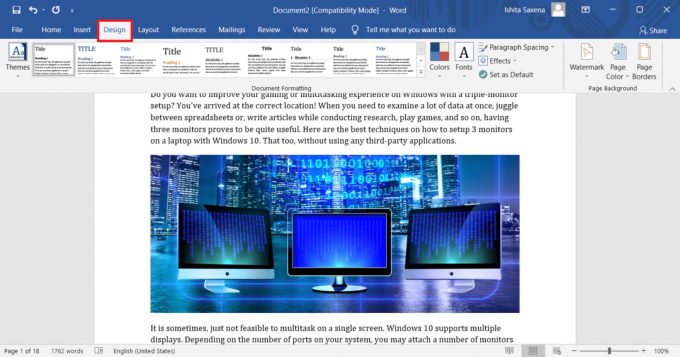
3. Klik på Vandmærke fra Sidebaggrund fanen.
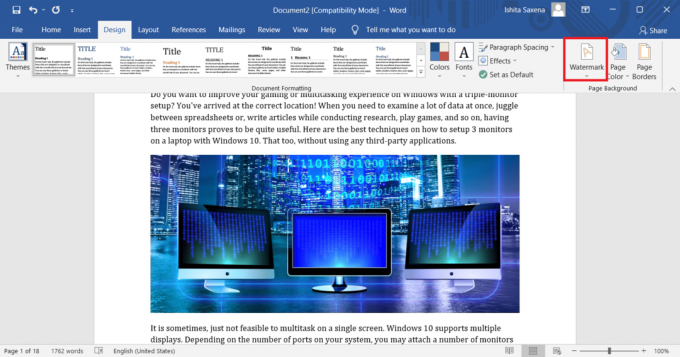
4. Vælg nu Fjern vandmærke mulighed, vist fremhævet.
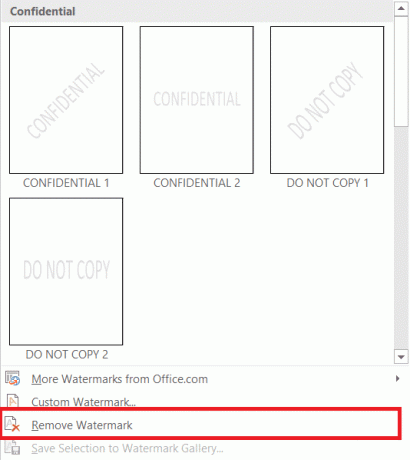
Læs også: Sådan åbnes en Pages-fil på Windows 10
Metode 2: Brug sidehoved og sidefod
Hvis vandmærket ikke er påvirket af ovenstående metode, så er her, hvordan du fjerner vandmærke i Microsoft Word ved at bruge sidehoved og sidefod.
1. Åbn Relevant fil i Microsoft Word.
2. Dobbeltklik på Bundmargen at åbne Sidehoved og sidefod menu.
Bemærk: Du kan også dobbeltklikke på Topmargen på siden for at åbne den.

3. Flyt musemarkøren hen over vandmærke indtil den forvandles til en Fire-vejs pil og klik derefter på den.

4. Tryk til sidst på Slet nøgle på tastaturet. Vandmærket bør ikke længere være synligt i dokumentet.
Læs også: Ret Microsoft Office, der ikke åbner på Windows 10
Metode 3: Brug XML, Notesblok & Find Box
Et markup-sprog, der kan sammenlignes med HTML, er XML (eXtensible Markup Language). Endnu vigtigere er det, at gemme et Word-dokument som XML forvandler det til almindelig tekst, hvorigennem du kan slette vandmærketeksten. Sådan fjerner du vandmærker fra Word-dokumenter:
1. Åbn PåkrævetFil i MS Word.
2. Klik på Fil fanen.
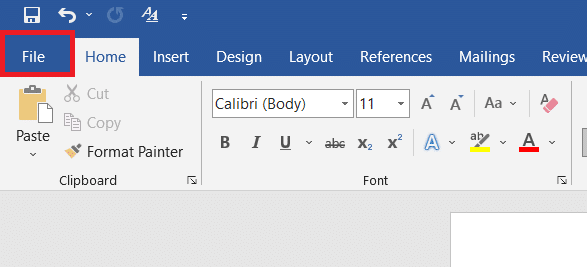
3. Klik nu videre Gem som mulighed, som vist.
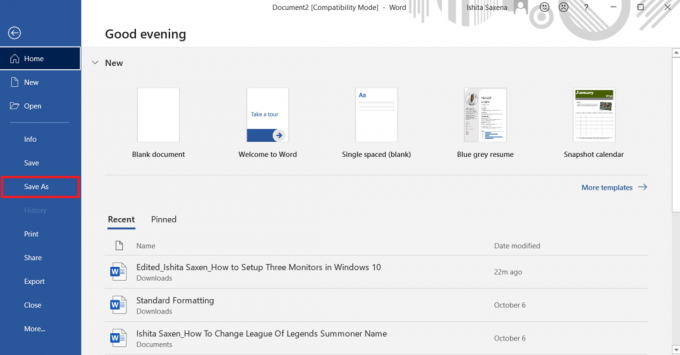
4. Vælg et passende sted som f.eks Denne pc og klik på a Folder i højre rude for at gemme filen der.

5. Indtast Filnavn omdøbe den med et passende navn, som afbildet.

6. Klik nu videre Gem som type og vælg Word XML-dokument fra rullemenuen, der vises.

7. Klik på Gemme knappen for at gemme denne XML-fil.
8. Gå til Folder du valgte ind Trin 4.
9. Højreklik på XML-fil. Vælg Åbn med > Notesblok, som illustreret nedenfor.
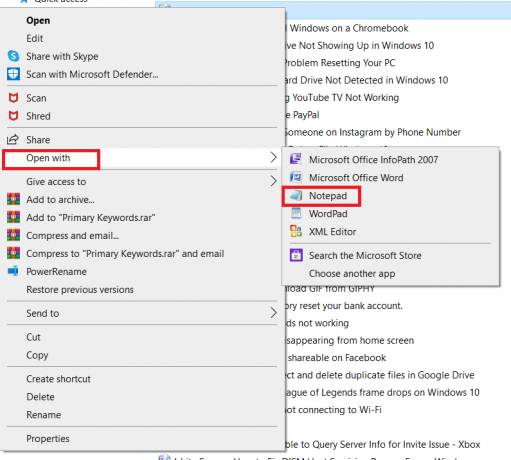
10. Tryk på CTRL + Fnøgler samtidigt på tastaturet for at åbne Find boks.
11. I Find hvad feltet skal du skrive vandmærke sætning (f.eks. fortrolig) og klik på Find næste.
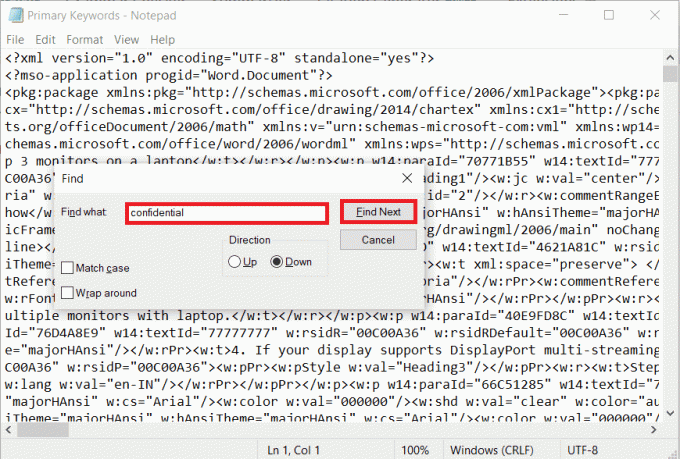
12. Fjern ord/ord fra sætninger de vises i, uden at fjerne anførselstegnene. Sådan fjerner du vandmærker fra Word-dokumenter ved hjælp af XML-fil og Notesblok.
13. Gentag søge- og sletningsproces indtil alle vandmærkeord/-sætninger er blevet fjernet. Den nævnte meddelelse skulle vises.
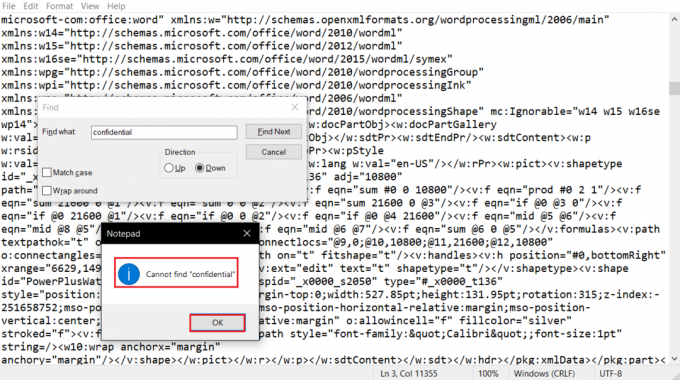
14. Tryk nu på Ctrl + S-tasterne sammen for at gemme filen.
15. Naviger til Folder hvor du havde gemt denne fil.
16. Højreklik på XML-fil. Vælg Åbn med > Microsoft Office Word, som vist nedenfor.
Bemærk: Hvis MS Word-indstillingen ikke er synlig, skal du klikke på Vælg en anden app > MS Office Word.

17. Gå til Filer > Gem som vinduet som tidligere.
18. Her, omdøbe filen, efter behov og ændre Gem som type: til Word-dokument, som afbildet.
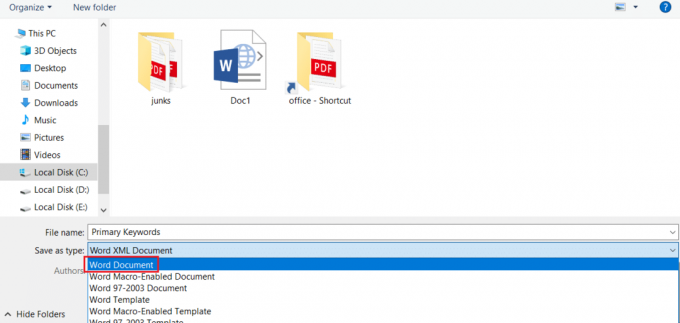
19. Klik nu på Gemme mulighed for at gemme det som et Word-dokument uden noget vandmærke.
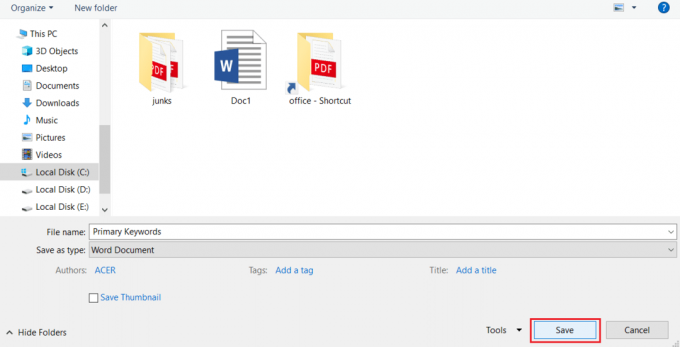
Anbefalede:
- Reparer Windows 10-proceslinjens flimring
- Sådan slår du Outlook-e-mail-læsekvittering til fra
- Sådan tilføjer du en side i Google Docs
- Sådan tilføjer du indholdsfortegnelse i Google Docs
Vi håber, at denne guide var nyttig, og at du lærte hvordan man fjerner vandmærker fra Microsoft Word-dokumenter. Fortæl os, hvilken metode der virkede bedst for dig. Hvis du har spørgsmål eller forslag, er du velkommen til at skrive dem i kommentarfeltet nedenfor.



