Sådan ændres farve på proceslinjen i Windows 10
Miscellanea / / March 10, 2022

En af grundene til, at brugere kan lide Windows 10, er dens tilpasningsmuligheder, så de passer til deres behov og æstetik. Fra indstillinger som at ændre tapet til at vælge accentfarver tilbyder Windows 10 masser af muligheder. Startmenuen og proceslinjen, to af de mest tilgængelige elementer i brugergrænsefladen, kan også tilpasses efter ønske. Man kan ændre farve på proceslinjen windows 10 og Hvis du er en person, der leder efter tips om det samme, bringer vi dig en nyttig vejledning, der vil lære dig, hvordan du ændrer proceslinjens farve i Windows 10, så du kan udføre proceslinjens farve lave om.

Indhold
- Sådan ændres farve på proceslinjen i Windows 10
- Professionelt tip: Skift farve på proceslinjen, hvis Windows ikke er aktiveret
Sådan ændres farve på proceslinjen i Windows 10
For det første muligheden for at ændre farve på proceslinjen Windows 10 dukkede først op efter Windows 10 1903 maj 2019 opdatering. Så hvis du bruger en ældre version af Windows 10, skal du gå til Indstillinger > Opdatering og sikkerhed > Windows Update og installer alle tilgængelige opdateringer.
Dernæst er startmenuen, proceslinjen og handlingscentret alle bundet sammen som et kæmpe UI-element, og alle tre har samme farve. Muligheden for at indstille forskellige farver for hver af dem er endnu ikke tilgængelig. Når det er sagt, her er, hvordan du ændrer Windows proceslinjefarve -
1. Tryk på Windows nøgle for at aktivere menuen Start, og klik derefter på tandhjul ikon for at starte Indstillinger.
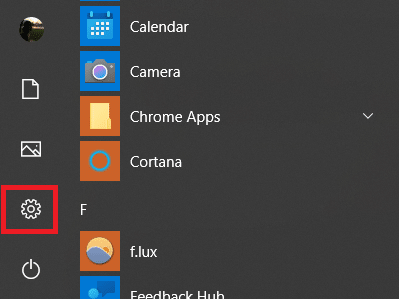
2. Klik på Personalisering.
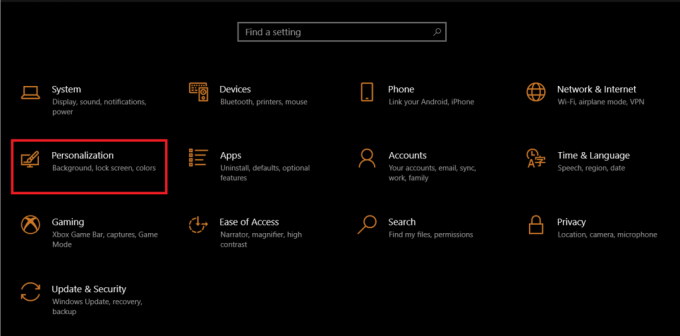
3. Flytte til Farver fanen ved hjælp af menuen til venstre.
4. Udvid Vælg din farve valgmenu i højre panel, og vælg Mørk.
Bemærk: Af nogle grunde tillader Light-temaet ikke brugerdefinerede farver til proceslinjen, startmenuen og andre brugergrænsefladeelementer, og derfor bliver du nødt til at skifte til det mørke tema.

5. Før du vælger en accentfarve, skal du rulle ned i panelet og kontrollere kassen til Start, proceslinje og handlingscenter under Vis accentfarve på følgende overflader for at få vist dit valg.

6. Til sidst skal du vælge en accentfarve efter din præference, og proceslinjen ændres automatisk til den farve.
7. Du finder mange farvemuligheder i Nylige farver og Vinduesfarver sektioner. Gå videre og leg med dem, indtil du finder den, der passer til din æstetik.

8. Hvis du ikke er tilfreds med nogen af de eksisterende farvemuligheder, skal du klikke på + Brugerdefineret farve knappen og vælg din accentfarve.
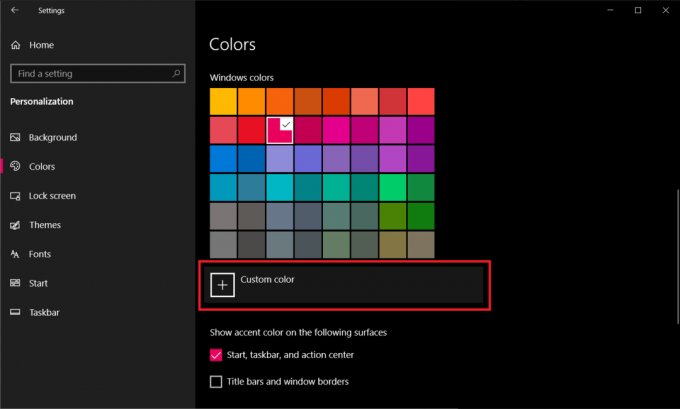
9. I den Vælg en brugerdefineret accentfarver dialogboksen, klik på Mere mulighed for at skifte mellem RGB- og HSV-farvemodeller, indtaste præcise værdier for røde, grønne og blå kanaler eller indtaste en brugerdefineret hex-kode direkte.
10. Når du har finjusteret dit farvevalg, skal du klikke på Færdig for at indstille accentfarven.
Note 1: Hvis din valgte accentfarve ikke anvendes korrekt, skal du deaktivere farvefiltre i indstillingerne for nem adgang ved at gå til Indstillinger > Nem adgang > Syn > Farvefiltre.
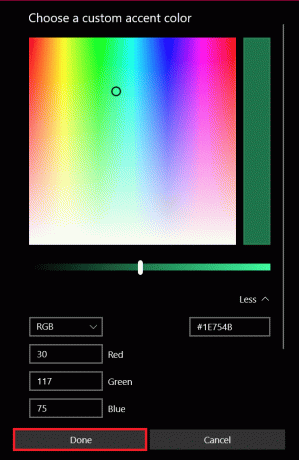
Note 2: Du kan også lade Windows automatisk vælge en farve baseret på din tapet. For dette skal du markere afkrydsningsfeltet ved siden af Vælg automatisk en accentfarve fra min baggrund. Nu, hver gang du ændrer dit tapet, vil Windows automatisk skifte farve på proceslinjen.

Nu ved du, hvordan du kan ændre farve på proceslinjen i Windows 10.
Læs også:Ret Windows 10 proceslinjeikoner mangler
Professionelt tip: Skift farve på proceslinjen, hvis Windows ikke er aktiveret
Alle de ovenfor diskuterede tilpasningsmuligheder er kun tilgængelige for brugere med en aktiveret version af Windows. Men selvom din Windows ikke er aktiveret, kan du stadig udføre farveændring på proceslinjen ved hjælp af registreringseditoren. Følg disse trin for at gøre det samme.
Bemærk: Vær forsigtig, når du ændrer registreringsdatabasen, da eventuelle uheld kan forårsage uønskede problemer.
1. Åbn Løb dialogboksen ved at trykke Windows + R-taster sammen.
2. Type regedit og klik Okay at åbne Registreringseditor.
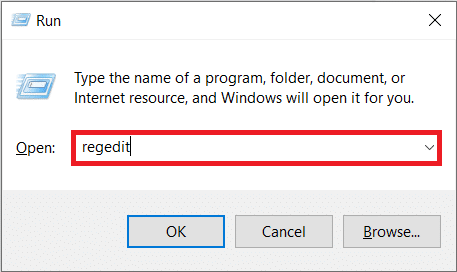
3. Naviger manuelt ned i følgende sti eller blot copy-paste stien i adresselinjen og tryk Indtast nøgle.
HKEY_CURRENT_USER\SOFTWARE\Microsoft\Windows\CurrentVersion\Themes\Personalize

4. Dobbeltklik på Farveprævalens tasten på højre panel og ændre dens Værdi data til 1. Klik Okay at gemme.
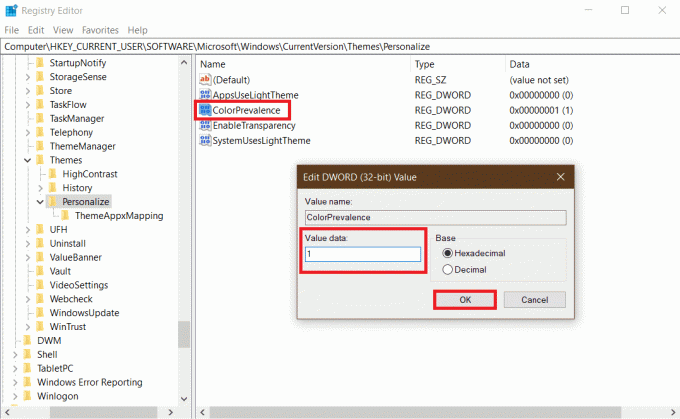
5. Dernæst hovedet ned HKEY_CURRENT_USER\Kontrolpanel\Desktop og dobbeltklik på Autofarvning. Lave om Værdi data til 1 og klik Okay.

5. Luk registreringseditoren nu og Genstart Windows Stifinder proces fra Task Manager for at bringe tilpasningen i kraft. Det er det, du kan nu ændre proceslinjens farve Windows 10 efter dit valg.

Anbefales:
- Sådan tager du en pause fra nogen på Facebook
- Ret parameteren er forkert på Windows 10
- 15 bedste gratis Windows 10-temaer
- Ret DX11 Feature Level 10.0-fejl
Vi håber, at denne vejledning var nyttig, og at du var i stand til at ændre farve på proceslinjen i windows 10. Nu kan du vide, hvordan du ændrer farve på proceslinjen i Windows 10, du kan ændre farve på proceslinjen, når du vil. Hvis du har spørgsmål eller forslag, er du velkommen til at skrive dem i kommentarfeltet. Der er flere måder at tilpasse proceslinjen på Windows 10, f.eks. Vis internethastighed, CPU- og GPU-temperatur på proceslinjen, etc. Fortæl os, hvis du gerne vil læse flere Windows 10/Windows 11-tilpasningsvejledninger på vores hjemmeside.



