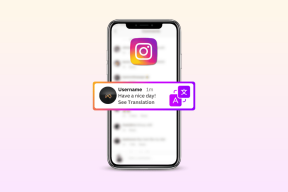Ret kamera, der ikke virker på teams
Miscellanea / / March 10, 2022

Den pandemiske situation er steget drastisk Arbejde hjemmefra kultur. Mange af os er begyndt at bruge online platforme som Microsoft Teams, Zoom og Google Meet til møder og konferencer. Alligevel har flere brugere klaget over, at deres kameraer ikke fungerer i Teams under møder. Gå ikke i panik! Vi er altid her for at hjælpe dig med eventuelle problemer. Denne vejledning omhandler årsagerne og fejlfindingsmetoderne til at løse Microsoft Teams-kameraet, der ikke fungerer problem. Læs vejledningen til dens sidste, og du vil helt nyde at fejlfinde dit problem uden noget trængsel.
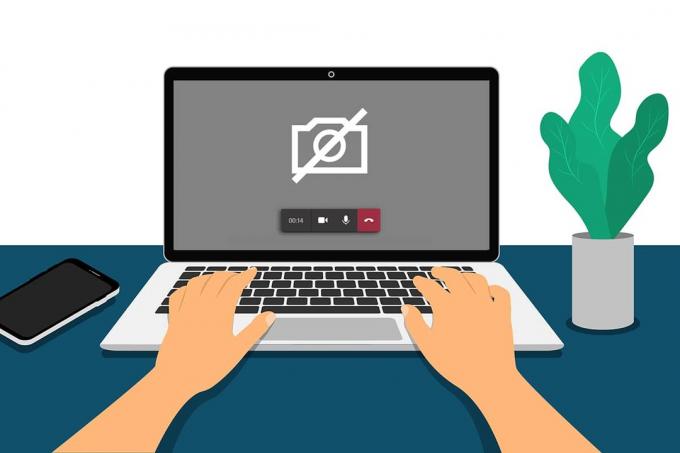
Indhold
- Sådan rettes kameraet, der ikke virker på teams
- Grundlæggende fejlfinding
- Metode 1: Luk andre kameraadgang til applikationer
- Metode 2: Tillad kameratilladelser
- Metode 3: Slå medietilladelser til i teams
- Metode 4: Opdater teams
- Metode 5: Deaktiver VPN
- Metode 6: Deaktiver standardkamera (til webcam)
- Metode 7: Opdater eller rulle tilbage kameradriver
- Metode 8: Deaktiver antivirus midlertidigt
- Metode 9: Genregistrer kamera
- Metode 10: Nulstil kameraapp
- Metode 11: Geninstaller Teams
Sådan rettes kameraet, der ikke virker på teams
Nogle gange kan du være uvidende om problemet med Microsoft Teams-kameraet, der ikke fungerer. Dette kan ske pludseligt, og det er virkelig frustrerende at have med dine kolleger eller klienter at gøre midt under mødet, når dit kamera er tændt. Her er nogle gyldige årsager til, at kameraet ikke er tilgængeligt i Microsoft Teams.
- Hardwarefejl af kamera.
- Andre programmer på din pc bruger kameraapplikationen.
- Adgang at bruge kameraet er ikke givet på din Windows 10-computer.
- Microsoft Teams-tilladelser er ikke indstillet til alle anvendelser.
- VPN-interferens blokerer dit kamera.
- Forældet eller inkompatibelt kamera driver.
- Dit standardkamera er at blande sig med webcam.
- Antivirus blokerer kameraadgang for Teams.
- Forældet Hold.
Nu kender du årsagerne, der forårsager dette problem på din Windows 10-computer. Som et næste trin er her en samling effektive fejlfindingsløsninger, der hjælper dig med at løse det samme. Følg de grundlæggende fejlfindingstrin først, og hvis de ikke giver dig en løsning, har vi også kompileret avancerede fejlfindingsmetoder. Så hvad venter du på? Fortsæt med at læse.
Grundlæggende fejlfinding
- For at løse eventuelle midlertidige fejl forbundet med kameraet, prøv genstarter din computer. Dette vil løse al den korrupte cache på din pc, og derved løse dette problem.
- Genstarter applikationen vil også hjælpe med at løse problemet. Så luk teamene ved hjælp af Task Manager og genstart det.
- Find årsagen ved at åbne kamera på din Windows 10-pc og starter en optagelse.
Case 1: Hvis der ikke er noget problem med et indbygget kamera, har du enhver form for optagelse på din enhed. I dette tilfælde skal du fejlfinde de trin, der er knyttet til Microsoft Teams.
Tilfælde 2: Hvis du ikke kan optage nogen videoer, er problemet med en indbygget kamera eller webcam. Fejlfind hardware- og enhedsproblemerne for at løse kameraet, der ikke er tilgængeligt i Teams-problemet.
- Sørg for, at webkameraet er korrekt tilsluttet din computer, og at det indbyggede kamera ikke er eksternt beskadiget. Overvej at udskifte kameraet i tilfælde af kraftig ekstern skade.
Metode 1: Luk andre kameraadgang til applikationer
Hvis andre videokonferenceapplikationer som Skype, Zoom, Google Meet og Discord bruger dit kamera, kan du ikke bruge det i Teams. Sørg for, at du lukker alle andre baggrundsopgaver på din Windows 10-computer, mens du deltager i et Teams-møde for at rette op på kameraet, der ikke virker på Teams-problemet.
1. Lancering Jobliste ved at slå Ctrl + Shift + Esc-tasterne sammen.
2. Søg nu og vælg kameraet får adgang til programmer der kører i baggrunden.
3. Til sidst skal du vælge Afslut opgave som afbildet.
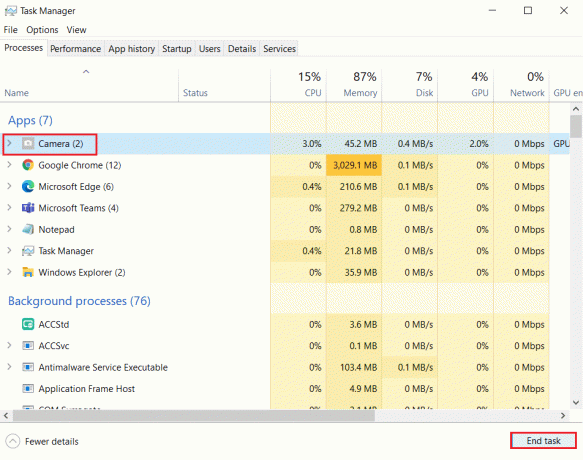
Metode 2: Tillad kameratilladelser
Hvis du ikke har aktiveret tilladelser for kameraet i Privatliv pc'ens indstillinger, kan du ikke få adgang til kameraet for nogen programmer eller programmer. Dette er en indbygget sikkerhedsfunktion på din pc for at opretholde databeskyttelse. Følg nedenstående instruktioner for at aktivere kameratilladelser på din Windows 10-pc.
1. Lancering Windows-indstillinger ved at trykke på Windows + I-taster sammen.
2. Klik nu videre Privatliv som afbildet.
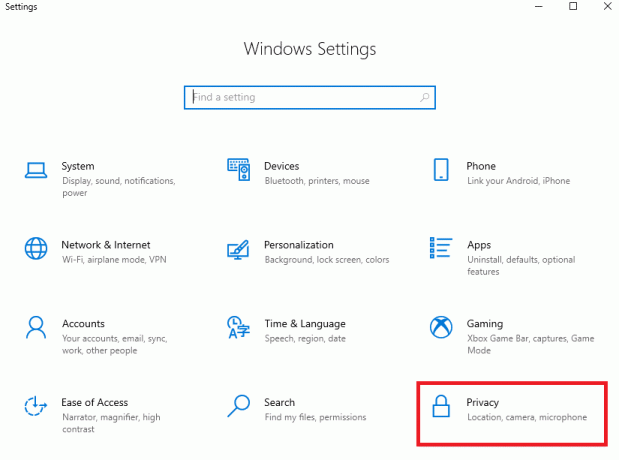
3. Klik her på Kamera mulighed i venstre rude. Sikre Giv apps adgang til dit kamera indstillingen er aktiveret som vist.
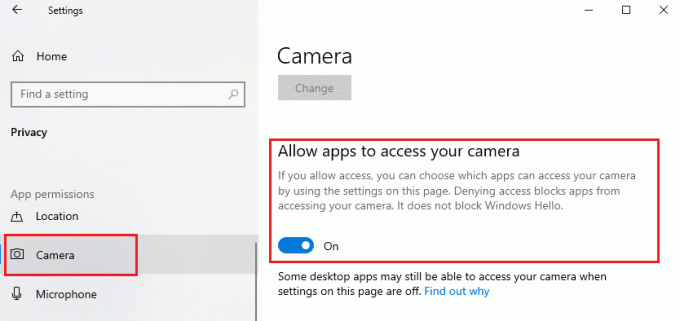
4. Rul nu ned på den højre skærm og sørg for Microsoft Teams app er angivet under Tillad desktop-apps at få adgang til dit kamera.

Læs også:Sådan får du adgang til Microsoft Teams Admin Center-login
Metode 3: Slå medietilladelser til i teams
Ud over at aktivere kameratilladelser i systemets privatlivsindstillinger, skal du også slå medietilladelser til i din Teams-applikation. Følg nedenstående instruktioner for at aktivere kameratilladelser i Teams.
1. Tryk på Windows nøgle. Type Microsoft Teams og start den.
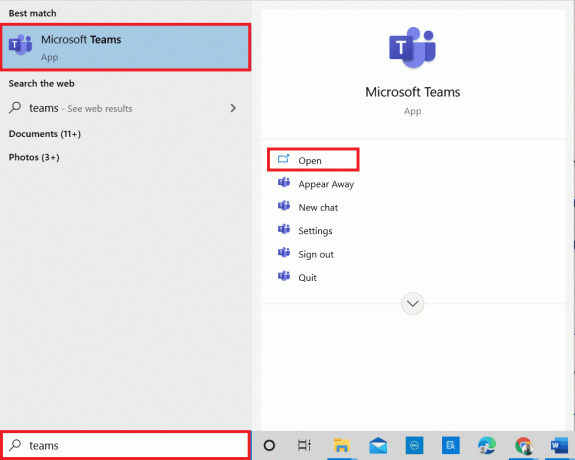
2. Klik på tre-prikket (i nærheden af din profil) ikon i øverste højre hjørne.

3. Klik derefter på Indstillinger mulighed som vist.

4. På den næste skærm skal du skifte til App-tilladelser menuen og slå til Medier (kamera, mikrofon, højttalere) knap som vist.
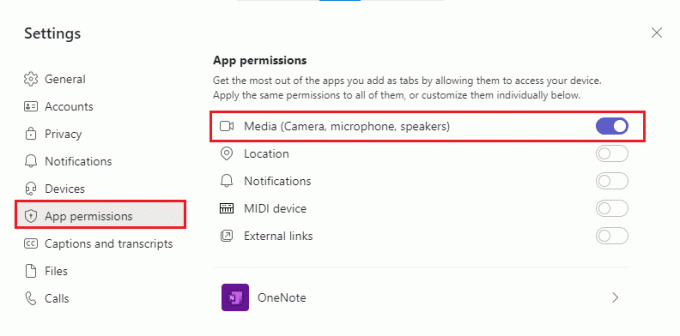
Tjek nu, om du har rettet, at videoen ikke virker i Teams-problemet.
Metode 4: Opdater teams
På trods af Microsoft Teams-applikationsopdateringer automatisk, skal du sørge for, at applikationen er opdateret til den nyeste version for at undgå problemer. Dette vil rette fejlene i den tidligere version af Teams. Følg nedenstående trin for at opdatere Teams.
1. Klik på ikon med tre prikker ved siden af din Profilbillede i Teams.

2. Vælg derefter Søg efter opdateringer mulighed som vist.
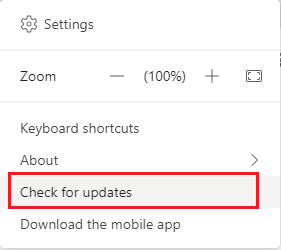
3. Du vil se en besked Vi kontrollerer og installerer eventuelle opdateringer, mens du fortsætter med at arbejde øverst på skærmen.

4A. Hvis applikationen er opdateret, så lukker banneret øverst.
4B. Hvis Microsoft Teams er forældede, opdateres og vises det Opdater i banneret. Klik på Vær venligopdater nu link.

5. Vent nu, indtil Microsoft Teams genstarter. Tjek, om du har rettet, at kameraet ikke virker på Teams-problemet.
Læs også:Sådan aktiveres eller deaktiveres Microsoft Teams Push to Talk
Metode 5: Deaktiver VPN
Hvis din netværksforbindelse blokerer dig fra at få adgang til Teams-klienter, kan du prøve at bruge en anden forbindelse eller deaktivere VPN/proxy. Følg derefter trinene for at implementere det samme.
1. Afslut fra Microsoft Teams og sørg for at lukke alle de programmer, der er relateret til det fra Jobliste.
2. Tryk nu på Windows nøgle og type Fuldmagt som fremhævet nedenfor.
3. Åben Skift proxyindstillinger fra søgeresultaterne.

4. Slå her følgende indstillinger FRA.
- Registrer automatisk indstillinger
- Brug opsætningsscript
- Brug en proxyserver

5. Nu, genstart Microsoft Teams og prøv om du kan få adgang til kameraet.
Bemærk: Hvis du ikke kan få adgang til kameraet efter at have deaktiveret proxyen, skal du bruge en VPN-klient og kontrollere, om dit problem er løst. Hvis ikke, prøv at tilslutte din pc til et andet netværk som f.eks Trådløst internet eller a mobilt hotspot.
Metode 6: Deaktiver standardkamera (til webcam)
Hvis du bruger et eksternt webcam, kan dit standardkamera forstyrre dem. For at løse problemet skal du deaktivere dit standardkamera som beskrevet nedenfor.
1. Tryk på Windows nøgle og type Enhedshåndtering i søgefeltet. Åbn de bedste resultater.

2. Søg nu efter Kameraer og dobbeltklik på den.
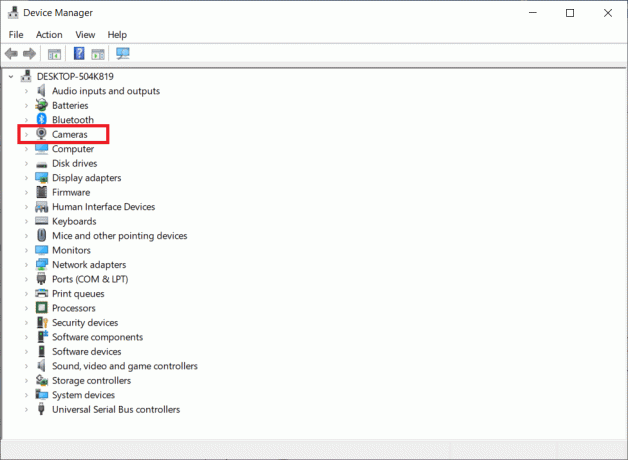
3. Højreklik derefter på din kameraenhed (HP TrueVision HD, for eksempel), og vælg Deaktiver enheden mulighed som vist.
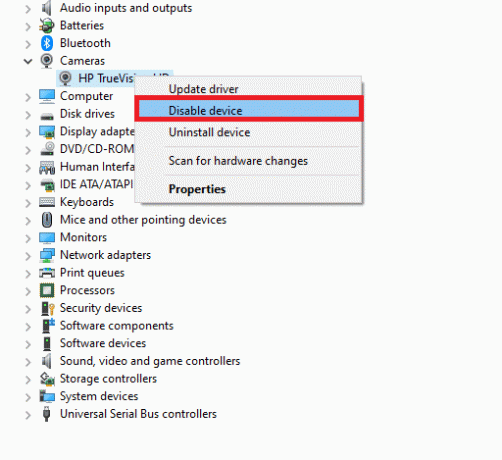
4. Bekræft derefter prompten ved at klikke på Ja.
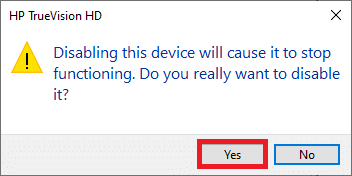
5. Tilslut endelig dit webcam igen og kontroller, om du har rettet, at kameraet ikke virker på Teams-problemet.
Bemærk: Sørg for at genaktivere standardkameraadapteren igen efter at have løst problemet.
Læs også: Hvor gemmes Microsoft Teams-optagelser?
Metode 7: Opdater eller rulle tilbage kameradriver
Drivere er nyttige softwareprogrammer, hvorigennem din enhed fungerer optimalt. En af de generelle årsager til, at Microsoft Teams-kameraet ikke virker, er forældede eller inkompatible drivere. Følg nedenstående trin for at opdatere driverne eller rulle dem tilbage, hvis det er nødvendigt.
Mulighed 1: Opdater kameradriver
1. Tryk på Windows nøgle. Type Enhedshåndtering i Windows 10 søgemenu og åbne den.

2. Dobbeltklik Kameraer at udvide det.

3. Højreklik nu på chauffør (sig HP TrueVision HD), og klik Opdater driver.

4. Klik nu videre Søg automatisk efter drivere.
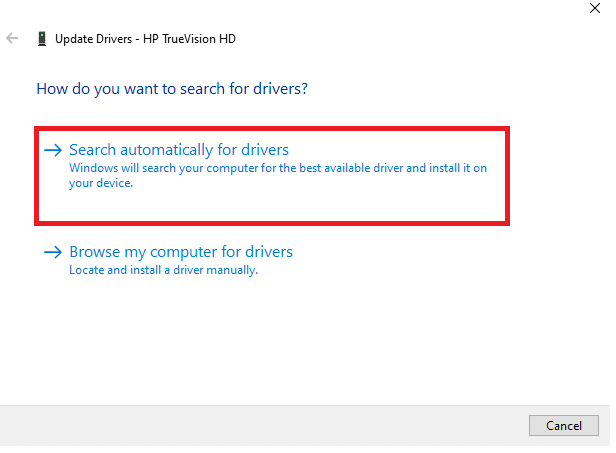
5A. Hvis driveren er forældet, vil driverne blive opdateret til den nyeste version.
5B. Hvis de allerede er i en opdateret fase, viser skærmen følgende meddelelse, De bedste drivere til din enhed er allerede installeret.
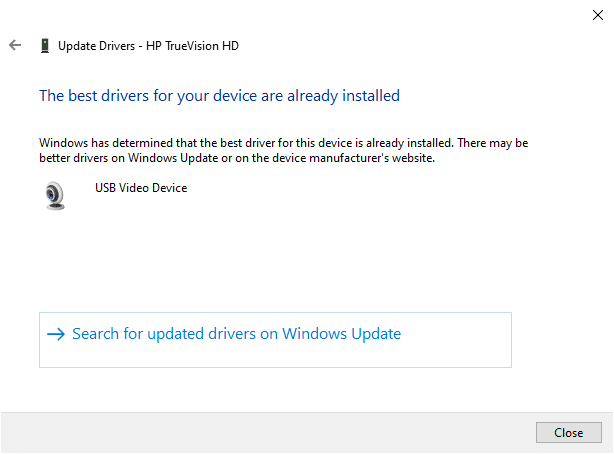
6. Klik Tæt.
7. Genstart din enhed.
Mulighed II: Rul kameradriveren tilbage
1. Lancering Enhedshåndtering som tidligere gjort.
2. Dobbeltklik på Kameraer mulighed og udvide den.
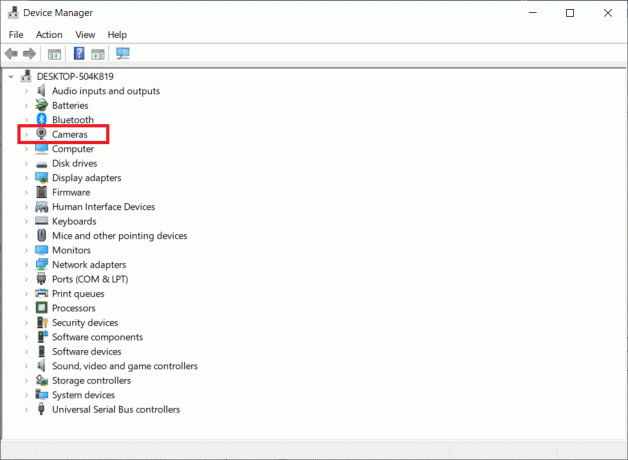
3. Højreklik på chauffør og klik på Ejendomme, som afbildet.

4. Skift til Driver-fanen og vælg Rul tilbage driver, som vist fremhævet.
Bemærk: Hvis muligheden for at Rul tilbage driver er nedtonet i dit system, forudinstallerede driverfiler eller de originale driverfiler er ikke til stede på din computer. I et sådant tilfælde kan du prøve andre metoder, der er beskrevet i denne artikel.

5. Klik Okay.
6. Klik endelig videre Ja i bekræftelsesprompten og genstart dit system for at gøre tilbagerulningen effektiv.
Metode 8: Deaktiver antivirus midlertidigt
Antivirusprogrammer kan forhindre Teams i at bruge kameraet. I dette tilfælde skal du deaktivere programmet fuldstændigt som beskrevet nedenfor. Her tages Avast som eksempel. Følg trinene i henhold til dit antivirusprogram.
1. Naviger til Antivirus ikon i proceslinjen og Højreklik på det.

2. Vælg nu Avast skjold kontrol mulighed.

3. Vælg indstillingen efter din bekvemmelighed, og bekræft prompten, der vises på skærmen.
- Deaktiver i 10 minutter.
- Deaktiver i 1 time.
- Deaktiver indtil computeren genstartes.
- Deaktiver permanent.

Bemærk: Gå tilbage til hovedvinduet for at aktivere indstillingerne. Her har du slået alle skjolde fra Avast fra. Klik på TÆNDE FOR.

Læs også: Sådan forhindrer du Microsoft Teams i at åbne ved opstart
Metode 9: Genregistrer kamera
Hvis ingen af de app-relaterede rettelser har hjulpet dig, kan du prøve at løse problemet ved at genregistrere kameraet som beskrevet nedenfor.
Mulighed I: Brug Powershell
1. Type Powershell i søgefeltet og klik på Kør som administrator som vist.
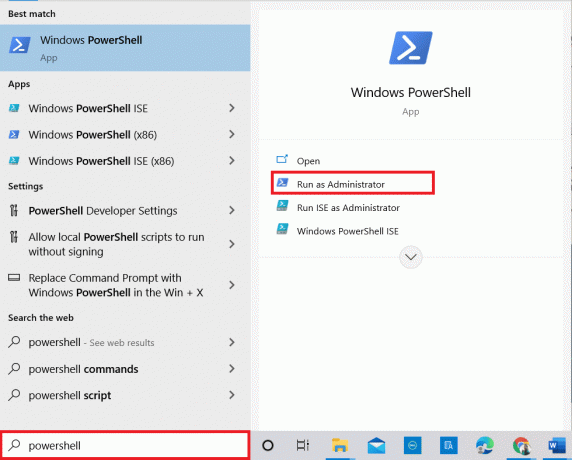
2. Klik Ja i prompten.
3. Skriv derefter følgende kommando og tryk Gå ind.
Get-AppxPackage -allusers Microsoft. WindowsCamera | Foreach {Add-AppxPackage -DisableDevelopmentMode -Register "$($_.InstallLocation)\AppXManifest.xml"}
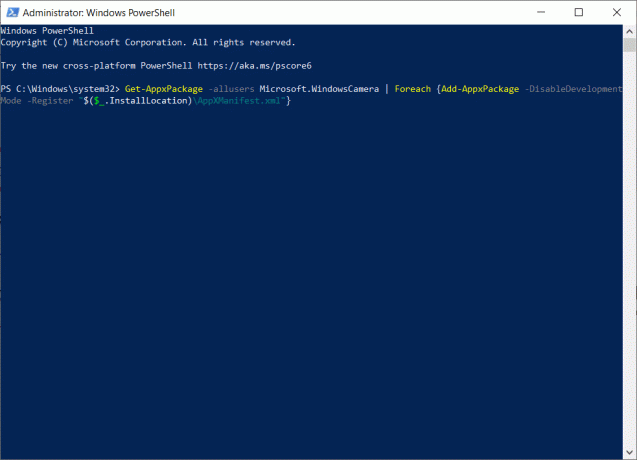
4. Vent på, at kommandoen udføres, og kontroller, om du har løst problemet med Microsoft Teams-kameraet, der ikke fungerer.
Mulighed II: Brug Enhedshåndtering
Der er en anden metode til at omregistrere dit kamera. Hvis du ikke ønsker at implementere dette ved hjælp af kommandolinjer, kan du bruge Enhedshåndtering som anvist nedenfor og rette kameraet, der ikke virker på Teams-problemet.
1. Type Enhedsadministration i søgemenuen og åbn den som du gjorde tidligere.
2. Udvid nu Kameraer afsnittet ved at dobbeltklikke på det.
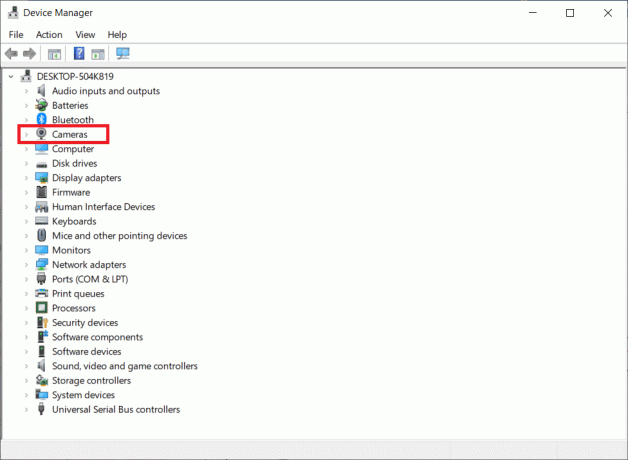
3. Højreklik derefter på chauffør og vælg Afinstaller enhed mulighed.

4. Klik Afinstaller i prompten.

5. Klik nu Handling på menulinjen og vælg Scan for hardwareændringer mulighed som vist.
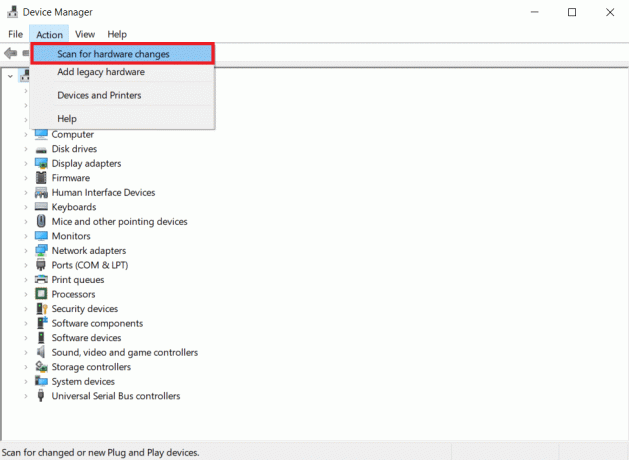
6. Når det er gjort, genstart din pc.
Metode 10: Nulstil kameraapp
Du kan også prøve at nulstille dit kameraprogram for at løse problemet med Microsoft Teams-kameraet, der ikke fungerer. Trinene er meget enkle, og du kan følge dem som anvist nedenfor.
1. Type Kamera i søgemenuen og klik på App-indstillinger som vist.

2. Rul derefter ned på skærmen og vælg Nulstil mulighed som fremhævet.
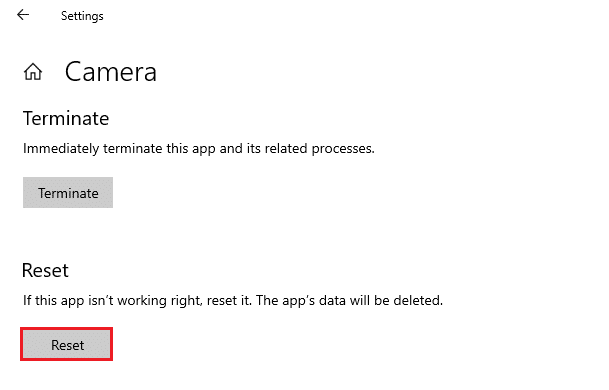
3. Bekræft derefter følgende prompt ved at klikke på Nulstil som vist.
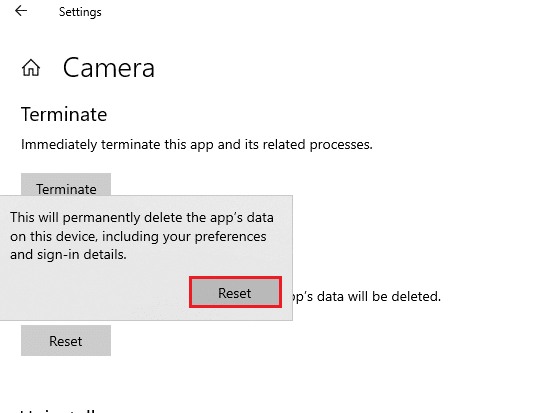
4. Når du er færdig, skal du lukke appen Indstillinger og kontrollere, om du har rettet, at kameraet ikke fungerer på Teams-problemet.
Læs også:Sådan bruges Microsoft Teams hemmelige humørikoner
Metode 11: Geninstaller Teams
Hvis ingen af metoderne har hjulpet dig, skal du som en sidste chance afinstallere softwaren, genstarte din pc og derefter geninstallere den senere. Her er et par trin vedrørende det samme for at løse problemet med Microsoft Teams-kameraet, der ikke fungerer.
1. tryk og hold Windows + I-taster sammen for at åbne Windows-indstillinger.
2. Klik nu videre Apps.

3. Søg nu og klik på Microsoft Teams og vælg Afinstaller mulighed.
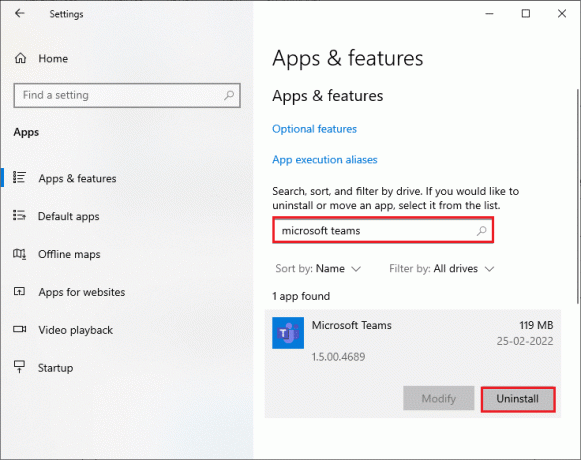
4. Klik Afinstaller i prompten.

5. Genstart din pc, når du har afinstalleret Hold.
6. Besøg Microsoft Teams officielle websted.
7. Klik på Download til desktop knap som vist.

8. Klik Download til Windows 10.
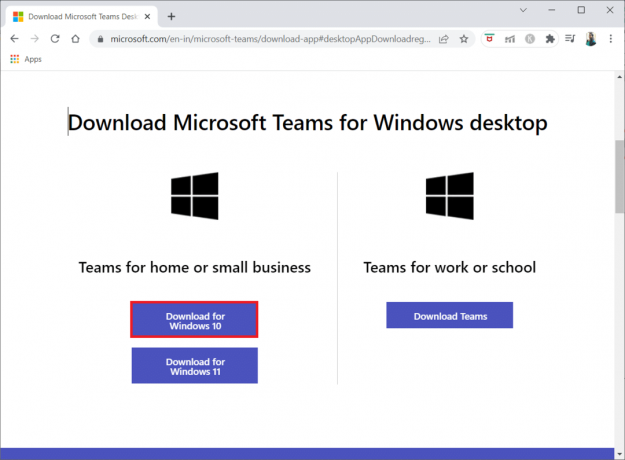
9. Klik nu på Teams_windows_x64 opsætningsfil for at installere.

10. Følg instruktionerne på skærmen for at fuldføre installationen på din pc.
Anbefales:
- Sådan kontakter du TikTok Support
- Ret 0xC00D36D5 Ingen kameraer er vedhæftet i Windows 10
- Sådan rettes Discord-kameraet, der ikke virker
- Sådan holder du Microsoft Teams-status tilgængelig
Vi håber, at denne vejledning var nyttig, og at du kunne rette kamera virker ikke på Teams. Du er velkommen til at kontakte os med dine spørgsmål og forslag via kommentarfeltet nedenfor. Fortæl os, hvilket emne du vil have os til at udforske næste gang.