Sådan fjerner du adgangskode fra Excel-fil
Miscellanea / / November 28, 2021
At holde dine filer sikre er et godt skridt, men hvis du glemmer adgangskoden, vil du miste dine data. Vi er alle bekendt med, hvor ofte Excel-filer bruges til at gemme vigtige data. De fleste mennesker ønsker at sikre deres fortrolige data ved at kryptere enten hele projektmappen eller et bestemt ark i excel-filen. Desværre, hvis du glemmer adgangskoden, behøver du ikke gå i panik. Du kan gendanne din fil. Hvad hvis du vil fjerne adgangskoden fra excel-filen? Kan du gøre det? Ja, der er nogle metoder, hvorigennem du nemt kan fjerne adgangskoden. Du ville ikke være i stand til at gendanne adgangskoden, men du kan fjerne adgangskoden.
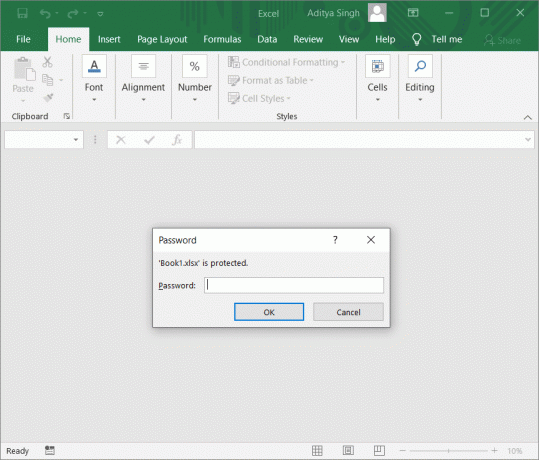
Indhold
- Sådan fjerner du adgangskode fra Excel-fil
- Metode 1: Fjern adgangskode til Excel-regneark
- Metode 2: Fjern Excel Adgangskodebeskyttelse manuelt
- Metode 3: Fjern adgangskode med Excel Password Remover
- Metode 4: Fjern adgangskoden, mens du gemmer Excel-filen
Sådan fjerner du adgangskode fra Excel-fil
Metode 1: Fjern adgangskode til Excel-regneark
Før vi starter med processen, ville det være sikkert at tage en sikkerhedskopi af dit regneark. Data har dog intet at gøre med processen, men det ville være en bedre ide at tage et forholdsregler.
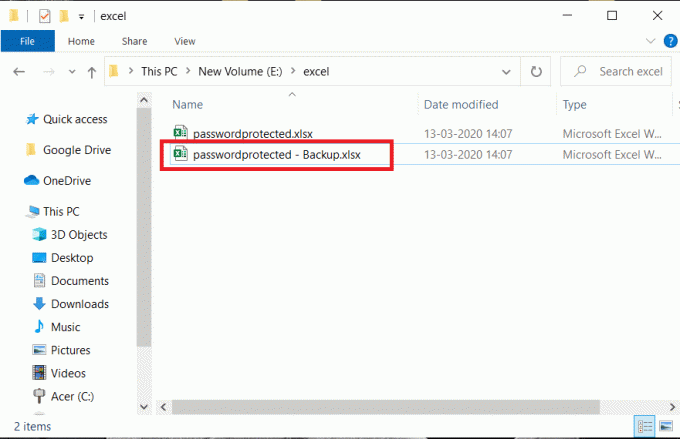
Start med omdøbning af udvidelsen af din fil fra ".xlsx til zip"
Mens du ændrer udvidelsen, skal du sørge for, at du har aktiveret filtypenavnet under visningssektionen, hvis du ikke er i stand til at se filtypenavnet på dine filer.
Trin 1: Højreklik på filen og vælg omdøbe mulighed. Klik på Ja når du bliver bedt om det.
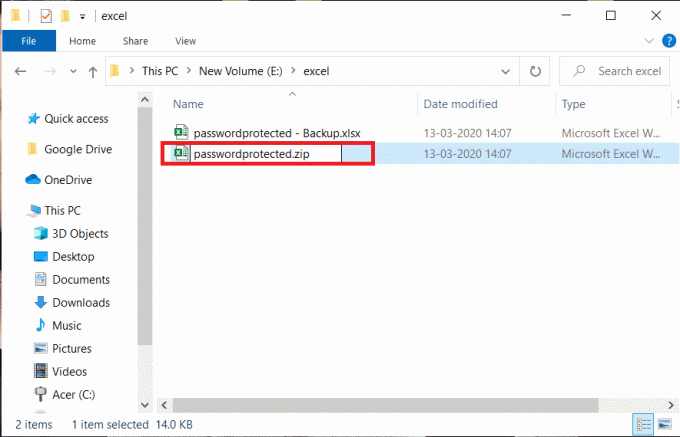
Trin 2: Nu skal du trække lynlåsen ud filer data ved at bruge evt filkomprimeringssoftware. Der er forskellige software såsom 7 zip, WinRAR osv. tilgængelig på internettet.
Trin 3: Efter udpakningen af filerne skal du lokalisere det "xl” mappe.
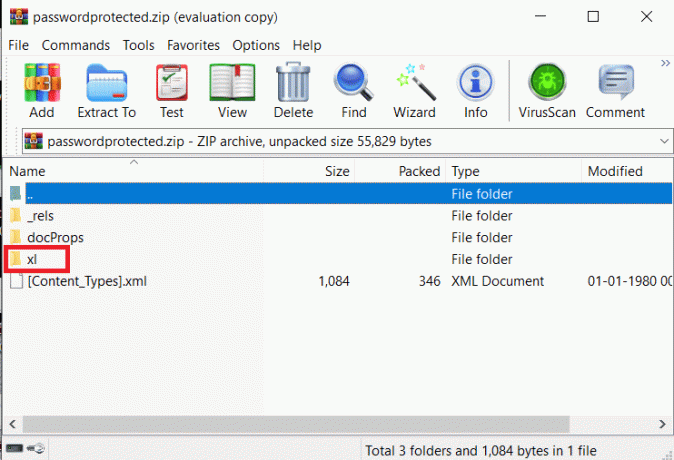
Trin 4: Find nu ud af "Arbejdsark”-mappen og klik på den for at åbne.
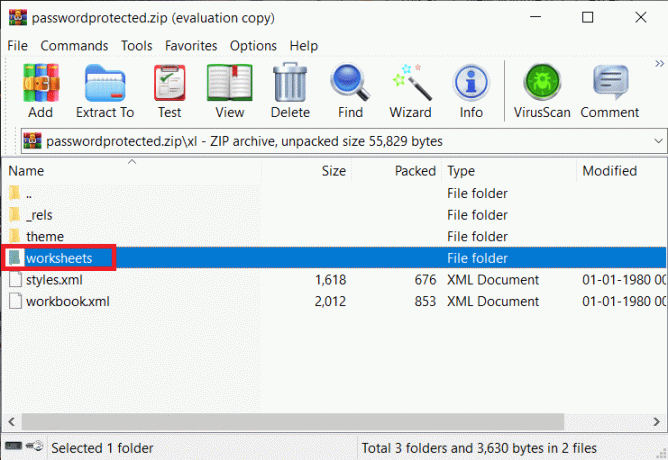
Trin 5: Under Arbejdsark mappe, vil du finde ud af din regneark. Åbn regnearket med Notesblok.
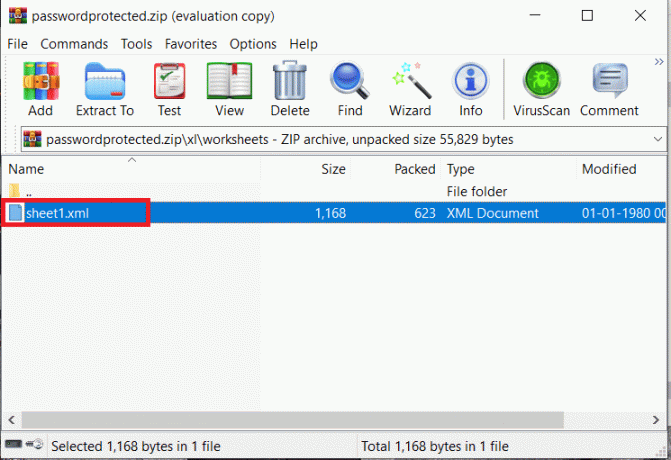
Trin 6: Hvis du har et enkelt regneark under dit regneark, vil det være lettere for dig at gå videre. Men hvis du har gemt flere filer, skal du åbne hver enkelt fil i Notesblok og tjekke efter:
SHA-512″ hashValue=”x9RyFM+j9H4J3IFFhsHo3q1kQkuLydpJlLh2mdvfvk15He/Yps8xizWt/XkAJ//g+TyqgcU+8o1QBjQvKDqIzg==” saltVærdi=”57YXDPnVjawU5s1nGyT8fQ==” spinCount=”100000″ ark=”1″ objekter=”1″ scenarier=”1″/>
Bemærk: "HashValue" og "saltværdi" vil være forskellige på din fil.
Trin 7: Nu skal du slette hele linjen startende fra <arkbeskyttelse….til =1/>.

Trin 8: Gem endelig din .xml-fil. Du skal følge trin 4 for hver .xml-fil og gemme dem alle. Tilføj disse filer tilbage til din zip-mappe. For at tilføje ændrede .xml-filer tilbage, skal du sikre dig, at du har et program til filkomprimering åbent på systemet. Nu skal du søge tilbage, hvor du har gemt dine ændrede filer og gemme dem i zip-mappen ved hjælp af filkomprimeringssoftwaren.
Trin 9: Omdøb din filtypenavn tilbage til .xlsx fra zip. Endelig er alle dine filer ubeskyttede, og du kan nemt åbne dem.
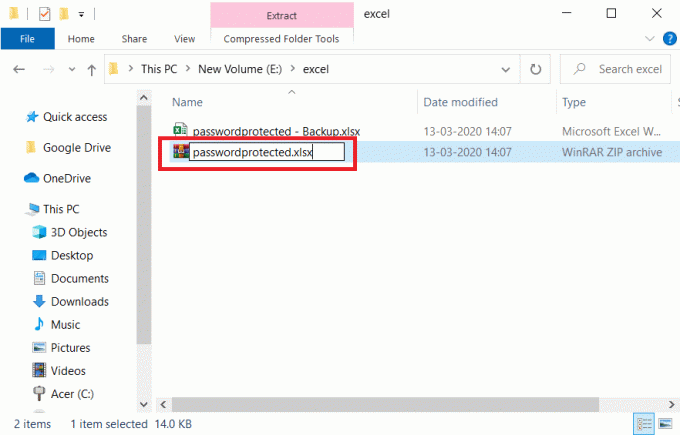
Læs også:Hvad er en XLSX fil & Hvordan åbner man XLSX fil?
Metode 2: Fjern Excel Adgangskodebeskyttelse manuelt
Hvis du ønsker at fjerne excel-adgangskodebeskyttelse manuelt, vil disse nedenstående trin hjælpe dig.
Trin 1: Åbn Excel fra menuen Alle programmer eller skriv Excel i søgefeltet.
Trin 2: Klik Fil og naviger til Åben afsnit. Klik på adgangskodebeskyttende excel-fil.

Trin 3: Indtast adgangskode og åben filen.
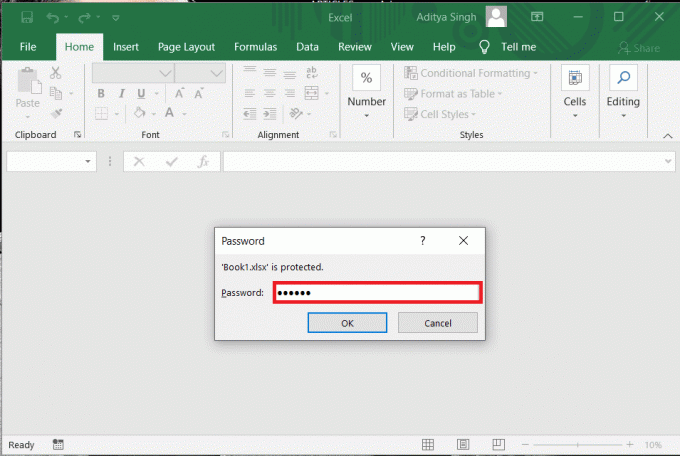
Trin 4: Klik på "Fil" derefter "Info” Klik derefter på Krypter med adgangskode.
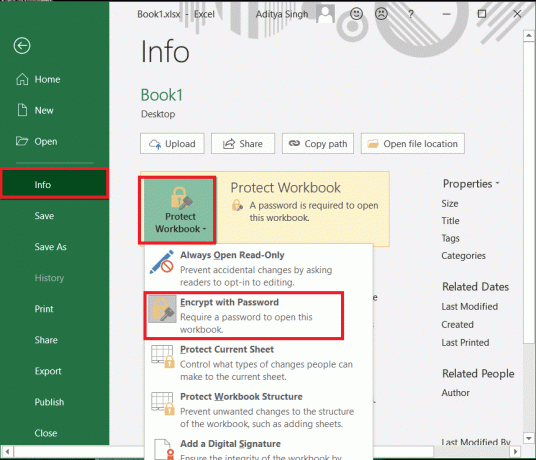
Trin 5: Fjern adgangskoden fra boksen og lad boksen være tom. Klik til sidst på Gemme.

Metode 3: Fjern adgangskode med Excel Password Remover
Der er nogle Excel-programmer til fjernelse af adgangskoder også tilgængelige online. Hvis du vil omgå den ovennævnte metode til at fjerne beskyttelsen af din excel-fil, kan du vælge metoden til at fjerne adgangskode med excel-adgangskodefjerner
https://www.straxx.com/
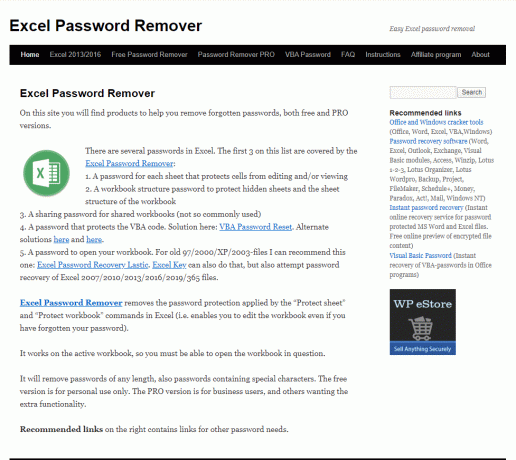
Denne hjemmeside giver dig en professionel og gratis version af muligheden for fjernelse af adgangskode i Excel. Du får fuldstændig information om, hvordan det fungerer på denne hjemmeside. Det er en enkel og brugervenlig hjemmeside, der hjælper dig med at fjerne glemte adgangskoder til din excel-fil.
Metode 4: Fjern adgangskoden, mens du gemmer Excel-filen
I denne metode får du at vide, hvordan du fjerner excel-adgangskode, mens du gemmer din excel-fil med "gem som"-funktionen. Denne metode virker kun, hvis du allerede kender adgangskoden til din excel-fil og vil fjerne den til videre brug. Følg nedenstående trin for at fjerne:
Trin 1: Åbn adgangskodebeskyttet Excel-fil og Indtast adgangskoden når du bliver bedt om det.
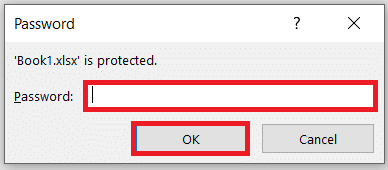
Trin 2: Klik på "Fil" fanen i øverste venstre rude, og klik derefter på "Gem som" mulighed fra listen.
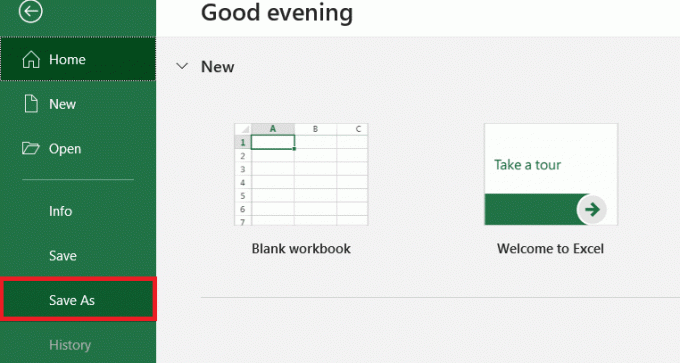
Trin 3: A "Gem som" vinduet åbnes. Klik på "Værktøjer" rullemenuen og vælg derefter “Generelle muligheder” fra listen.
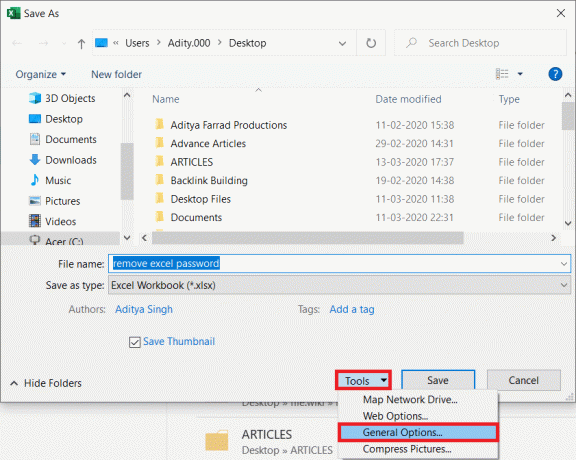
Trin 4: I de generelle indstillinger, lad "adgangskoden åbne" og "adgangskoden for at ændre" Mark tom klik derefter på Okay og din adgangskode vil blive fjernet.
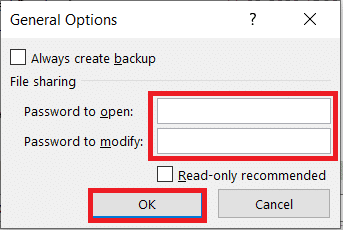
Nu vil du være i stand til at åbne excel-filen uden at indtaste adgangskoden.
Forhåbentlig vil de ovennævnte metoder hjælpe dig til fjern adgangskodebeskyttelse fra din Excel-fil samt et arbejdsark. Husk dog, at vigtige data skal sikres, så hold dine excel-filer beskyttet med adgangskode.

![Ugyldig MS-DOS-funktionsfejl i Windows 10 [LØST]](/f/e712b85c869475ca112c61837f0f7ed5.png?width=288&height=384)

