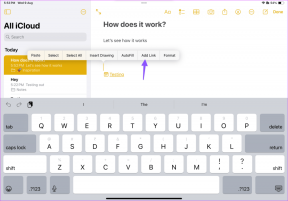Ret ingen lyd i Firefox på Windows 10
Miscellanea / / March 10, 2022

Er du frustreret over intet lydindhold i Firefox? Hvis du står over for Firefox uden lydproblem i Windows 10, er vi her for at hjælpe dig. Du kan nyde at se lyd- og videoklip i din yndlingsbrowser. Dog kan browsere være forbundet med lydproblemer på din Windows 10-pc.. Firefox er ikke en undtagelse. Hvis du står over for et problem med Firefox, der ikke virker, vil denne vejledning helt sikkert hjælpe dig. Fortsæt med at læse artiklen for at rette Firefox-lyd, der ikke fungerer på Windows 10-problemet.

Indhold
- Sådan rettes ingen lyd i Firefox
- Grundlæggende fejlfinding
- Metode 1: Rediger lydmixerens lydstyrke
- Metode 2: Kør Windows Sound Troubleshooter
- Metode 3: Genstart Firefox i fejlfindingstilstand
- Metode 4: Tillad lydtilladelser i Firefox
- Metode 5: Fjern browsercache i Firefox
- Metode 6: Slå hardwareacceleration fra (hvis relevant)
- Metode 7: Opdater udvidelser (hvis relevant)
- Metode 8: Deaktiver udvidelser (hvis relevant)
- Metode 9: Opdater eller fortsæt lyddrivere
- Metode 10: Opdater Firefox
- Metode 11: Opdater Firefox
- Metode 12: Fjern Firefox-præferencefiler
- Metode 13: Geninstaller Firefox
Sådan rettes ingen lyd i Firefox
Mozilla har annonceret, at Firefox ikke vil afspille lyd, hvis der er en baggrundsfane i Firefox (som har lydindhold), der ikke er interageret af brugeren i et bestemt tidspunkt. I et andet tilfælde sænker Firefox lydmixeren for den specifikke fane eller alle andre faner. Deres meddelelse siger,
Enhver afspilning, der sker, før brugeren har interageret med en side via et museklik, trykbart tastetryk eller berøringshændelse, anses for at være autoplay og vil blive blokeret, hvis det potentielt kan høres.
Bortset fra dette bidrager et par andre årsager til problemet med Firefox uden lyd Windows 10. De er anført nedenfor.
- Audio Mixer er blevet sænket automatisk/utilsigtet.
- Korrupte cache/cookies i Firefox.
- Modstridende tilføjelser/temaer i browseren.
- Lydtilladelser i browseren er blokeret.
- Forældede lyddrivere.
- Firefox installationsfiler er korrupte.
- Forældet browser.
Ikke desto mindre kan du nemt rette Firefox vil ikke afspille lydproblem ved at følge fejlfindingsmetoderne som anvist nedenfor.
I dette afsnit har vi samlet en liste over metoder, der hjælper dig med at løse problemet med Firefox-lyd, der ikke virker. Følg metoderne som anvist i samme rækkefølge for at opnå perfekte resultater.
Grundlæggende fejlfinding
Før du går til næste afsnit af avancerede fejlfindingsmetoder, er her et par grundlæggende fejlfindingstricks, der hjælper dig med at løse problemet med Firefox-lyd, der ikke fungerer, med meget enkle trin.
- Genstart pc'en.
- Tjek, om lyden fungerer godt på andre Firefox-websteder.
- Sørg for, at ingen andre browsere bruger lydværktøj. Luk alle andre baggrundsopgaver undtagen Firefox.
- Hvis du bruger Adobe Flash-plugin'et på din computer, skal du sikre dig, at det er opdateret, eller prøv at geninstallere det.
- Prøv at tilslutte forskellige lydenheder.
Alligevel, hvis du står over for Firefox vil ikke afspille lydproblem, kan du skifte til nedenstående avancerede fejlfindingsmetoder.
Metode 1: Rediger lydmixerens lydstyrke
Når du installere opdateringer for enhver applikation eller installation af programmer, kan dine lydindstillinger blive justeret, hvilket fører til ingen lyd i Firefox-browseren. Du kan manuelt justere lydstyrken til højere niveauer som beskrevet nedenfor.
1. Højreklik på Højttalere ikonet i nederste højre hjørne af skærmen.

2. Vælg derefter Åbn Volume mixer mulighed som fremhævet.

3. Sørg for, at lydniveauerne er indstillet til maksimum til Enhed, applikation og Firefox lydniveauer som vist.
Bemærk: Du kan også justere lydniveauerne efter dit behov.

Metode 2: Kør Windows Sound Troubleshooter
Du kan opleve problemer med Firefox-lyd, der ikke fungerer, hvis der er fejl eller fejl i hardwaredelen. Fejlfinding vil hjælpe dig med at løse det samme. Udfør som instrueret nedenfor.
1. Tryk på Windows nøgle. Type Fejlfinding af indstillinger i søgefeltet og åbn den.

2. Nu, klik på Yderligere fejlfinding som vist nedenfor.

3. Vælg nu Afspiller lyd, som vises under Kom i gang afsnit som vist.

4. Vælg nu Kør fejlfindingen.

5. Vælg lydenhed du vil fejlfinde og klikke Næste.

6. Vent, indtil scanningsprocessen er fuldført, og klik derefter på Anvend dette rette op. Følg derefter instruktionerne i de efterfølgende anvisninger.
7. Endelig, genstart din pc for at løse Firefox uden lydproblem på Windows 10.
Læs også:Sådan rettes Firefox, der ikke indlæser sider
Metode 3: Genstart Firefox i fejlfindingstilstand
For at løse ingen lyd i Firefox-problemet, prøv at genstarte det i fejlfindingstilstand. Dette vil deaktivere alle udvidelser, deaktivere hardwareacceleration og bruge standardindstillinger for værktøjslinjen og temaer. Hvis du gør det, løses alle browserkonflikter. Følg som anvist.
1. Tryk på Windows nøgle. Type Firefox og åbne den.

2. Klik på Applikationsmenu.

3. Vælg Hjælp mulighed.

4. Klik på Fejlfindingstilstand.
Bemærk: Du kan også trykke på Skift-tasten mens du åbner Firefox for at starte den i fejlfindingstilstand.

5. Bekræft prompten ved at klikke på Genstart.

6. Bekræft igen prompten ved at klikke på Åben.

Bemærk: For at deaktivere fejlfindingstilstand, følg Trin 1 og 2 og klik på Slå fejlfindingstilstand fra.

Metode 4: Tillad lydtilladelser i Firefox
Hvis Autoplay-lydindstillingerne er blokeret i Firefox, kan du opleve dette problem i nye automatiske faner. Her har vi et par korte tricks til at tillade lydtilladelser i Firefox.
1. Åben Firefox browser og klik på Applikationsmenu.

2. Vælg derefter Indstillinger mulighed som vist.

3. Klik nu på Privatliv og sikkerhed fanen og rul ned til Tilladelser afsnit.

4. Klik nu på Indstillinger... knappen ved siden af Automatisk afspilning, som afbildet ovenfor.
5. Vælg Tillad lyd og video mulighed under Standard for alle websteder menu.
6. Klik til sidst på Gem ændringer knap.

Læs også:Fix Firefox kører allerede
Metode 5: Fjern browsercache i Firefox
Den midlertidige korrupte browsercache og cookies i Firefox forårsager ingen lyd i Firefox-problemet. Her er et par instruktioner til at slette browserens cache i Firefox.
1. Start Firefox browser.
2. Klik derefter på Åbn programmenuen ikon som vist nedenfor.

3. Vælg derefter Indstillinger mulighed fra listen som vist.

4. Klik nu på Privatliv og sikkerhed fanen fra venstre rude.
5. I højre rude skal du rulle ned til Cookies og webstedsdata afsnit.
6. Klik nu videre Slet data… mulighed.

7. Fjern markeringen i feltet i promptvinduet Cookies og webstedsdata boksen og sørg for at kontrollere Cachelagt webindhold kasse, som afbildet.
Bemærk: Clearing Cookies og webstedsdata vil logge dig ud fra websteder, slette offline webindhold og rydder cookies. Hvorimod rydning Cachelagt webindhold vil ikke påvirke dine logins.

8. Klik derefter på Klar knappen for at rydde Firefox-cache-webindholdet.
9. Klik nu på Administrer data... knap som vist.

10. Indtast webstedets navn i Søg på hjemmesider felt, hvis cookies du vil fjerne.

11A. Vælg hjemmesiderne og klik på Fjern valgte for at slette valgte data.

11B. På en anden måde, vælg Fjern alt for at fjerne alle cookies og lagringsdata.

12. Klik til sidst på Gem ændringer knap som vist.

13. Klik Ryd nu i prompten.

14. Udgang fra browser og genstart din pc.
Metode 6: Slå hardwareacceleration fra (hvis relevant)
Hardwareaccelerationsindstillingerne er beregnet til at udføre alle grafiske opgaver i din browser. Hvis der er nogen konflikter i browseren, kan denne indstilling forstyrre den normale proces og forårsage dette problem. Du kan nemt løse dem ved at deaktivere indstillingen Hardwareacceleration som beskrevet nedenfor.
1. Naviger til Firefox browser og klik på Menu ikon som vist.

2. Vælg nu Indstillinger mulighed fra de viste rullelister.

3. I den Generel fanen, rul ned til Ydeevne menu.

4. Fjern derefter markeringen af følgende muligheder.
- Brug anbefalede ydeevneindstillinger.
- Brug hardwareacceleration, når den er tilgængelig

5. Afslut browseren ved at trykke på Ctrl + Shift + Q-taster samtidigt.
6. Til sidst, genstart Firefox.
Læs også:Ret server ikke fundet fejl i Firefox
Metode 7: Opdater udvidelser (hvis relevant)
Hvis der er nogen inkompatible udvidelser i din browser, vil du ikke få nogen lyd i Firefox. Opdateringer frigives for at rette fejlene i modstridende tilføjelser. Her er et par instruktioner til at opdatere Firefox-udvidelser.
1. Som du gjorde tidligere, klik på Menu ikon i Firefox.

2. Vælg derefter Tilføjelser og temaer mulighed som vist.

3. Klik derefter på gear ikon.

4. Vælg nu Søg efter opdateringer mulighed fra rullelisten som vist.

5A. Hvis der er en afventende opdatering, skal du følge instruktionerne på skærmen for at opdatere den.
5B. Hvis udvidelserne allerede er opdateret, vises de Ingen opdateringer fundet besked.

Metode 8: Deaktiver udvidelser (hvis relevant)
Hvis opdatering af Firefox-udvidelser ikke løser problemet, kan du prøve at deaktivere udvidelserne som beskrevet nedenfor.
1. Som instrueret i ovenstående metode skal du navigere til Firefox tilføjelser og temaer side.
2. Derefter, slå fra udvidelserne (f.eks. Grammarly til Firefox).

3. Gentag de samme trin for alle udvidelserne én efter én, og kontroller, hvilken udvidelse der forårsager problemet.
Bemærk: Hvis du har fundet den problematiske udvidelse, skal du vælge Fjerne mulighed som vist for at fjerne den.

4. Opdater din Firefox browser.
Læs også:Ret din forbindelse er ikke sikker fejl på Firefox
Metode 9: Opdater eller fortsæt lyddrivere
Hardwareenheden kommunikerer med Betjening System, der bruger enhedsdriverfiler. Hvis der er forældede lyddrivere på din pc, kan du opleve dette problem. Til opdatere lyddriverne, følg nedenstående instruktioner. Hvis opdatering af drivere ikke giver dig en rettelse til Firefox uden lydproblem på Windows 10, kan du prøve at rulle drivere tilbage.
Mulighed I: Opdater lyddrivere
1. Type Enhedshåndtering i Windows 10 søgemenu og åbne den.

2. Dobbeltklik Lydindgange og -udgange at udvide det.

3. Højreklik nu på driver til lydkort for eksempel. Mikrofon (2- High Definition Audio Device) og klik Opdater driver.

4. Vælg Søg automatisk efter drivere.

5A. Hvis driveren er forældet, vil driverne blive opdateret til den nyeste version.
5B. Hvis de allerede er i en opdateret fase, viser skærmen følgende meddelelse, De bedste drivere til din enhed er allerede installeret.

6. Genstart computeren, og kontroller, om du har løst problemet med Firefox-lyd, der ikke virker.
Mulighed II: Rul lyddrivere tilbage
Følg disse trin for at rulle tilbage driveropdateringer for at løse problemet med Firefox-lyd, der ikke virker.
1. Type Enhedshåndtering i Windows søgelinje og klik på Åben som du gjorde tidligere.

2. Dobbeltklik på Lydindgange og -udgange fra panelet til venstre for at udvide det.

3. Højreklik på lyd driver og klik på Ejendomme.

4. Skift til Driver-fanen og vælg Rul tilbage driver, som vist fremhævet.
Bemærk: Hvis muligheden for at rulle tilbage driver er nedtonet på din computer, indikerer det, at din pc ikke har de forudinstallerede driverfiler, eller at de originale driverfiler mangler. I dette tilfælde kan du prøve andre metoder, der er beskrevet i denne artikel.

5. Klik på Okay at anvende denne ændring.
6. Klik endelig videre Ja i bekræftelsesprompten.
7. Genstartdin pc og kontroller, om du har rettet, at Firefox-lyden ikke virker.
Metode 10: Opdater Firefox
En forældet Firefox står ikke kun over for Firefox vil ikke afspille lyd, men også et par andre lyd- og videoproblemer. Sørg altid for at bruge en opdateret version af browsere for at undgå modstridende problemer. Følg nedenstående instruktioner for at opdatere Firefox.
1. Åben Firefox og klik på Applikationsmenu som vist.

2. Vælg nu Hjælp mulighed som fremhævet nedenfor.

3. Klik derefter på Om Firefox som vist nedenfor.

4A. Hvis browseren er opdateret til den seneste version, vil den vise meddelelsen Firefox er opdateret.

4B. Hvis browseren er forældet, skal du klikke Genstart for at opdatere Firefox mulighed.
Efter opdatering af Firefox skal du kontrollere, om du har rettet Firefox uden lyd Windows 10-problem.
Læs også:Ret Google Chrome, der ikke opdateres
Metode 11: Opdater Firefox
Den forfriskende browser sletter Firefox-udvidelser og temaer, webstedstilladelser, ændrede præferencer, tilføjede søgemaskiner, DOM-lagring, sikkerhedscertifikat og enhedsindstillinger, downloadhandlinger, brugerstile og værktøjslinjetilpasninger. Dette vil hjælpe dig med at løse Firefox uden lydproblem i Windows 10. Her er hvordan du gør det.
Bemærk: Alle Firefox-profildata vil blive gemt i Gamle Firefox-data mappe i Desktop. Du kan gendanne dine Firefox-data til din nye profil, når det er nødvendigt. Du kan også slette det, hvis du finder det unødvendigt.
1. Lancering Firefox og klik på Menu ikon som vist.

2. Klik nu på Hjælp mulighed som vist.

3. Vælg nu Flere oplysninger om fejlfinding mulighed som vist.

4. Klik nu videre Opdater Firefox... mulighed som fremhævet.

5. Klik derefter på Opdater Firefox knap som vist.

6. Klik derefter på Afslut i Importguiden vindue.

7. Klik endelig videre Lad os gå! mulighed for at fortsætte med at surfe på din browsing.

Metode 12: Fjern Firefox-præferencefiler
Alle Firefox-indstillinger og data gemmes i Firefox-præferencefiler. Hvis der er nogen konflikter i disse filer, vil du stå over for dette problem. Ingen problemer. Du kan nemt fjerne Firefox-præferencefiler for at løse problemer med lyd i Firefox-browseren ved at følge instruktionerne nedenfor.
1. Åben Firefox og klik på Applikationsmenu knap som vist.

2. Vælg nu Hjælp mulighed som fremhævet nedenfor.

3. Vælg derefter Flere oplysninger om fejlfinding mulighed som vist.

4. Klik nu på Åbn mappe knappen under Opdater mappe som vist.

5. Hvis du har prefs.js filer, slet eller omdøb dem.
6. Til sidst, genstart Firefox og kontroller, om Firefox intet lydproblem i Windows 10 er løst.
Læs også:Ret Chrome-blokerende downloadproblem
Metode 13: Geninstaller Firefox
Hvis Firefox ikke er installeret korrekt, eller installationsfilerne er korrupte, vil du stå over for problemet uden lyd. For at løse problemet med Firefox-lyd, der ikke virker, kan du prøve at geninstallere browseren som beskrevet nedenfor.
1. Tryk på Windows tasten og klik på Indstillinger ikon.

2. Klik Apps.

3. Rul ned og vælg Mozilla Firefox.

4. Klik Afinstaller.

5. Klik igen Afinstaller i pop op-vinduet.

6. Klik Ja i Brugerkontokontrol hurtig.
7. Klik nu på Næste > knappen i Afinstaller Mozilla Firefoxguiden.

8. Hvis du bliver bedt om det, klik på Okay og luk alle Firefox processer.

9. Klik nu videre Afinstaller.

10. Klik til sidst Afslut for at lukke guiden.

10. Type %localappdata% i Windows søgelinje og klik Åben.

9. Rul nu ned og klik på Mozilla folder. Klik derefter på Slet mulighed som fremhævet.

10. Skriv igen %appadata% i Windows søgelinje og åbne den.

11. Rul ned og klik på Mozilla folder. Klik derefter på Slet mulighed som tidligere.

12. Derefter, genstart din pc.
13. Download Firefox browser fra officiel hjemmeside.

14. Naviger nu til Downloads og start installationsfilen.

15. Klik Ja i prompten.
16. Klik nu Geninstaller i følgende prompt.

17. Til sidst skal du starte en webside og kontrollere, om du har løst problemet med Firefox-lyd, der ikke virker.
Anbefales:
- Sådan repareres Valorant FPS-dråber
- Sådan afinstalleres Chromium på Windows 10
- Sådan rettes Google Chrome 403-fejl
- Ret Firefox-forbindelsens nulstillingsfejl
Vi håber, at denne vejledning var nyttig, og at du var i stand til at rette ingen lyd i Firefox browser. Fortæl os, hvilken metode der virkede bedst for dig. Du er velkommen til at kontakte os med dine spørgsmål og forslag via kommentarfeltet nedenfor.