Ret Microsoft Teams-videoopkald, der ikke virker
Miscellanea / / March 11, 2022
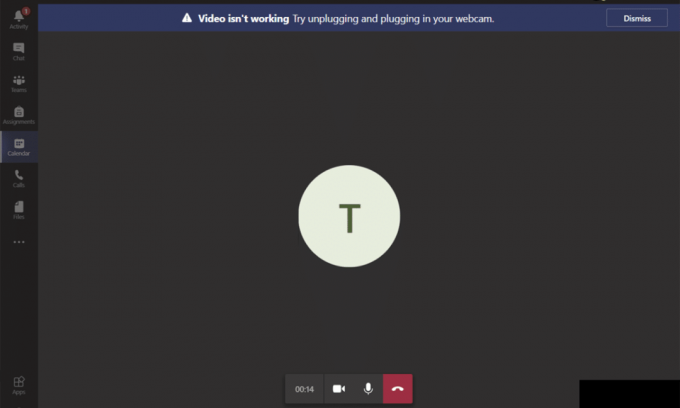
Hvis dit kamera ikke fungerer med Teams, så fortvivl ikke! Dette er et almindeligt problem for de fleste brugere, der håndterer møder og konferencer. Til trods for at Microsoft Teams er en af de bedste videokonference- og chatapplikationer, den er til tider ikke perfekt. Pludselig kan du opdage, at Microsoft Teams-videoopkald ikke fungerer, så du vil kun blive ramt af pauseret video eller sort skærm. Dette problem kan være forbundet med et indbygget kamera eller et eksternt webkamera. Hvis du ikke kan starte kameraet, kan inkompatible appindstillinger bidrage til, at Teams-videoen ikke fungerer. Vi bringer dig en perfekt guide, der vil lære dig, hvordan du løser problemer med Microsoft Teams-videoopkald, der ikke fungerer. Så fortsæt med at læse artiklen.
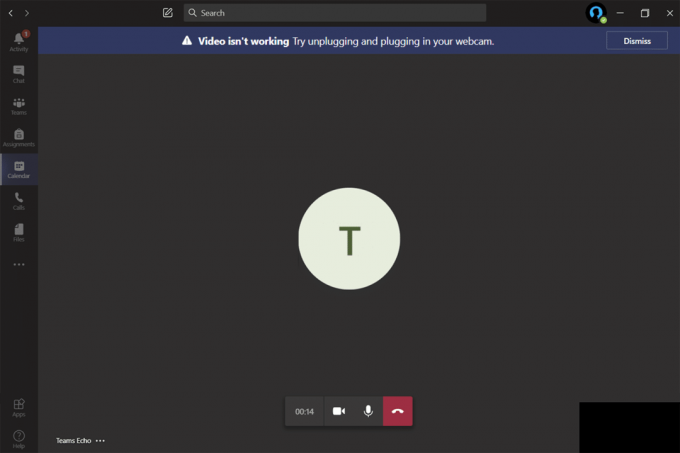
Indhold
- Sådan rettes Microsoft Teams-videoopkald, der ikke virker
- Grundlæggende fejlfinding
- Metode 1: Kør Fejlfinding af hardware og enheder
- Metode 2: Vælg det rigtige kamera i teams
- Metode 3: Ryd Microsoft Teams Cache
- Metode 4: Deaktiver andre yderligere enheder
- Metode 5: Tillad kameratilladelser for browsere
- Metode 6: Opdater Windows
- Metode 7: Deaktiver firewall (anbefales ikke)
- Metode 8: Deaktiver VPN
- Metode 9: Geninstaller kameradrivere
- Metode 10: Brug browserversionen af Teams
- Metode 11: Kontakt Microsoft Teams tekniske support
Sådan rettes Microsoft Teams-videoopkald, der ikke virker
Før du kommer ind i fejlfindingssektionen, skal du lære årsagerne til dette problem. Og så kan du nemt løse det samme passende.
- Korrupte/inkompatible kameradrivere.
- Yderligere kameraenheder er konfigureret til din Windows 10-pc.
- Kameratilladelse er ikke givet på din computer.
- Et tredjeparts antivirusprogram eller firewall forstyrrer Teams-softwaren.
- Nogle andre applikationer på din enhed bruger dit indbyggede kamera.
- VPN/Proxy-interferens.
- Forældet operativsystem.
Gå nu videre til næste afsnit for at løse dette problem. Analyser årsagen til at implementere selektive fejlfindingsmetoder for at opnå hurtige resultater.
Vi har samlet en liste over metoder, der vil hjælpe dig løse dette problem i dette afsnit. Metoderne er arrangeret fra grundlæggende til avancerede trin for at opnå nemmere og hurtigere resultater. Følg dem i samme rækkefølge for at opnå perfekte resultater.
Grundlæggende fejlfinding
Før du prøver de avancerede fejlfindingsmetoder, er her nogle enkle hacks, der vil løse alle midlertidige fejl forbundet med Microsoft Teams-applikationen.
1. Tilslut webcam igen
- Hvis du bruger et eksternt webkamera, er det første du skal gøre at trække stikket ud webkameraet fra USB-porten, genstart din computer, og tilslut igen det igen efter noget tid.
- Hvis du bruger et indbygget kamera, skal du sikre dig, at det er ude af hardwarefejl og fejl.
2. Fjern andre hardwareenheder
- Nogle andre hardwareenheder, der er tilsluttet din pc, kan forstyrre det indbyggede kamera eller webcam. Deaktiver alle andre enheder midlertidigt, og tjek, om dette hjælper dig.
- Hvis du ikke står over for dette problem, efter at du har afbrudt alle andre hardwareenheder, skal du tilslutte dem én efter én for at sortere synderen.
- Køb altid ægte periferiudstyr fra officielle eller pålidelige butikker til din Windows 10 computer.
3. Luk baggrundsapplikationer
- Hvis kameraet bruges af nogle andre applikationer eller programmer i din Windows 10-enhed, kan du ikke få adgang til det samme for Microsoft Teams. Sørg for at afslutte alle videokonferenceapplikationer som Zoom, Google Meet, Discord og meget mere, før du logger ind på Microsoft Teams.
Metode 1: Kør Fejlfinding af hardware og enheder
Windows 10-computere kommer med indbyggede fejlfindingsværktøjer til at løse eventuelle problemer forbundet med alle deres komponenter. Funktionaliteten af dit kamera kan blive påvirket af adskillige faktorer. Så vi anbefaler fejlfinding af hardware og enheder som beskrevet nedenfor.
1. Trykke Windows + R-taster sammen om at lancere Løb dialog boks.
2. Type msdt.exe -id DeviceDiagnostic og ramte Gå ind.
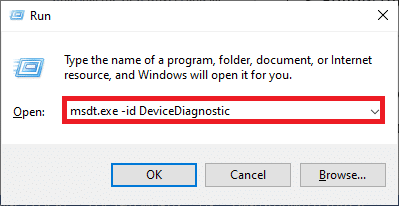
3. Klik derefter på Næste.
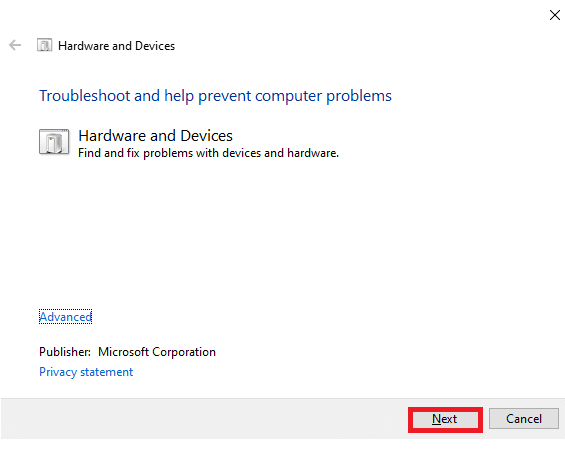
4A. Hvis der er et problem, og din enhed ikke er konfigureret med de nyeste drivere, vil du modtage følgende prompt. Vælg Anvend denne rettelse og følg instruktionerne på skærmen. Derefter, genstart din enhed.
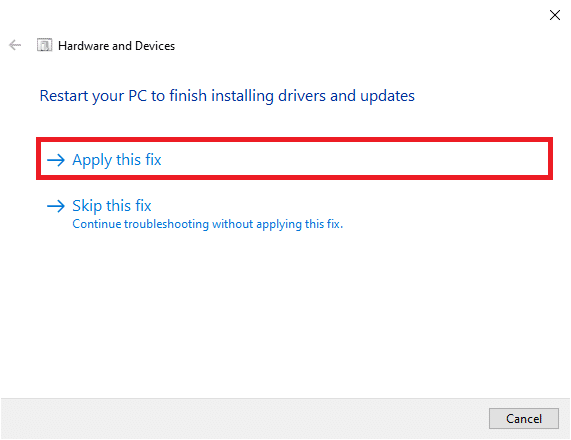
4B. Hvis der ikke er noget problem med driverne, skal du klikke Luk fejlfindingen på følgende skærm.
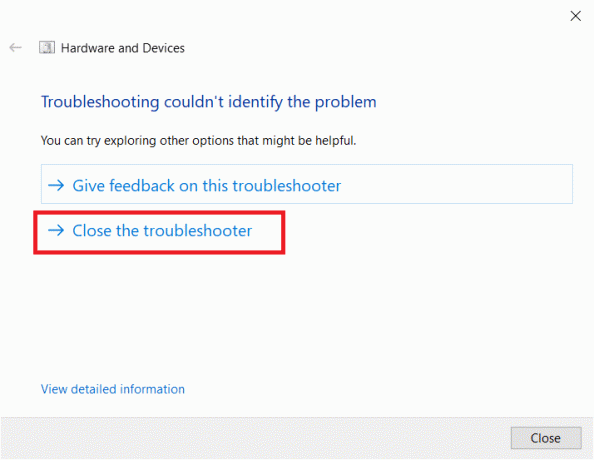
Metode 2: Vælg det rigtige kamera i teams
Hold skal have adgang til dit kamera, og til det skal du vælge det rigtige kamera. Hvis Teams står over for et problem, mens de får adgang til kameraet, vil du stå over for så mange konflikter. For Desktop-versionen af Teams skal du følge nedenstående trin for at vælge det rigtige kamera i din Windows 10-pc.
1. Tryk på Windows nøgle. Type Microsoft Teams og start den.
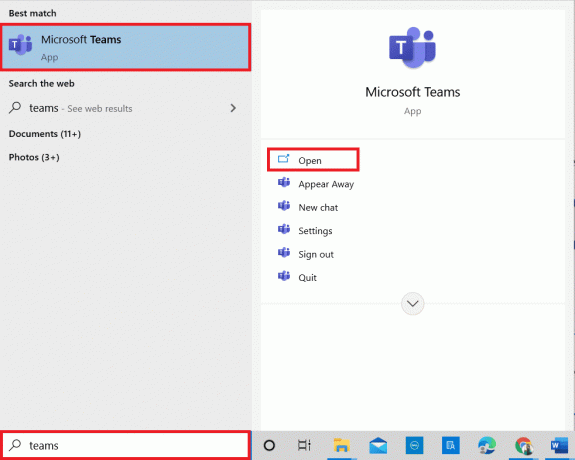
2. Klik på ikon med tre prikker ved siden af din Profilbillede i Teams.

3. Skift til Enheder fanen i venstre rude og rul ned på højre skærm.
4. Nu, i Kamera menu, skal du udvide rullemenuen.
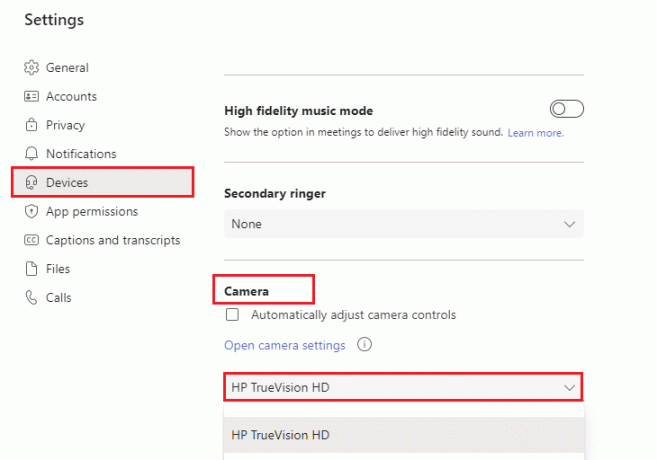
5. Vælg derefter kamera du vil bruge, og sørg for at gemme ændringerne. Tjek, om du har løst problemet med Microsoft Teams-videoopkaldet, der ikke virker, ved at bekræfte videoen i forhåndsvisningsrummet.

Læs også: Sådan ændres Microsoft Teams-profilavatar
Metode 3: Ryd Microsoft Teams Cache
Teams indsamler midlertidig hukommelse i form af en cache for nemt at behandle opgaverne i appen. Hvis denne midlertidige hukommelse er overbulet eller korrupt i din Windows 10-pc, kan den forstyrre dens hovedfunktioner som kamera, stemme, støj og meget mere. For at løse problemet med Teams-videoen, der ikke virker, skal du overveje at rydde cachen som beskrevet nedenfor.
1. Afslut Hold og lancere Jobliste ved at trykke på Ctrl + Shift + Esc-tasterne samtidigt.

2. I den Processer fanen, skal du vælge Microsoft Teams programmer, der kører i baggrunden, og vælg Afslut opgave.
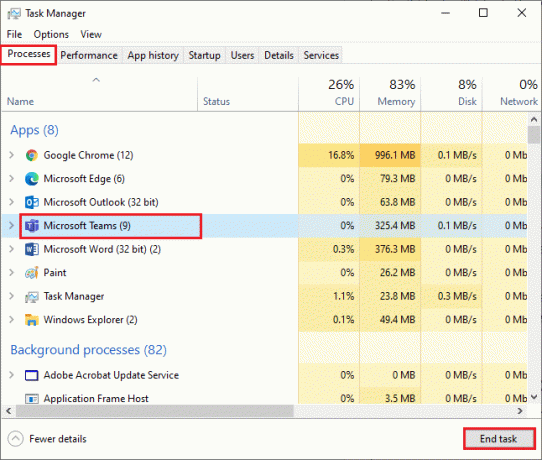
3. Tryk derefter på Windows nøgle og type %appdata%\Microsoft\Teams i søgefeltet.
4. Klik på Åben som vist.
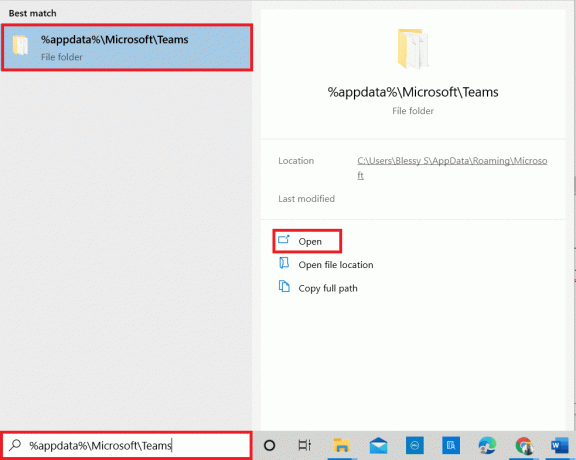
5. Vælg nu alle filer og mapper i mappen og vælg Slet mulighed.
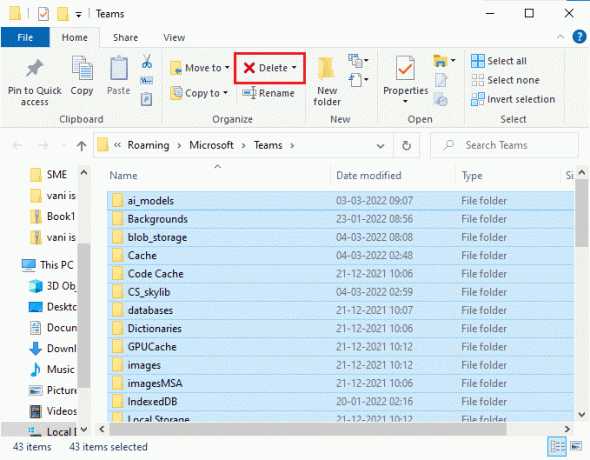
6. Genstart din Windows 10 pc.
Metode 4: Deaktiver andre yderligere enheder
Hvis du bruger et eksternt webcam eller to eller flere kameraer, kan dit standardkamera forstyrre dem. For at løse problemet skal du deaktivere alle andre ekstra enheder som beskrevet nedenfor.
1. Type Enhedshåndtering i Windows 10 søgemenu og åbne den.
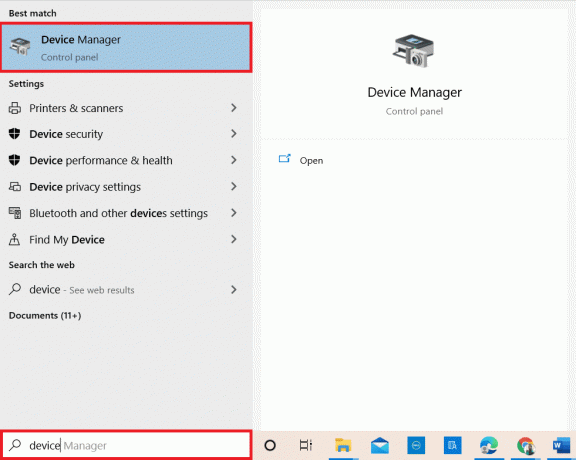
2. Dobbeltklik nu Kameraer at udvide det.

3. Højreklik derefter på kameraenhed (HP TrueVision HD, for eksempel), og vælg Deaktiver enheden mulighed som vist.
Bemærk: Sørg for, at du vælger et kamera, som du i øjeblikket ikke bruger i Teams.
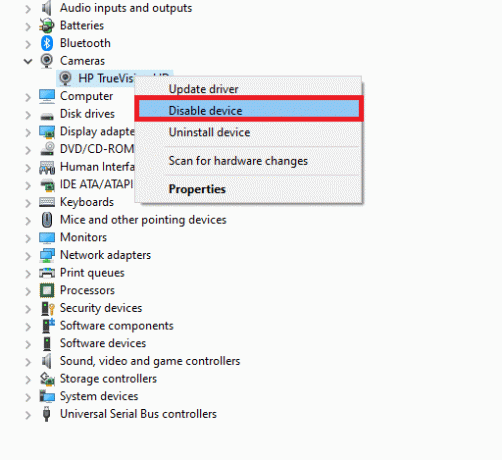
4. Bekræft prompten ved at klikke på Ja.
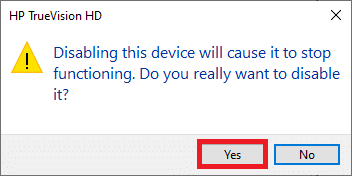
5. Følg disse trin for alle andre ekstra enheder, og kontroller, om du har løst problemet med Teams-videoopkaldet, der ikke fungerer.
Bemærk: Sørg for at genaktivere standardkameraadapteren igen efter at have løst problemet.
Læs også:Sådan aktiveres eller deaktiveres Microsoft Teams Push to Talk
Metode 5: Tillad kameratilladelser for browsere
Hvis du bruger browserversionen af Teams, skal du kontrollere, om du har passende tilladelser til kameraadgang. Hvis ikke, kan du ikke få adgang til kameraet for nogen browser-relaterede applikationer, eller du vil blive bedt om det samme. Her er et par instruktioner til at tillade kameratilladelser for browsere. Google Chrome tages som et eksempel.
1. Tryk på Windows nøgle. Type Google Chrome og start den.

2. Klik på ikon med tre prikker og vælg Indstillinger mulighed.
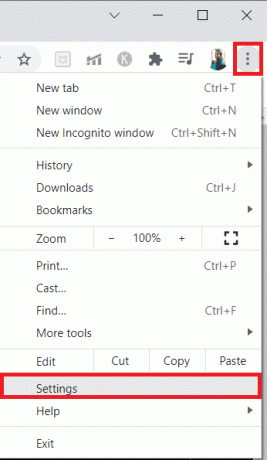
3. Vælg nu Sikkerhed og privatliv i venstre rude og vælg Indstillinger for websted fra hovedsiden.
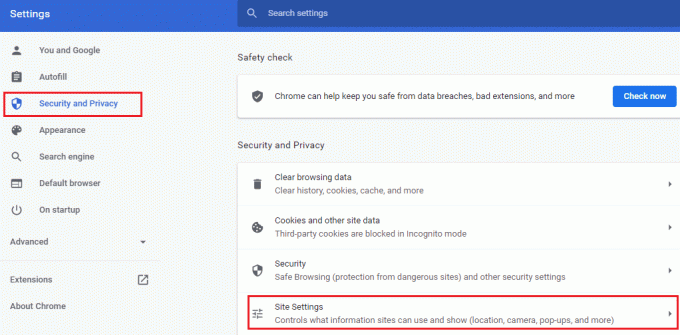
4. Rul ned på hovedskærmen og vælg Kamera mulighed under Tilladelser menu som vist.
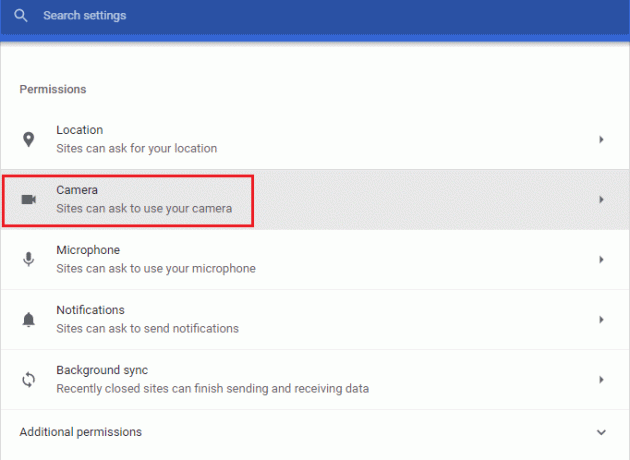
5. Her skal du vælge Websteder kan bede om at bruge dit kamera mulighed og sørg for Hold er ikke tilføjet Ikke tilladt at bruge dit kamera liste.
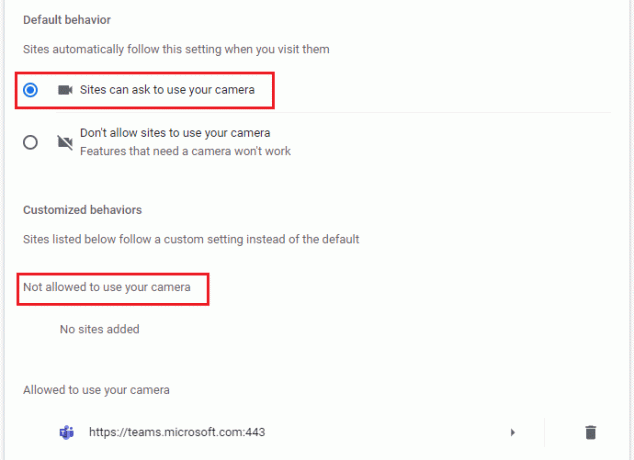
6. Genstart din browser og kontroller, om du har løst problemet med Teams-videoen, der ikke virker.
Metode 6: Opdater Windows
Hvis du bruger en forældet version af Windows 10-pc, kan du støde på almindelige hardwareproblemer i den, især for kameraer. Heldigvis kan du opdatere dit operativsystem med disse enkle trin.
1. Tryk på Windows + I-taster sammen for at åbne Indstillinger på din computer.
2. Vælg nu Opdatering og sikkerhed.

3. Vælg Søg efter opdateringer fra højre panel.

4A. Hvis dit system er forældet, skal du klikke Installer nu for at downloade og installere den seneste version.
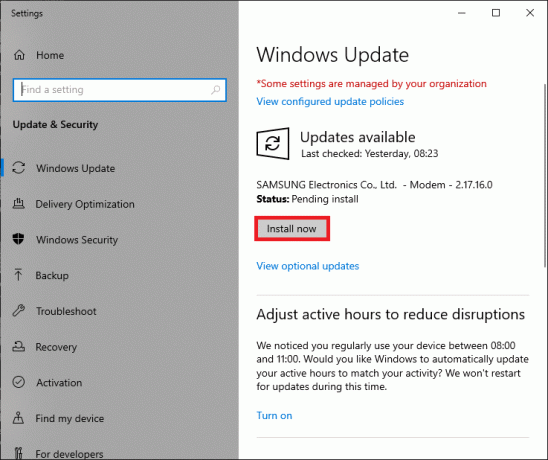
4B. Hvis dit system allerede er opdateret, vises det Du er opdateret besked.

Læs også:Hvor er Microsoft Teams-optagelser gemt?
Metode 7: Deaktiver firewall (anbefales ikke)
Hvis sikkerhedspakken af Windows Defender Firewall blokerer kameraadgangen til Microsoft Teams, her er et par muligheder for at håndtere problemet.
Mulighed I: Whitelist teams i firewall
1. Tryk på Windows nøgle og type Windows Defender Firewall. Åbn de bedste resultater.
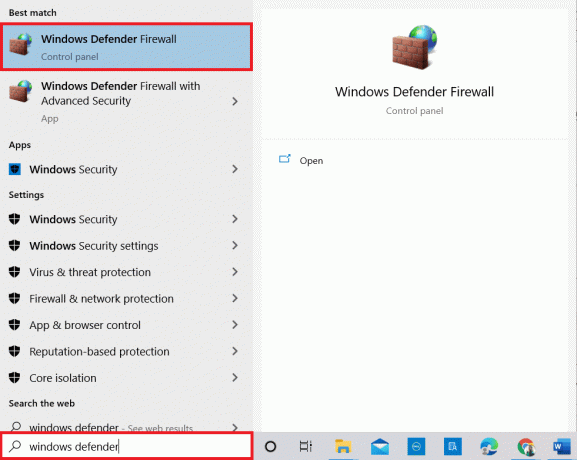
2. Klik på i pop op-vinduet Tillad en app eller funktion via Windows Defender Firewall.
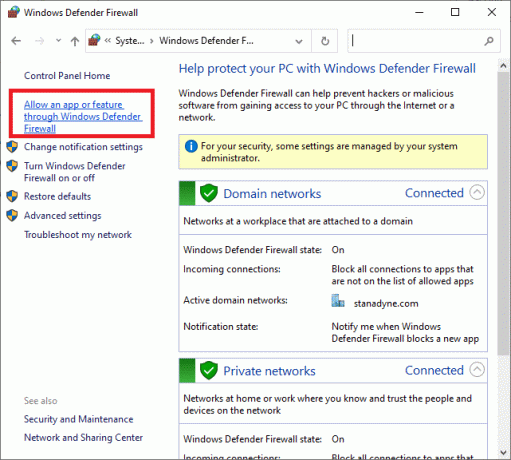
3. Klik derefter Ændre indstillinger. Tjek endelig efter Microsoft Teams at tillade gennem firewallen.
Bemærk: Du kan bruge Tillad en anden app... for at gennemse dit program, hvis dit ønskede program eller program ikke findes på listen.
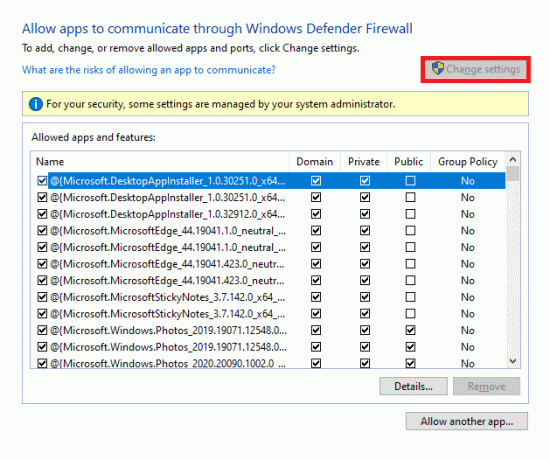
4. Klik til sidst Okay for at gemme ændringerne.
Mulighed II: Deaktiver Firewall midlertidigt
Bemærk: Hvis du deaktiverer firewallen, gør det din computer mere sårbar over for malware- eller virusangreb. Derfor, hvis du vælger at gøre det, skal du sørge for at aktivere det kort efter at have løst problemet.
1. Tryk på Windows nøgle. Type Kontrolpanel og åbne den.
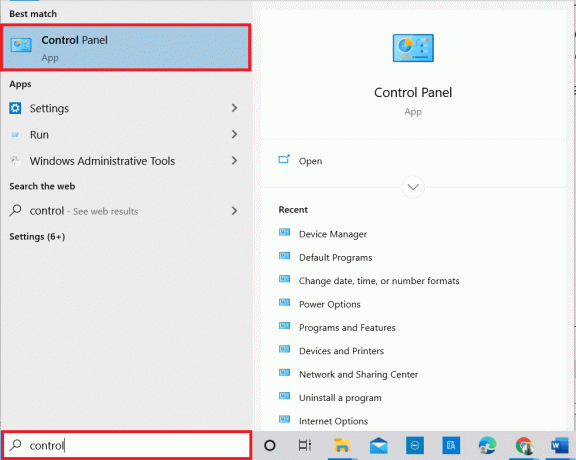
2. Sæt Se efter som Kategori og vælg System og sikkerhed.
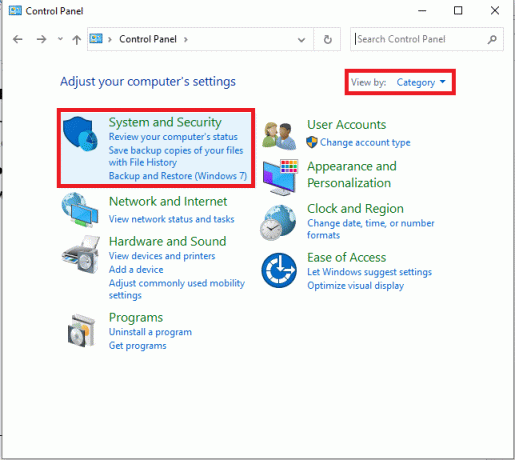
3. Klik nu videre Windows Defender Firewall, som vist her.

4. Vælg Slå Windows Defender Firewall til eller fra mulighed fra venstre menu.

5. Marker nu afkrydsningsfelterne ud for Sluk Windows Defender Firewall (anbefales ikke) mulighed, hvor den er tilgængelig på denne skærm.
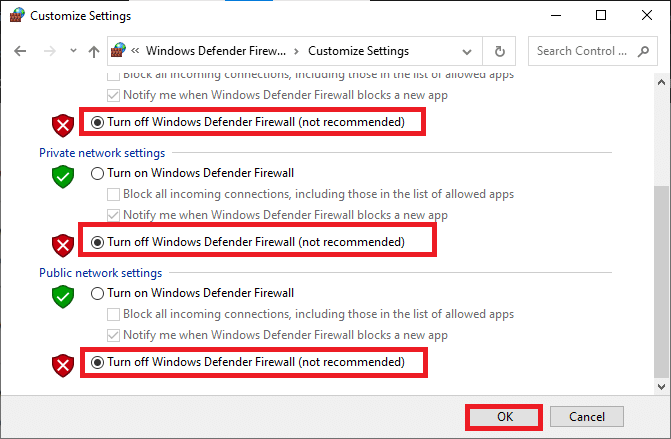
6. Klik Okay og Genstartdin pc.
Metode 8: Deaktiver VPN
Virtuelle private netværk bruges til at forhindre datatyveri fra et privat netværk, og det bruges som en gateway mellem klienten og serveren. Nogle gange kan brug af VPN-servere forårsage problemer i online videokonferenceapplikationer. Vi anbefaler, at du deaktiverer VPN-klienten som beskrevet nedenfor.
1. Tryk på Windows nøgle og type VPN-indstillinger i søgefeltet.
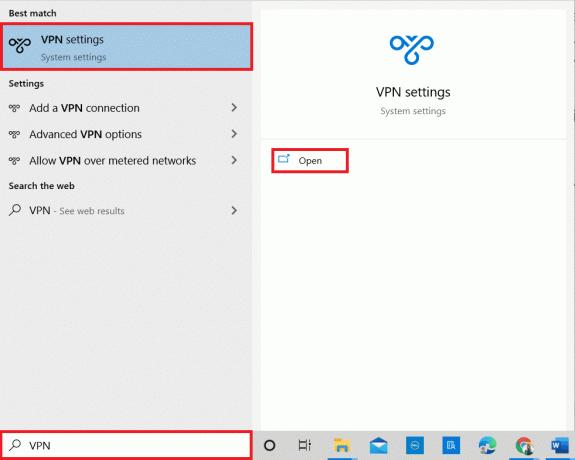
2. I den Indstillinger vindue, afbryd den aktive VPN service.
3. Slå fra VPN muligheder under Avancerede indstillinger.
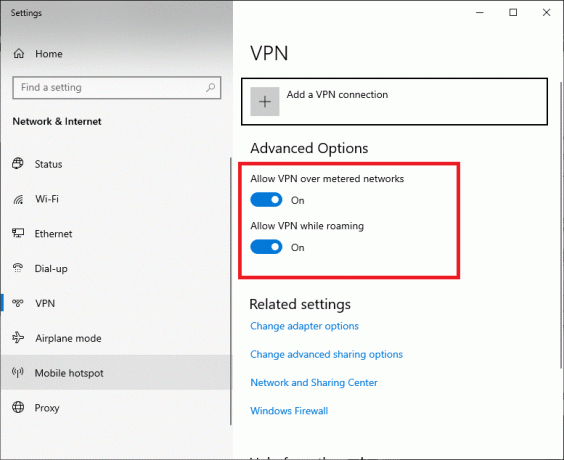
Læs også:Fix Microsoft Teams bliver ved med at genstarte
Metode 9: Geninstaller kameradrivere
De gamle og inkompatible kameradrivere, du bruger, vil ofte føre til, at Microsoft Teams-videoopkald ikke fungerer. For at forblive på den sikre side skal du altid sikre dig bruge en opdateret version af drivere. Her er et par instruktioner til at geninstallere kameradrivere.
1. Start Enhedshåndtering ved at bruge trinene nævnt ovenfor og udvid Kameraer ved at dobbeltklikke på den.
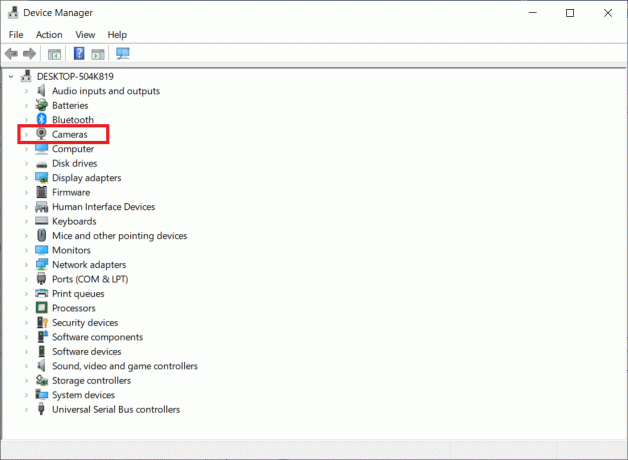
2. Højreklik nu på chauffør og vælg Afinstaller enhed.
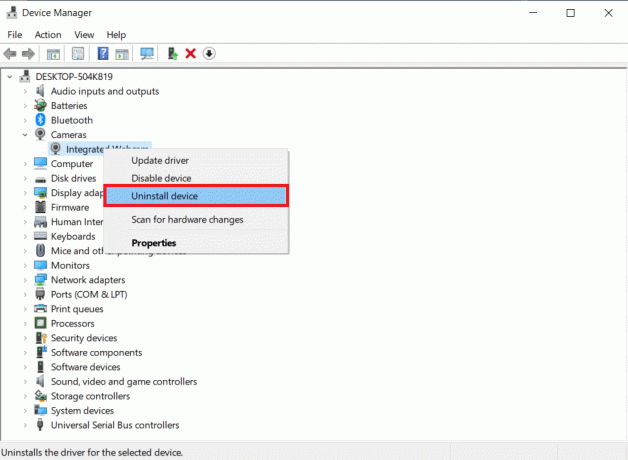
3. Klik Afinstaller i prompten.
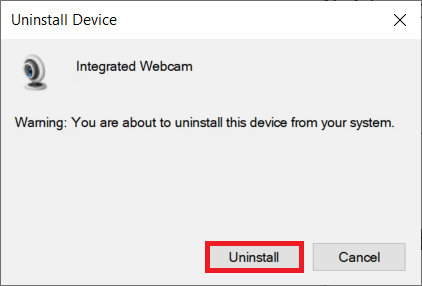
4. Besøg nu producentens websted (f.eks. Lenovo).

5. Finde og Hent driverne, der svarer til Windows-versionen på din pc.
6. Når den er downloadet, skal du dobbeltklikke på downloadet fil og følg instruktionerne på skærmen for at installere det.
Metode 10: Brug browserversionen af Teams
Hvis du ikke har opnået nogen rettelse til dette problem med Microsoft Teams-videoopkald, der ikke virker i desktopversionen af Teams, kan du prøve en browser i Teams. Dette er et alternativ til problemet og sikrer, at du har aktiveret adgang til medietjenester, der er aktiveret på din Windows 10-pc.
- Hvis du bruger browserversionen af Teams, skal du kontrollere, om du har passende tilladelser til kameraadgang som gjort i Metode 5.
- Hvis ikke, kan du ikke få adgang til kameraet for nogen browser-relaterede applikationer, eller du vil blive bedt om det samme.
Læs også: Sådan indstiller du Microsoft Teams-status som altid tilgængelig
Metode 11: Kontakt Microsoft Teams tekniske support
Alligevel, hvis du ikke kan få adgang til Teams i både desktop- og webversioner af Teams, så tag den sidste chance for at indsende en forespørgsel på den officielle Microsoft-supportside.
1. Gå til Microsoft Support-side.
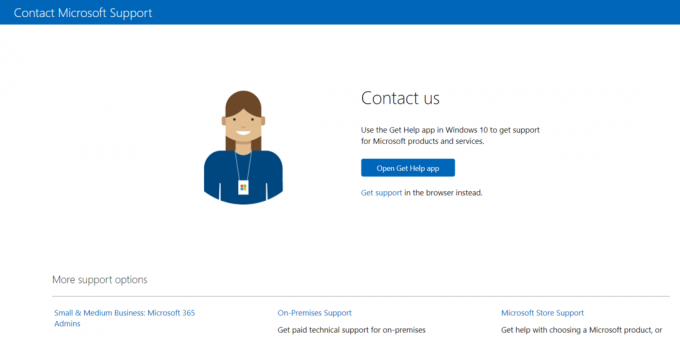
2A. Du kan bruge Få hjælp-appen i dit Windows 10-system for at sende din forespørgsel. For dette skal du klikke på Åbn appen Få hjælp knappen og bekræft prompten ved at klikke på Åbn Få hjælp knap.

2B. Du kan også bruge browserversion for at indsende dit problem. For at gøre det skal du klikke på Få hjælp link.
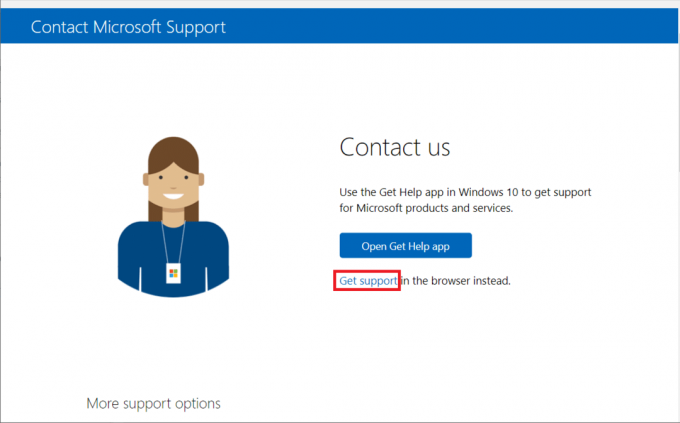
3. Skriv nu dit problem i Fortæl os dit problem, så vi kan give dig den rigtige hjælp og support felt og ramte Gå ind.
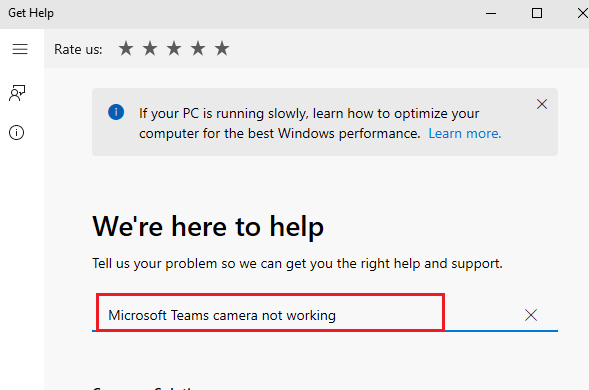
4. Besvar derefter spørgsmålene efter din bekvemmelighed, og endelig ville du have løst problemet med Microsoft Teams-videoopkaldet, der ikke fungerer.

Anbefales:
- Sådan tændes Microsoft Outlook Dark Mode
- Fix Zoom Kan ikke forbinde Fejlkode 5003
- Sådan rettes Discord Screen Share Lag
- Sådan sender du Skype-kode med korrekt format
Vi håber, at denne vejledning var nyttig, og at du kunne rette Microsoft Teams-videoopkald virker ikke. Du er velkommen til at kontakte os med dine spørgsmål og forslag. Fortsæt med at besøge vores side for flere fede tips og tricks, og efterlad dine kommentarer nedenfor. Fortæl os, hvad du vil lære næste gang.



