Top 7 måder at ordne din forbindelse er ikke privat i Chrome
Miscellanea / / March 11, 2022
Gennem årene har Google indarbejdet væsentlige funktioner som f.eks Sikker browsing i Chrome. I et lignende forsøg på at beskytte dig mod angribere kan Chrome muligvis også afbryde dig fra at indlæse en webside med fejlen "Din forbindelse er ikke privat". Dette sker normalt, når Chrome ikke kan oprette en SSL-forbindelse eller ikke kan bekræfte ægtheden af SSL-certifikatet.
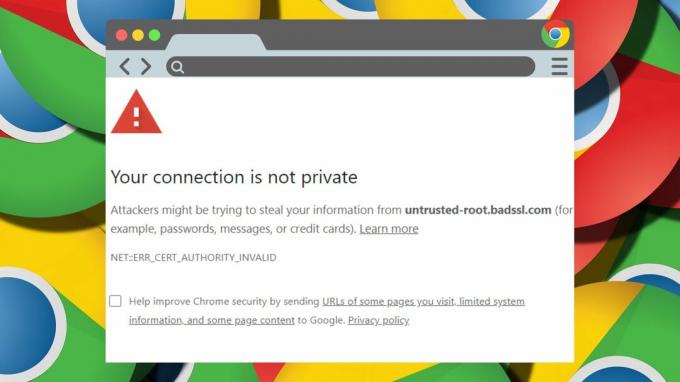
Under alle omstændigheder forhindrer fejlen dig i at indlæse websiden. Dette indlæg viser løsningerne til at rette fejlen 'Din forbindelse er ikke privat' i Chrome. Så lad os komme i gang.
1. Prøv inkognitotilstand
Du kan starte med at bruge Chrome i inkognitotilstand at browse uden browsercache, cookies eller udvidelser. For at åbne et inkognitovindue i Chrome skal du klikke på menuen med tre prikker og vælge Nyt inkognitovindue.

På samme måde kan du også åbne websiden i en anden browser for at kontrollere, om problemet er specifikt for Chrome.
2. Skift til et andet netværk
Hvis du bruger en Pubilc Wi-Fi i en restaurant, et indkøbscenter eller en lufthavn, der kører på HTTP-protokol i stedet for HTTPS, kan Chrome afbryde dig med fejlen "Din forbindelse er ikke privat". Det
HTTPS er mere sikkert sammenlignet med HTTP, og fejlen er et advarselstegn, der indikerer det samme.Overvej at skifte til et privat netværk og prøv at indlæse websiden igen.
3. Tjek dato og tid på din pc
Hvis din pc viser en forkert dato eller tid, kan det forhindre apps og browsere i at oprette forbindelse til en server. Da SSL-certifikaterne kun er gyldige i en vis periode, er det vigtigt at indstille din pc til den korrekte dato og klokkeslæt for at etablere en sikker forbindelse.
Windows
Trin 1: Tryk på Windows-tasten + I for at åbne Indstillinger. Naviger til fanen Tid og sprog, og åbn Indstillinger for dato og klokkeslæt

Trin 2: Slå kontakterne ud for 'Indstil automatisk tid'.

Mac
Trin 1: Klik på tidsindikatoren til højre på menulinjen, og vælg Åbn dato- og tidsindstillinger.

Trin 2: I det følgende vindue, under Dato og klokkeslæt, skal du markere afkrydsningsfeltet, der læser 'Indstil dato og klokkeslæt automatisk.' Brug derefter rullemenuen til at vælge tidsserveren.
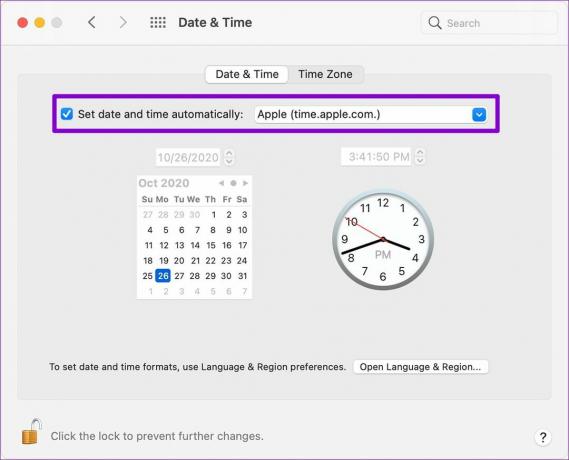
4. Ryd cache og cookies
Hvis du stadig står over for fejlen på trods af at du skifter netværk og bekræfter uret på din pc, så indlæser Chrome muligvis en cachelagret version af websiden.
For at sikre, at Chrome henter en ny kopi af websider, skal du først ryd den eksisterende cache og cookies fra Chrome. Sådan gør du.
Trin 1: Tryk på Ctrl + Shift + Delete på Windows (eller Cmd + Shift + Delete på Mac) for at starte det rydde browsingpanel.
Trin 2: Vælg Altid i sektionen Tidsinterval, og marker afkrydsningsfelterne, der læser 'Cookies og andre webstedsdata' og 'Cachede billeder og fil.'
Tryk derefter på Ryd data.
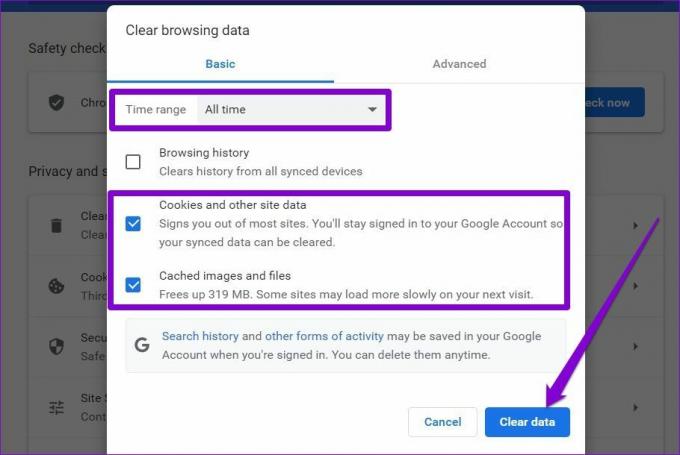
Genstart Chrome, og prøv at indlæse websiden igen.
5. Deaktiver antivirusprogram
Ligesom Chrome scanner antivirusprogrammer på din pc også aktivt efter SSL-certifikater på de websteder, du besøger, for at beskytte dine data. Du kan grave gennem indstillingerne for dit antivirusprogram for at deaktivere HTTPS-scanning eller slukke for antivirusprogrammet et øjeblik for at komme forbi fejlen.
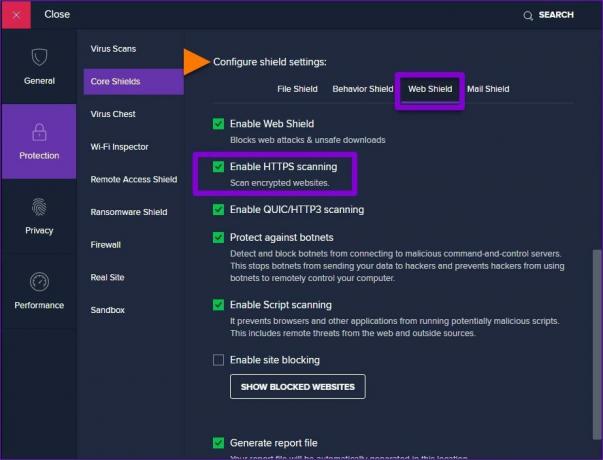
6. Deaktiver VPN
Brug af en VPN-forbindelse tilføjer et lag af sikkerhed ved at omdirigere din trafik gennem en anden server og maskere dine IP-adresser. Men på bagsiden gør dette det også kompliceret for Chrome at verificere SSL-certifikatet, hvilket fører til forbindelsesfejl.
Deaktiver VPN og indlæs websiden igen for at se, om det løser fejlen.
7. Skift DNS-indstillinger
En anden rettelse, der fungerede for mange brugere, mens fejlen 'Din forbindelse er ikke privat' blev rettet, er at konfigurere Chrome til at bruge sikker DNS. Du kan også give det en chance. Sådan gør du.
Trin 1: Åbn Chrome. Klik på menuen med tre prikker i øverste højre hjørne for at åbne Indstillinger.

Trin 2: Naviger til fanen Sikkerhed og privatliv til venstre. Åbn derefter Sikkerhedsindstillinger.
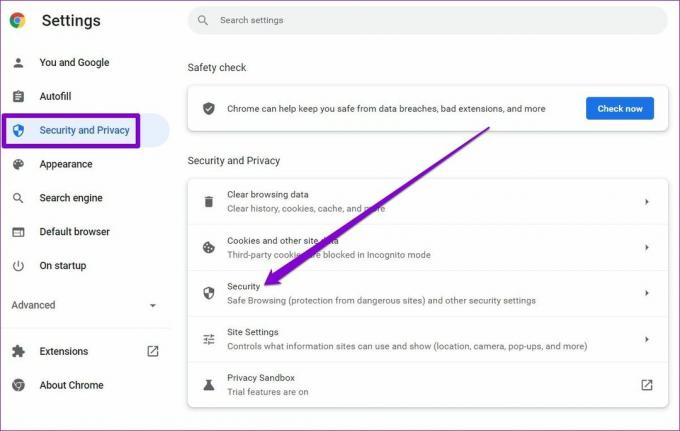
Trin 3: Rul ned til sektionen Avanceret og aktiver indstillingen 'Brug sikker DNS'.

Genstart Chrome en gang til, og prøv at indlæse websiden til, hvis problemet eksisterer.
Tilslut sikkert
Vi er sikre på, at en af ovenstående løsninger har hjulpet dig med at rette fejlen. I nogle tilfælde vil Chrome også give dig mulighed for at fortsætte med webstedet alligevel. Mens vi kun talte om Chrome, kunne lignende fejl også forekomme i andre browsere som f.eks Edge og Firefox. I sådanne tilfælde kan du bruge nogle, hvis ikke alle, ovenstående løsninger til at komme forbi fejlen.
Sidst opdateret den 3. marts, 2022
Ovenstående artikel kan indeholde tilknyttede links, som hjælper med at understøtte Guiding Tech. Det påvirker dog ikke vores redaktionelle integritet. Indholdet forbliver upartisk og autentisk.

Skrevet af
Pankil er civilingeniør af profession, der startede sin rejse som forfatter på EOTO.tech. Han sluttede sig for nylig til Guiding Tech som freelanceskribent for at dække how-tos, forklaringer, købsvejledninger, tips og tricks til Android, iOS, Windows og Web.



