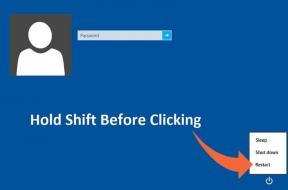Sådan nulstiller du Windows 10 uden at miste data
Miscellanea / / March 12, 2022

Hvis du står over for konstante fejl og problemer på dit Windows 10-system, kan du vælge at gendanne pc'en til en tidligere dato, for altid. Nulstil denne pc-funktion i Windows 10 giver dig mulighed for at gendanne dit Windows-system til dets fabriksindstillinger eller standardkonfiguration. Du vil have et friskt Windows-miljø med alle de tidligere problemer udryddet, da alle programfilerne bliver geninstalleret. Mens du nulstiller pc'en, kan du også vælge enten at beholde eller slette personlige filer, før nulstillingsprocessen starter. Så i denne artikel lærer du, hvordan du nulstiller Windows 10 uden at miste data, og hvordan du fabriksindstiller Windows 10 med og uden indstillingsmenu.

Indhold
- Sådan nulstiller du Windows 10-pc uden at miste data
- Mulighed 1: Brug af appen Windows Settings.
- Mulighed 2: Fra Advanced Startup Menu.
Sådan nulstiller du Windows 10-pc uden at miste data
99% af tiden løser nulstilling af dit Windows OS alle OS- og softwarerelaterede problemer, inklusive virusangreb, korrupte OS-filer osv. Denne metode geninstallerer dit Windows 10 OS uden at slette dine personlige filer. Det er den sidste mulighed tilbage, når alle de andre metoder ikke virker for dit system. Du kan gendanne din Windows 10-pc til en tidligere dato med eller uden dine personlige brugsfiler.
Bemærk: Denne metode sletter alle de programmer og drivere, der er installeret på dit standard OS-drev, undtagen de forudinstallerede. Så tag backup af alle dine vigtige data til en eksternt drev eller Sky lagring før du udfører denne metode og oprette et systemgendannelsespunkt såvel.
Lad os nu diskutere de to muligheder for at udføre denne metode på din desktop/laptop.
Mulighed 1: Brug af appen Windows Settings
Fra Windows-indstillinger kan du udføre nulstilling af denne pc-metode. Så for at vide, hvordan du nulstiller Windows 10 uden at miste data gennem indstillinger, skal du læse og følge de kommende trin omhyggeligt.
1. Type Nulstil denne pc i Windows søgepanel og klik Åben som vist.

2. Klik nu videre Kom igang.

3. Den vil bede dig om at vælge mellem to muligheder: Behold mine filer eller Fjern alt.
- Behold mine filer: Denne mulighed vil fjerne apps og indstillinger, men behold dine personlige filer.
- Fjern alt: Det fjerner alle dine personlige filer, apps og indstillinger.

4. Følge efter instruktioner på skærmen for at fuldføre, hvordan du nulstiller Windows 10 uden at miste dataprocessen.
Læs også:Reparer Windows 10, der sidder fast ved at gøre Windows klar
Mulighed 2: Fra Advanced Startup Menu
En anden mulighed er at vide, hvordan man fabriksindstiller Windows 10 uden indstillinger. Så læs og følg de kommende trin omhyggeligt for at gøre det samme:
1. Trykke Windows + I-taster at åbne Indstillinger.
2. Gå nu til Opdatering og sikkerhed.

3. Klik derefter på Genopretning mulighed.
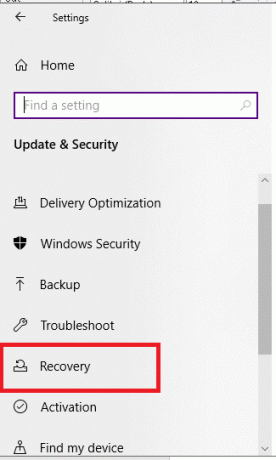
4. Under Avanceret opstart, Klik på Genstart nu knap.
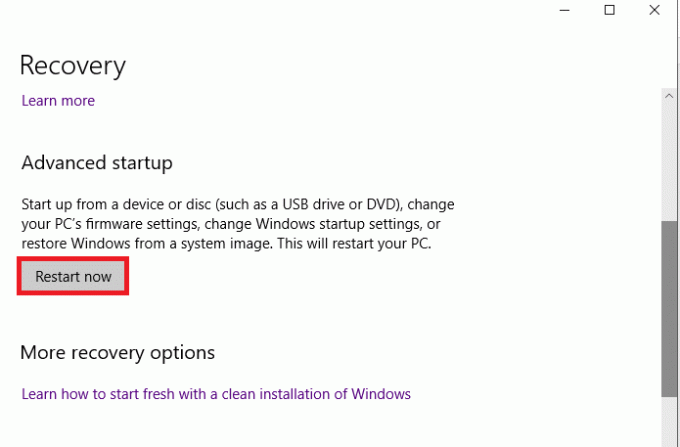
5. Herefter genstarter din pc og åbner i Windows-gendannelsesmiljø. Her, klik videre Fejlfinding.
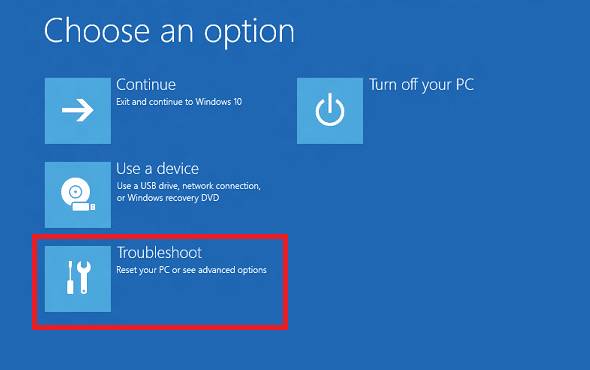
6. Vælg Nulstil denne pc vist fremhævet nedenfor for at fortsætte med, hvordan du nulstiller Windows 10 uden at miste dataprocessen.
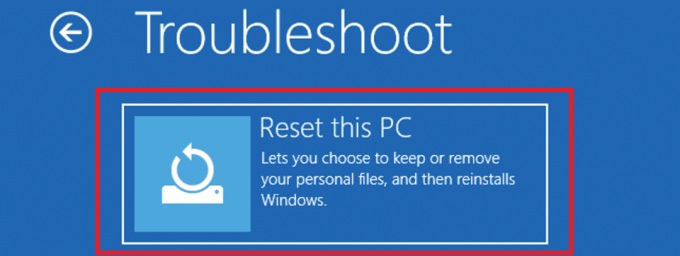
7. Vælg nu enten Behold mine filer eller Fjern alt mulighed:
- Behold mine filer: Denne mulighed fjerner apps og indstillinger, men beholder dine personlige filer.
- Fjern alt: Det fjerner alle dine personlige filer, apps og indstillinger.
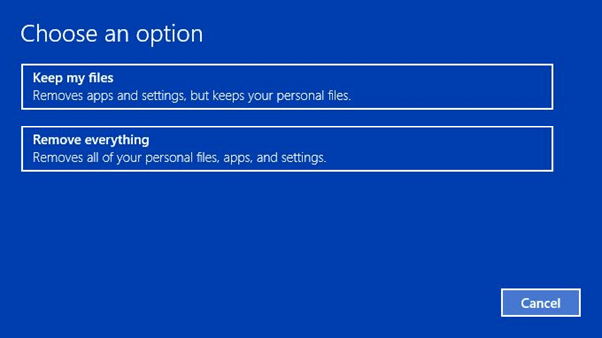
8. Vælg nu din Windows version og klik på Kun det drev, hvor Windows er installeret.
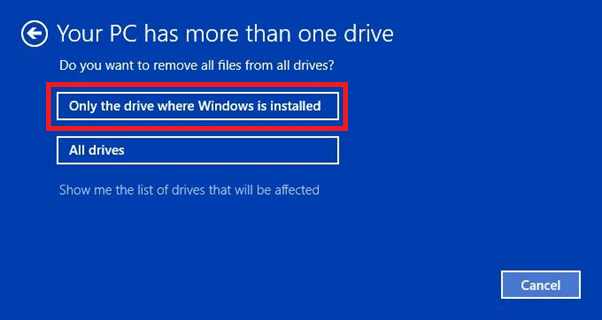
9. Vælg derefter Fjern mine filer mulighed.
10. Klik endelig videre Nulstil knappen for at starte processen.
11. Følg instruktioner på skærmen for at fuldføre det og gendanne pc'en til en tidligere dato på Windows 10.
Ofte stillede spørgsmål (ofte stillede spørgsmål)
Q1. Kan nulstilling af pc fjerne virus fra systemet?
Ans.Ja, men sørg for at scanne systemgendannelse filer til det samme, hvis du vil gendanne dem i det friske Windows-miljø efter nulstilling.
Q2. Kan nulstilling af pc'en gøre det hurtigere?
Ans.Ja, i kort tid efter nulstillingen. Efterhånden som du vil fortsætte med at bruge pc'en over tid, vil flere filer og applikationer hobe sig op med deres data. Det vil reducere pc-hastigheden en smule, men du vil ikke stå over for nogen større problemer med langsomme pc'er.
Anbefales:
- Sådan fejlfindes problemer med netværksforbindelse på Windows 10
- Ret Windows Update Download 0x800f0984 2H1-fejl
- Fix Microsoft Setup Bootstrapper er holdt op med at fungere
- Fix Der opstod et problem med at nulstille din pc-fejl
Denne artikel guidede dig videre hvordan man nulstiller Windows 10 uden at miste data med eller uden indstillinger. Efterlad eventuelle spørgsmål eller kommentarer i feltet nedenfor.