Sådan nulstiller du Windows 11
Miscellanea / / March 12, 2022
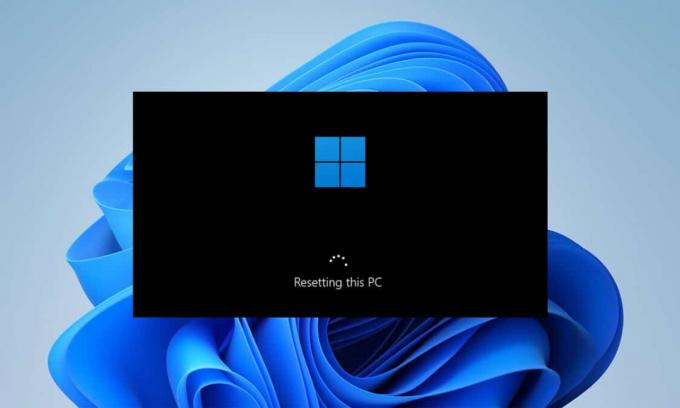
Hvis du står over for konstante fejl og problemer på din nyindkøbte Windows 11 bærbare computer, kan du overveje at nulstille Windows 11 for altid. Nulstil denne pc-funktion i Windows giver dig mulighed for at gendanne dit Windows-operativsystem til dets fabriksindstillinger eller standardkonfiguration. På denne måde kan du få et friskt Windows-miljø med alle de tidligere problemer udryddet, når alle programfilerne bliver geninstalleret. Mens du nulstiller pc'en, kan du også vælge enten at beholde eller slette personlige filer, før nulstillingsprocessen starter. Så i denne artikel lærer du, hvordan du fabriksnulstiller eller hårdt nulstiller Windows 11.

Indhold
- Sådan nulstiller du Windows 11 pc
- Mulighed I: Behold mine filer under fabriksindstilling af Windows 11
- Mulighed II: Fjern alt under hård nulstilling af Windows 11
Sådan nulstiller du Windows 11 pc
Du kan altid nulstille Windows, hvis intet andet virker. Det bør dog være din sidste udvej. Når du nulstiller Windows, har du mulighed for at gemme dine data, men slette alt andet, inklusive
apps og indstillinger, eller slette alt og geninstallere Windows fra bunden. 99 % af tiden løser nulstilling af dit Windows OS alle operativsystem- og softwarerelaterede problemer, inklusive virusangreb, korrupte OS-filer osv.Bemærk: Denne hårde nulstilling af Windows 11-metoden sletter alle de programmer og drivere, der er installeret på dit standard OS-drev, undtagen de forudinstallerede. Så tag backup af alle dine vigtige data til en eksternt drev eller Sky lagring før du udfører denne metode og oprette et systemgendannelsespunkt såvel.
1. Tryk på Windows + X-taster sammen for at bringe op Hurtigt link menuen på skærmen.
2. Vælg Indstillinger fra listen som vist.

3. I den System fanen, rul ned og klik på Genopretning som afbildet nedenfor.

4. Under Genopretning menuen, klik på Nulstil pc knap.

Mulighed I: Behold mine filer under fabriksindstilling af Windows 11
5A. I den Nulstil denne pc vindue, klik på Behold mine filer mulighed for at fortsætte med hvordan du nulstiller Windows 11-metoden uden at miste nogen af dine personlige data.
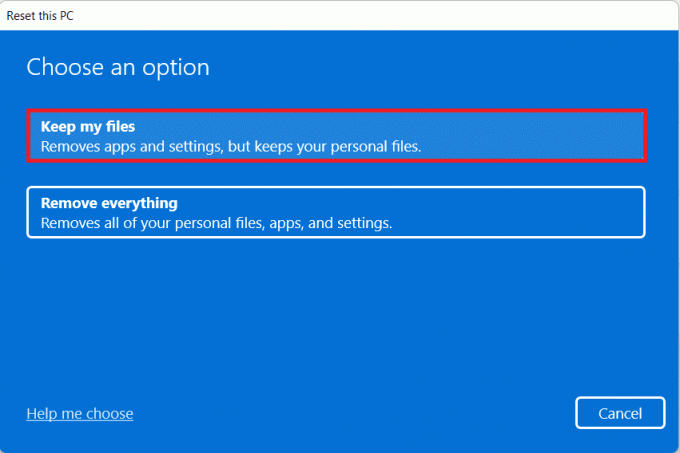
6A. Vælg enten SkyHent eller Lokalgeninstaller i Hvordan vil du geninstallere Windows skærmen.
Bemærk: Cloud-download kræver en aktiv internetforbindelse men er mere pålidelig end lokal geninstallation, da der er en chance for korrupte lokale filer.

Læs også:Ret Inaccessible Boot Device Fejl i Windows 11
Mulighed II: Fjern alt under hård nulstilling af Windows 11
5B. I den Nulstil denne pc vindue, klik på Fjern alt mulighed for at fortsætte.
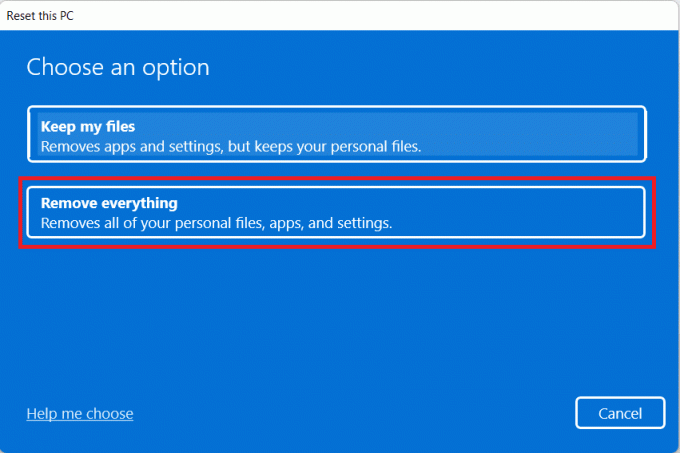
6B. Du bliver ikke bedt om at vælge noget lager og springer til trin 7.
7. På den Yderligere indstillinger skærm, du kan klikke på Ændre indstillinger at ændre tidligere trufne valg, hvis det er nødvendigt.

8. Klik på Nulstil da det er det sidste trin i hvordan man nulstiller Windows 11-metoden.

Bemærk: Under nulstillingsprocessen vil din computeren kan genstarte flere gange. Det er normal adfærd, der vises under denne proces og kan tage timer, da det afhænger af det system, du har, og de indstillinger, du vælger.
Ofte stillede spørgsmål (ofte stillede spørgsmål)
Q1. Kan vira fjernes fra systemet ved at følge nulstil Windows 11-metoden?
Ans.Ja, men sørg for at scanne systemgendannelsesfilerne for det samme, hvis du planlægger at gendanne dem i det friske Windows-miljø efter nulstilling.
Q2. Kan nulstilling af pc'en gøre det hurtigere?
Ans.Ja, i kort tid efter nulstillingen. Efterhånden som du vil fortsætte med at bruge pc'en over tid, vil flere filer og applikationer hobe sig op med deres data. Det vil reducere pc-hastigheden en smule, men du vil ikke stå over for nogen større problemer med langsomme pc'er.
Anbefales:
- Sådan ændres strømplan på Windows 10
- Fix Der opstod et problem med at nulstille din pc-fejl
- Komplet liste over Windows 11 kørselskommandoer
- Sådan fjerner eller nulstiller du BIOS-adgangskoden
Denne artikel guidede dig videre hvordan man nulstiller Windows 11. Efterlad eventuelle spørgsmål eller kommentarer i feltet nedenfor.



