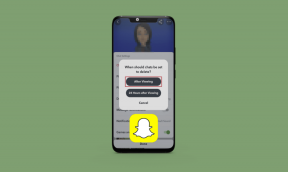Sådan sikkerhedskopieres og gendanne registreringsdatabasen i Windows 11
Miscellanea / / March 12, 2022
Windows Registry rummer nogle af de mest afgørende filer til Windows og dets apps. Der kan dog være tidspunkter, hvor du bliver nødt til at foretage ændringer i registreringsdatabasen for fejlfindingsformål. Og hvis du ikke er forsigtig, kan du forårsage uoprettelig skade på din pc. Derfor bliver det vigtigt at lære, hvordan man sikkerhedskopierer og gendanner registreringsdatabasen på Windows 11.

Mens foretage ændringer i registreringsdatabasen er ret simpelt, ting kan nogle gange gå grueligt galt. Den mindste fejl kan gøre hele databasen utilgængelig. Eller endnu værre, din computer kan endda ikke starte. Dette indlæg vil diskutere de trin, der er involveret i sikkerhedskopiering og gendannelse af registreringsdatabasen på Windows 11. Så lad os starte.
Sådan sikkerhedskopieres registreringsdatabasefiler på Windows 11
Der er et par måder, du tager en sikkerhedskopi af registreringsdatabasen på. Du kan enten oprette en sikkerhedskopi fra registreringseditoren eller brug Systemgendannelse at opnå det samme.
1. Brug Registreringseditor
Følg nedenstående trin for at sikkerhedskopiere registreringsfiler via registreringseditoren.
Trin 1: Åbn Windows-søgning, skriv ind registry editor og klik på Kør som administrator for at åbne Registreringseditor med administrative rettigheder.

Trin 2: Klik på menuen Filer øverst og vælg Eksporter.

Trin 3: Indtast et passende navn til filen og vælg en placering. Under Eksporter område skal du vælge Alle og trykke på Gem.

Vent et par sekunder, og backup-filen vil blive oprettet på din pc.
2. Brug Systemgendannelse
Selvom ovenstående metode er ret ligetil, kan du også bruge Systemgendannelse på Windows til at sikkerhedskopiere dine registreringsdatabasefiler. Dette kan være nyttigt når Windows ikke starter korrekt og du vil gendanne dine registreringsdatabasefiler via Advanced Startup-miljøet.
Trin 1: Åbn menuen Start, skriv ind oprette et gendannelsespunkt, og tryk på Enter.

Trin 2: Vælg dit systemdrev under Systembeskyttelse. Klik derefter på Konfigurer.

Trin 3: I det følgende vindue skal du vælge indstillingen 'Slå systembeskyttelse til' under Gendan indstillinger. Tryk på Anvend efterfulgt af OK.
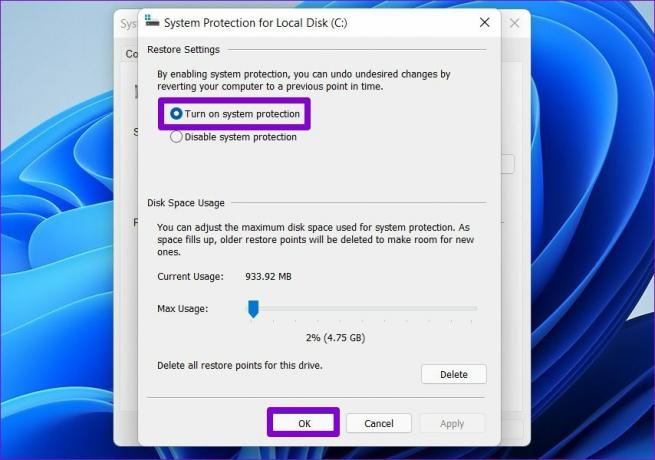
Trin 4: Klik derefter på Opret.

Trin 5: Indtast et passende navn til gendannelsespunktet, og tryk på Opret igen.

Windows vil tage et par øjeblikke at oprette et systemgendannelsespunkt, og det vil sikkerhedskopiere alle dine registreringsdatabasefiler i processen.
Sådan gendannes registreringsdatabasen på Windows 11
Gendannelse af dine registreringsfiler på Windows 11 er lige så let, hvis noget går galt. Afhængigt af hvordan du tog en sikkerhedskopi af registreringsdatabasen, kan du bruge registreringseditoren eller systemgendannelsen til at gendanne registreringsdatabasefilerne.
1. Brug Registreringseditor
Til gendan registreringsdatabasefiler ved hjælp af registreringseditor, følg nedenstående trin.
Trin 1: Klik på søgeikonet på proceslinjen, skriv ind registry editor, og klik på Kør som administrator.
Trin 2: Udvid menuen Filer, og vælg Importer på listen.

Trin 3: Find og vælg din backup-fil. Klik derefter på Åbn.

Vent på, at dine registreringsdatabasefiler bliver gendannet.
Alternativt kan du også gendanne registreringsdatabasen ved at højreklikke på den og vælge Flet.
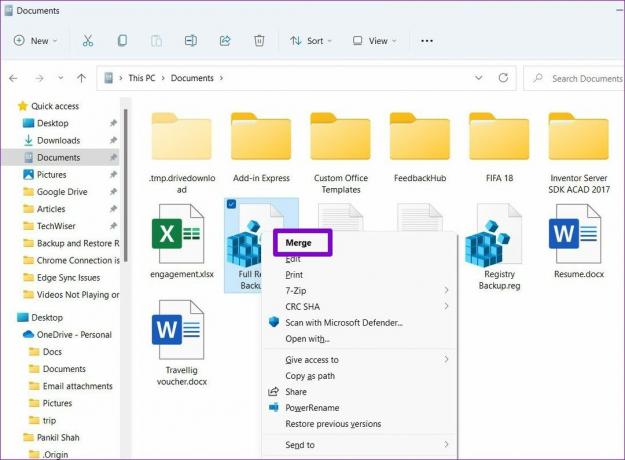
2. Brug Systemgendannelse
Trin 1: Tryk på Windows-tasten + S for at åbne Windows Search. Indtaste oprette et gendannelsespunkt, og vælg det første resultat, der vises.
Trin 2: Klik på Systemgendannelse under Systembeskyttelse.

Trin 3: Du får to muligheder. Vælg 'Vælg et andet gendannelsespunkt' og tryk på Næste.

Trin 4: Vælg det gendannelsespunkt, du oprettede tidligere. Tryk derefter på Næste.
Trin 5: Gennemgå dit gendannelsespunkt, og klik på Udfør for at starte gendannelsesprocessen.

Bonus: Sådan sikkerhedskopieres og gendannes individuelle registreringsnøgler på Windows 11
Hvis du kun foretager ændringer i nogle få udvalgte dele af registreringsdatabasen, hvilket oftere er tilfældet, så kan du overveje at sikkerhedskopiere den specifikke sektion af registreringsdatabasen i stedet for at oprette en komplet backup. Det er ret enkelt at gøre det. Sådan gør du.
Trin 1: Tryk på Windows-tasten + R for at åbne dialogboksen Kør. Indtaste regedit i boksen, og tryk på Ctrl + Shift + Enter for at åbne den med administratorrettigheder.

Trin 2: Brug den venstre rude til at navigere til den nøgle, du ønsker at sikkerhedskopiere. Højreklik på den og vælg Eksporter.

Trin 4: Indtast et passende navn til backupfilen og tryk på Gem.
Det handler om det. Din registreringsnøgle vil blive sikkerhedskopieret.
Du kan gendanne din backup til enhver tid, hvis noget går galt. Bare dobbeltklik på backup-filen og klik på Ja, når du bliver bedt om at bekræfte.
Hellere være på den sikre side
At have en backup at falde tilbage til er altid fantastisk. Men selv da bør du kun foretage ændringer i din registreringsdatabasen, når du har opbrugt alle andre muligheder. Du kan vælge en af de metoder, du er fortrolig med, og holde registreringsdatabasen sikker.
Sidst opdateret den 2. marts, 2022
Ovenstående artikel kan indeholde tilknyttede links, som hjælper med at understøtte Guiding Tech. Det påvirker dog ikke vores redaktionelle integritet. Indholdet forbliver upartisk og autentisk.

Skrevet af
Pankil er civilingeniør af profession, der startede sin rejse som forfatter på EOTO.tech. Han sluttede sig for nylig til Guiding Tech som freelanceskribent for at dække how-tos, forklaringer, købsvejledninger, tips og tricks til Android, iOS, Windows og Web.