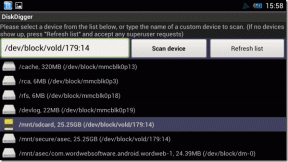Hvordan kører jeg en virusscanning på min computer?
Miscellanea / / March 14, 2022

Microsoft Windows giver ethvert system den beskyttelse, det har brug for, mod ny og udviklende malware, der roamer derude med dens Microsoft Security-funktion. Det vil automatisk scanne dit system for at opdage og udrydde enhver virus eller malware. Men nogle gange kan du være i tvivl om en fil eller et program, om det er sikkert at fortsætte med at bruge det. I så fald kan du udføre manuelle scanninger med Microsoft Security for at scanne den pågældende fil eller applikation. Så for at få svar på hvordan kører jeg en virusscanning på min computer, hvordan scanner jeg for virus på Windows 7, og også for at lære om Windows Defender hurtig scanning vs fuld scanning, læs denne vejledning indtil det sidste ende.

Indhold
- Hvordan kører jeg en virusscanning på min computer?
- Mulighed I: Kør Quick Scan
- Mulighed II: Kør fuld scanning
- Mulighed III: Kør Microsoft Defender Offline Scan
Hvordan kører jeg en virusscanning på min computer?
Da Windows Security giver brugerne mulighed for at udføre enten Hurtigt
, Fuld, eller Windows Defender Offline Scan, vi har udarbejdet alle tre af disse scanningsmetoder én efter én. Du kan følge enhver af disse scanningsmetoder for at opdage og fjerne malware fra systemet.Bemærk: Det anbefales at sikkerhedskopiere dine data til en ekstern harddisk eller på Sky lagring at sikre datasikkerhed. Gem også alle ændringer, der er foretaget i de aktuelt åbne filer, før du begynder scanningen.
Mulighed I: Kør Quick Scan
Med Hurtig scanning kan du hurtigt søge efter virus/malware på din Windows 7/10 pc på 10-15 minutter. Den primære forskel mellem Windows Defender hurtig scanning vs fuld scanning er kun i hurtig scanning filer og mapper med størst sandsynlighed for at fange malware, søges i, mens der i fuld scanning foretages en grundig kontrol Færdig.
1. Hit Windows + I-taster samtidig for at åbne Indstillinger.
2. Her, klik videre Opdatering og sikkerhed, som vist.

3. Gå til Windows sikkerhed menu og klik på Virus- og trusselsbeskyttelse som afbildet nedenfor.

4. Klik Hurtig scanning knappen for hurtigt at scanne din pc for malware.

5. Hvis der er fundet malware, skal du klikke på Start handlinger til fjerne eller blok dem og genstart din pc.

Læs også:Har du brug for en firewall til en Android-enhed?
Mulighed II: Kør fuld scanning
Med den fulde scanning i Windows Security kan du scanne alle filer og aktuelt kørende programmer på din harddisk for at fjerne virus. På den anden side udfører den hurtige scanning scanningsprocessen i de mapper, hvor truslerne ofte findes. Dette er forskellen mellem Windows Defender hurtig scanning og fuld scanning.
Bemærk: En fuld scanning vil tage mindst et par timer at afslutte. En statuslinje, der viser den anslåede resterende tid og antallet af filer, der er scannet indtil videre, vil blive vist. Du kan fortsætte med at bruge din computer i mellemtiden.
1. Nå frem til Virus- og trusselsbeskyttelsesfane med Trin 1-3 forklaret i Mulighed I.
2. Klik på Scanningsmuligheder i højre rude.

3. Vælg Fuld scanning og klik på Scan nu knappen for at starte processen.

4. Når scanningen er fuldført, vil alle fundne trusler blive vist. Løs dem med det samme ved at klikke på Start handlinger knap.

Læs også:Sådan deaktiveres Windows 10 Firewall
Mulighed III: Kør Microsoft Defender Offline Scan
Enhver malware til stede på Windows-computere kan rettes ved hjælp af Windows Defender scanning. Det er i bund og grund et indbygget scanningsværktøj, der kan slippe af med vanskelige softwarevirus/malware i dit system.
1. Naviger til Virus- og trusselsbeskyttelsesfane som tidligere.
2. Klik på Scanningsmuligheder i højre rude.

3. Her, klik videre Windows Defender Offline scanning > Scan nu.

4. Windows Defender vil søge efter og fjerne malware, der findes på dit system og din Windows-pc'en genstarter automatisk.
5. Når scanningen er overstået, får du besked om scanningsresultaterne. Derudover vil al malware og/eller virus fundet således være i karantæne væk fra systemet.
Ofte stillede spørgsmål (FAQ)
Q. Hvor ofte skal du køre en virusscanning på din computer?
Ans. Det anbefales, at du laver en virusscanning på dit system ofte for at undgå indtrængen af virus og yderligere filer og applikationer, der bliver korrupte.
Anbefales:
- Sådan repareres systemfiler på Windows 10
- 8 bedste Phone Cleaner Apps til Android
- Sådan blokeres eller fjernes blokering af programmer i Windows Defender Firewall
- Sådan scanner du QR-koder med en Android-telefon
Vi håber du har fået svar på hvordan kører jeg en virusscanning på min computer forespørgsel. Fortsæt med at besøge vores side for flere fede tips og tricks, og efterlad dine kommentarer nedenfor.