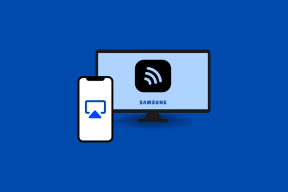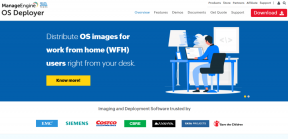Sådan nulstiller du Windows Update-komponenter på Windows 10
Miscellanea / / March 14, 2022

Du har måske bemærket, at Windows-opdateringsprocesserne ikke fungerer korrekt. På det tidspunkt skal brugere muligvis tænke på muligheden for nulstilling af opdateringskomponenter, især når Windows Update-agentrelaterede tjenester holder op med at fungere på deres system. Også når nogle af de opdateringskomponenter bliver korrupte eller Windows har problemer under opdatering af cachen, nulstil windows update komponenter script kan også komme i spil. Læs denne trinvise vejledning for at nulstille Windows-opdateringskomponenterne på din Windows 10 desktop og bærbare computer.

Indhold
- Sådan nulstiller du Windows Update-komponenter på Windows 10
- Trin I: Deaktiver Windows Update Service
- Trin II: Stop opdateringskomponenter
- Trin III: Omdøb Software Distribution & Catroot Folder
- Trin IV: Start Update Components.
- Trin V: Genaktiver Windows Update Service
- Trin VI: Slet Software Distribution & Catroot-mappe (valgfrit)
Sådan nulstiller du Windows Update-komponenter på Windows 10
Nulstillingen opdatere komponenter proces omfatter:
- Genstart af BITS, MSI Installer, Cryptographic og Windows Update Services.
- Omdøbning af mapperne Softwaredistribution og Catroot2.
Bemærk: Det anbefales at start din Windows 10-pc i fejlsikret tilstand for bedre resultater.
Trin I: Deaktiver Windows Update Service
1. Start Løb dialogboksen ved at trykke Windows + R-taster sammen.
2. Type services.msc og klik Okay at lancere Tjenester vindue.

3. Rul ned på skærmen og højreklik på Windows opdatering.
Bemærk: Hvis den aktuelle status er Holdt op, spring til Trin II.
4. Her, klik videre Hold op hvis den aktuelle status vises Løb.

5. Du vil modtage en prompt, Windows forsøger at stoppe følgende tjeneste på lokal computer... Vent på, at prompten er fuldført. Det vil tage omkring 3 til 5 sekunder.
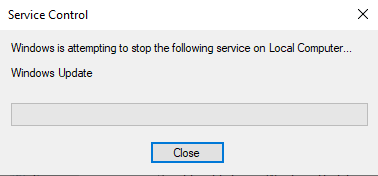
Læs også:Sådan kører du Windows Update-fejlfinding
Trin II: Stop opdateringskomponenter
Implementer disse trin for at stoppe opdateringskomponenterne i denne nulstillingsproces for opdateringskomponenter:
1. Tryk på Windows nøgle, type Kommandoprompt og klik på Kør som administrator.

2. Indtast nu følgende kommandoer en efter en og ramt Gå ind efter hver kommando.
netstop wuauserv net stop cryptSvc netto stop bits net stop msiserver
Trin III: Omdøb Software Distribution & Catroot Folder
1. For at fortsætte scriptet til nulstilling af Windows Update-komponenter skal du skrive følgende kommandoer og trykke på Gå ind efter hver:
ren C:\Windows\SoftwareDistribution SoftwareDistribution.old ren C:\Windows\System32\catroot2 Catroot2.old
Læs også:Sådan sletter du SoftwareDistribution-mappe på Windows 10
Trin IV: Start Update Components
Efter at have stoppet opdateringskomponenterne og omdøbt softwaredistribution og catroot-mappe i processen med nulstilling af opdateringskomponenter,
1. Udfør hver af følgende kommandoer i Administrator: Kommandoprompt for at begynde at opdatere komponenter:
net start wuauserv net start cryptSvc netto start bits net start msiserver

Trin V: Genaktiver Windows Update Service
Følg nedenstående trin for at genaktivere Windows-opdateringstjenesten:
1. Gå tilbage til Tjenester vindue og højreklik på Windows opdatering.
2. Vælg Start mulighed som vist på billedet nedenfor.

3. Du vil modtage en prompt, Windows forsøger at starte følgende tjeneste på lokal computer... Vent i 3 til 5 sekunder, og luk vinduet Tjenester.

Læs også:Ret Windows 10-opdatering afventer installation
Trin VI: Slet Softwaredistribution & Catroot-mappe (valgfrit)
Nu for at nulstille opdateringskomponenter kan du også vælge at slette softwaredistributionen og catroot-mapperne som følger:
1. Åbn Fil Explorer ved at klikke Windows + E-taster sammen.
2. Naviger nu til C:\Windows\SoftwareDistribution\DataStore.
3. Vælg alle filer og mapper ved at trykke på Ctrl+A tasterne sammen og højreklik på det tomme felt. Vælg Slet for at fjerne alle filer og mapper fra denne placering.
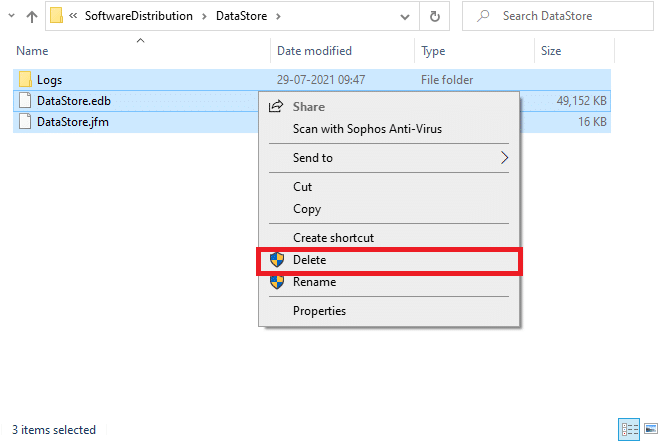
4. Naviger nu til C:\Windows\SoftwareDistribution\Download og Slet alle filerne som tidligere.

Anbefales:
- Sådan deaktiveres antivirus midlertidigt på Windows 10
- Sådan nulstiller du Windows 10 uden at miste data
- Ret Windows Update Download 0x800f0984 2H1-fejl
- Ret Windows Update 0x8007000d-fejl
Efter at have fulgt disse trin, lærte du hvordan man nulstiller opdateringskomponenter på Windows 10. Du kan også følge lignende trin på Windows 7. Efterlad eventuelle spørgsmål eller kommentarer i feltet nedenfor.