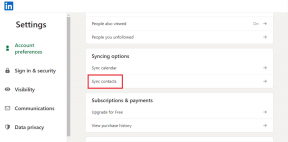Ret Bluetooth-driverfejl i Windows 10
Miscellanea / / March 16, 2022
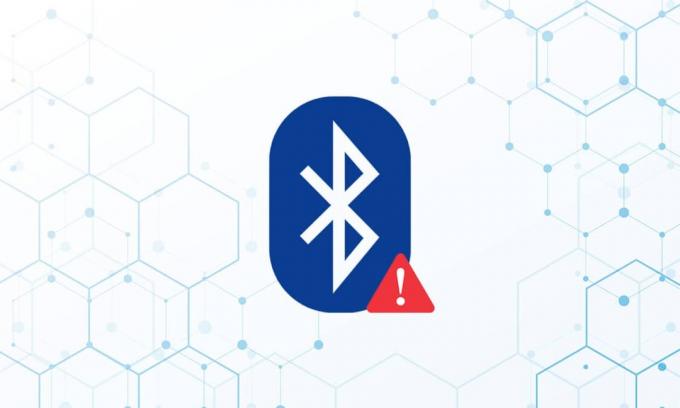
På en Windows 10-pc i disse dage er problemer med Bluetooth-perifere enheder ret typiske. Manglende generisk Bluetooth-driver er et sådant problem, som vi lige er stødt på. Bluetooth-driverproblemet kan opstå, når du tilslutter en Bluetooth-højttaler, -tastatur eller -mus til din Windows 10-pc. Manglen på en generisk Bluetooth-driver på din pc kan skyldes afventende Windows 10-opgraderinger eller en beskadiget driver. Dette problem kan opstå som et resultat af forældede enhedsdrivere, der er blevet skjult, eller defekte systemfiler. Download og installer den seneste CU. Dette tilbagevendende problem kan løses ved at køre Bluetooth-fejlfindingen, afinstallere og geninstallere Bluetooth-driveren og bruge værktøjer til reparation af systemfiler (SFC/DISM). I dag vil vi i dette indlæg se på nogle af de mulige årsager til dette problem med Bluetooth-driverfejl Windows 10 samt nogle potentielle løsninger. Følg metoderne til at løse Bluetooth-driverproblemet i Windows 10.

Indhold
- Sådan rettes Bluetooth-driverfejl i Windows 10
- Foreløbige kontrol
- Metode 1: Kør Bluetooth-fejlfinding
- Metode 2: Opdater drivere
- Metode 3: Kør SFC- og DISM-scanninger
- Metode 4: Opdater Windows
- Metode 5: Opdater skjulte drivere
- Metode 6: Geninstaller drivere
- Metode 7: Tilbageførsel af seneste opdateringer
- Metode 8: Nulstil pc
Sådan rettes Bluetooth-driverfejl i Windows 10
Det er tænkeligt, at du ikke følger parringstrinnene grundigt, hvis du ikke kan tilslutte en Bluetooth-enhed til Windows. Fordi det til tider kan være vanskeligt at parre disse enheder, skal du følge instruktionerne omhyggeligt. Sørg for, at du har trykket på deres parringsknap, og at gadgetten er i parringstilstand, før du begynder. Hvis du ikke gør det, vil Bluetooth ikke kunne genkende enheder på din computer. Der kan være andre forklaringer på Fejl ved etablering af Bluetooth-forbindelse, men metoderne vil hjælpe dig med at løse problemet med Bluetooth-driverfejl Windows 10.
Foreløbige kontrol
Følg de givne foreløbige kontroller, før du gennemgår fejlfindingsmetoderne.
Trin 1: Sørg for, at Bluetooth er slået til
Metoden nedenfor viser, hvordan du kontrollerer, om din Bluetooth er tændt:
1. Tryk på Windows + I-taster sammen for at åbne Indstillinger.
2. Vælg Enheder Tab.
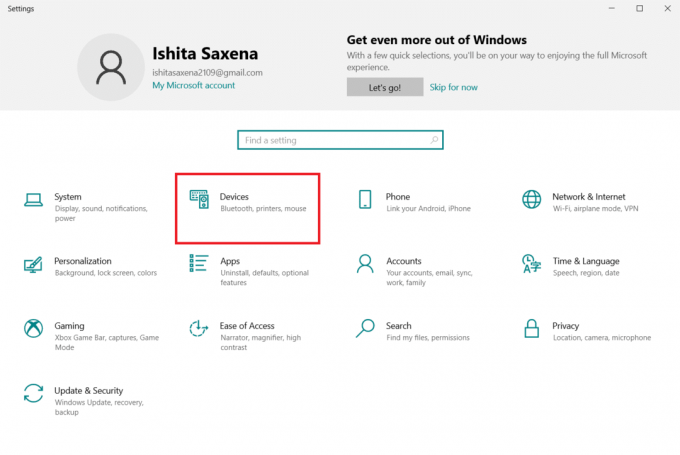
3. Vælg Bluetoothog andre enheder.
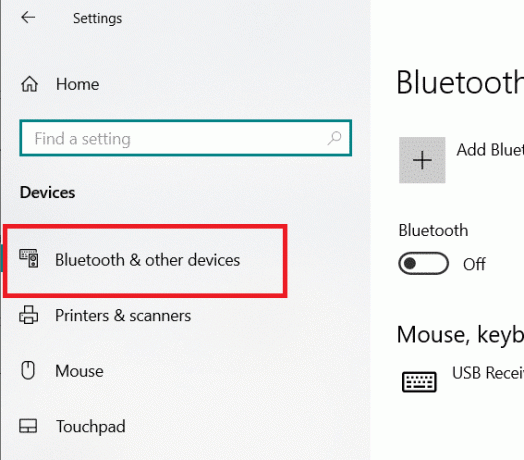
4. Sørg for, at Bluetooth er vendt På.

Trin 2: Sluk for fly
For at rette Bluetooth-driverfejl i Windows 10 skal du sørge for, at flytilstand er slået til. Hvis dette er tilfældet, skal du deaktivere det, før du forsøger at oprette forbindelse til dine Bluetooth-enheder. For at deaktivere flytilstand skal du enten trykke på knappen på din bærbare computers tastatur eller følge instruktionerne nedenfor:
1. Tryk på Windows + I-taster samtidig for at åbne Indstillinger.
2. Vælg Netværk og internet.
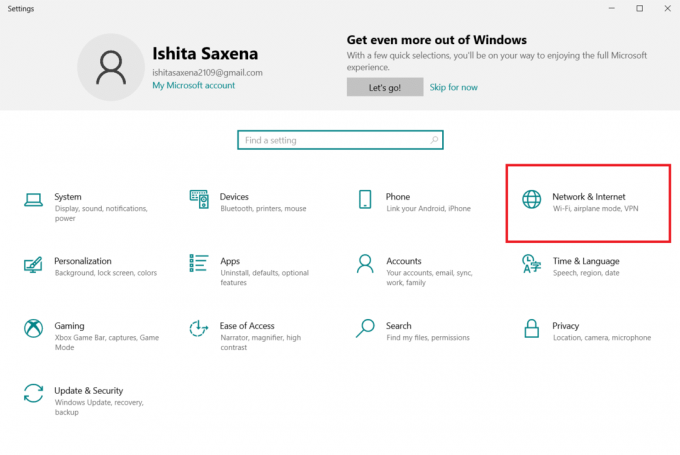
3. Klik på Flytilstand og sørg for, at kontakten er drejet Af.

Trin 3: Tjek, om din Bluetooth-enhed fungerer fint
Bluetooth er som standard aktiveret på nogle enheder, og når du tænder for Bluetooth på en anden enhed, vil det bede dig om at oprette forbindelse. Hvis det ikke virker, så prøv:
- Sluk enheden i et par sekunder, før du genoptager brugen.
- Sørg for, at gadgetten er inden for Bluetooth-rækkevidde.
- Hold din Bluetooth-enhed væk fra USB-enheder, der ikke er beskyttet. Som følge heraf kan din forbindelse blive forhindret.
- Hvis din gadget er i god stand, så prøv at tilslutte den igen.
Vi har vist følgende trin for at kontrollere Bluetooth-enhed
1. Start menuen Windows Indstillinger ved at trykke på Windows + Inøgler sammen.
2. Klik på Enheder.

3. Se efter enhed der forårsager problemer, klik på det og vælg Fjern enhed og bekræft fjernelsen ved at klikke Ja.

4. Klik på Bluetooth og andre enheder indstillinger.
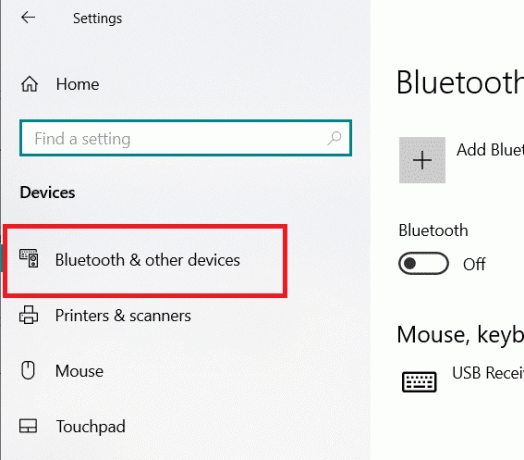
5. Klik på Tilføj Bluetooth eller en anden enhed.

6. Klik på Bluetooth. Tillad dit system at lede efter kompatible enheder.
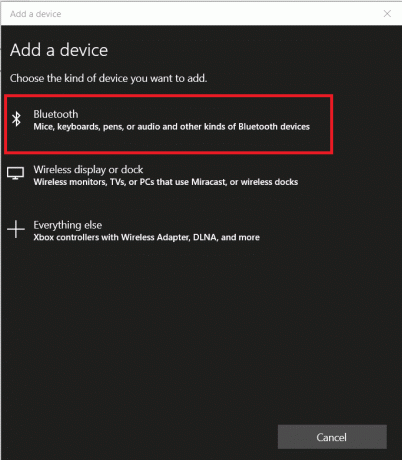
7. Klik på den enhed, du vil tilslutte.
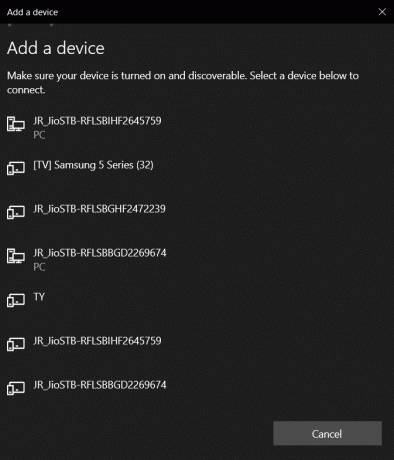
Læs også:Sådan installeres Bluetooth på Windows 10
Metode 1: Kør Bluetooth-fejlfinding
Brug Windows 10 indbygget Bluetooth-fejlfindingsværktøj, hvis intet af ovenstående virkede. Windows 10 har flere indbyggede fejlfindingsprogrammer, der har til formål at løse interne problemer.
1. Trykke Windows + I-taster samtidig at lancere Indstillinger.
2. Vælg Opdatering og sikkerhed.
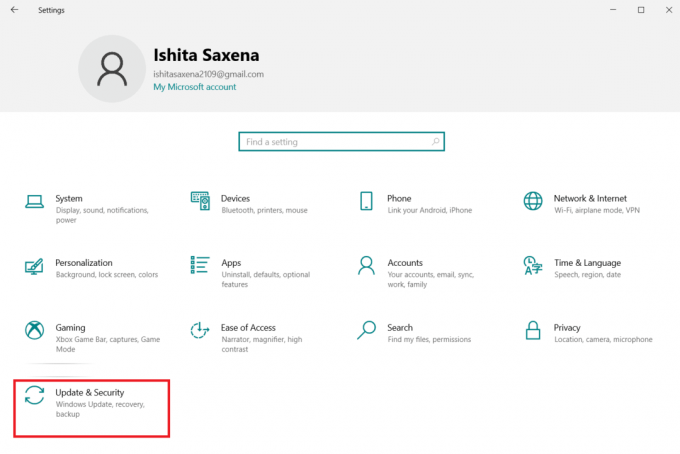
3. Vælg Fejlfinding fra venstre rude.

4. Rul ned og klik på Yderligere fejlfinding.

5. Klik på Bluetooth og vælg Kør fejlfindingen.
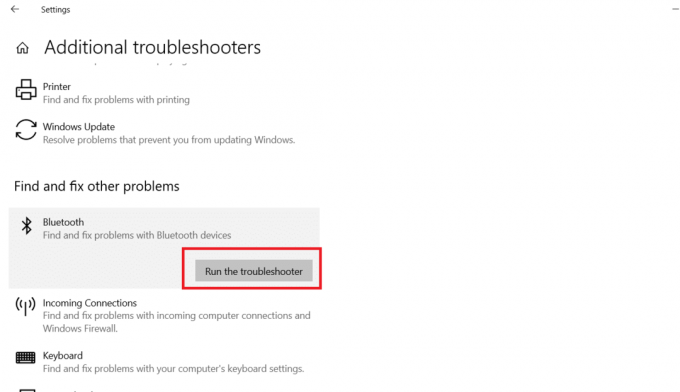
6. Genstart enhed når fejlfindingen er færdig, og se, om du kan få adgang til den generiske Bluetooth-driver.
Metode 2: Opdater drivere
Opdatering af en driver er den ene tilgang, der kan reparere din rettelse af Bluetooth-driverfejl i Windows 10. Du har sikkert læst om det en million gange, men det kunne være nyttigt. Så hvis din chauffør ikke har været opdateret via Windows Opdater, gå til Enhedshåndtering og download manuelt den nyeste driver til din Bluetooth-enhed.
1. Tryk på Windows nøgle, type Enhedshåndtering og klik på Åben.

2. Dobbelttryk på Bluetooth at udvide det.

3. Højreklik på den generiske Bluetooth-adapter. Vælg Opdater driver.
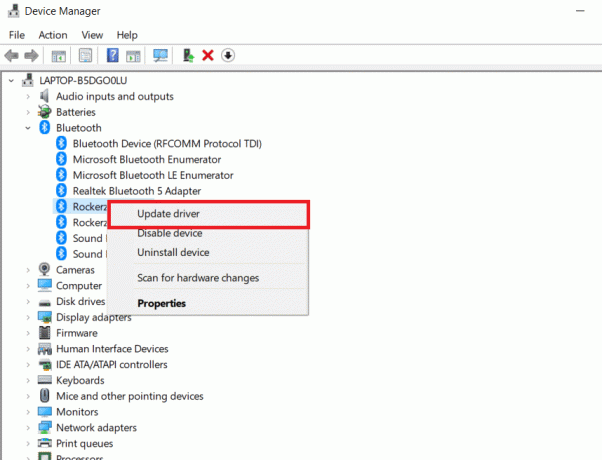
4. Klik på Søg automatisk efter drivere.
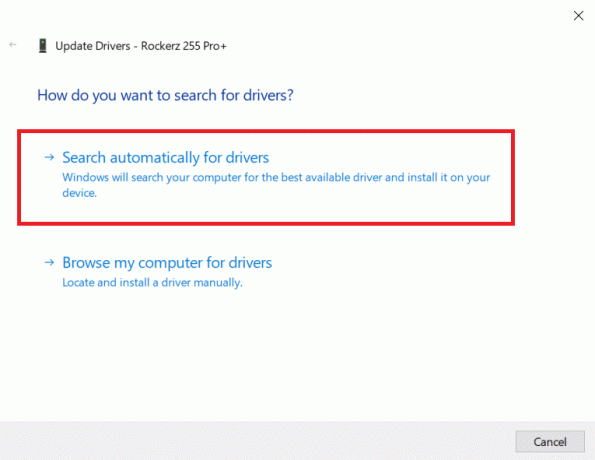
Det Bluetooth driver vil blive fundet af Windows.
Læs også:Sådan omdøbes Bluetooth-enheder på Windows 10
Metode 3: Kør SFC- og DISM-scanninger
Et hurtigt strømudsving kan forårsage, at systemkomponenter bliver beskadiget, hvilket resulterer i fejl, såsom en manglende generisk Bluetooth-driver. Brug systemfil checker-værktøj til at hjælpe dig, hvis dette er tilfældet. Følgende er de trin, der skal tages:
1. Tryk på Windows nøgle, type Kommandoprompt og klik på Kør som administrator.

2. Klik på Ja i Brugerkontokontrol hurtig.
3. Type sfc /scannow og tryk Indtast nøgle at løbe Kontrolprogram til systemfiler scanning.

Bemærk: En systemscanning vil blive startet, og det vil tage et par minutter at afslutte. I mellemtiden kan du fortsætte med at udføre andre aktiviteter, men vær opmærksom på ikke at lukke vinduet ved et uheld.
Efter at have gennemført scanningen, vil den vise en af disse meddelelser:
- Windows Resource Protection fandt ingen integritetskrænkelser.
- Windows Resource Protection kunne ikke udføre den anmodede handling.
- Windows Resource Protection fandt korrupte filer og reparerede dem.
- Windows Resource Protection fandt korrupte filer, men var ikke i stand til at rette nogle af dem.
4. Når scanningen er færdig, genstartdin pc.
5. Igen, start Kommandoprompt som administrator og udfør de givne kommandoer efter hinanden:
dism.exe /Online /cleanup-image /scanhealthdism.exe /Online /cleanup-image /restorehealthdism.exe /Online /cleanup-image /startcomponentcleanup
Bemærk: Du skal have en fungerende internetforbindelse for at udføre DISM-kommandoer korrekt.

Metode 4: Opdater Windows
Lignende problemer kan opstå, hvis der er en afinstalleret Windows 10-opdatering. Selvom det ikke er tilfældet, skal du beholde operativ system up to date eliminerer en række fejl og problemer. Derfor anbefaler vi, at du downloader og installerer den seneste sikkerhedsrettelse på din enhed ved at følge instruktionerne nedenfor:
1. Trykke Windows + R-taster samtidig for at åbne Indstillinger.
2. Klik på Opdatering og sikkerhed.
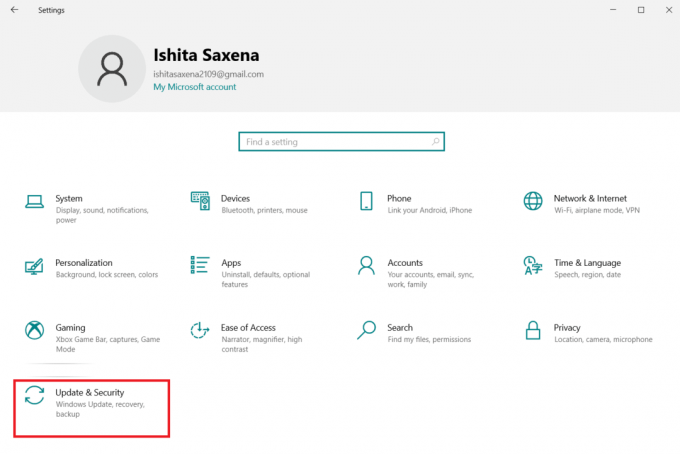
3. Klik på Søg efter opdateringer.
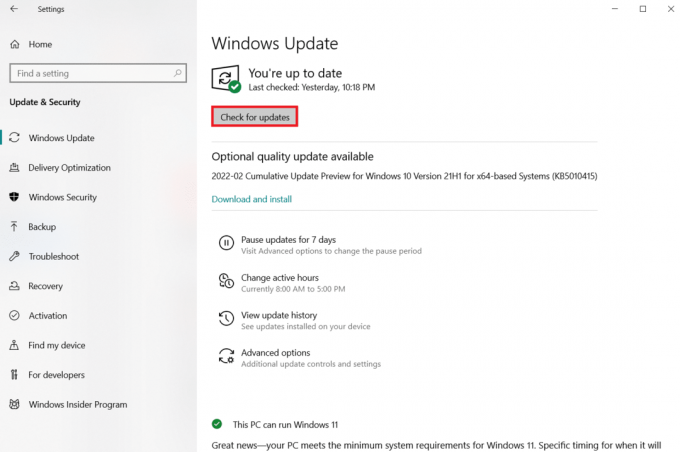
4A. Klik Installer nu for at downloade og installere den seneste tilgængelige opdatering.
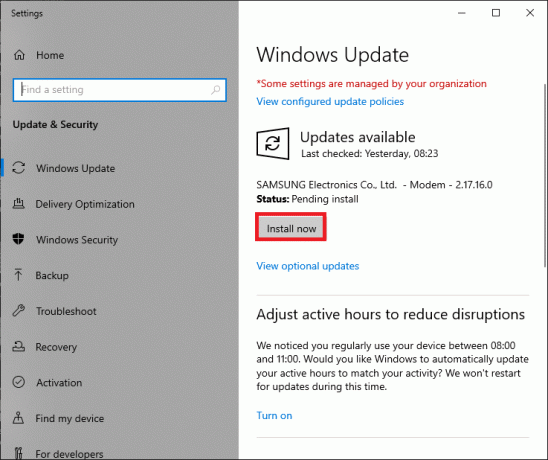
4B. Hvis dit system allerede er opdateret, vises det Du er opdateret besked.
Læs også:Sådan rettes Bluetooth-problemer i Windows 10
Metode 5: Opdater skjulte drivere
Systemet opdager ikke nogle hardwaredrivere i sådanne tilfælde, fordi de er skjulte, hvilket resulterer i den manglende generiske Bluetooth-driverfejl. Sådan finder og opdaterer du de skjulte drivere.
1. Tryk på Windows nøgle, type Enhedshåndtering og klik på Åben.

2. Vælg Udsigt og klik på Vis skjulte enheder.
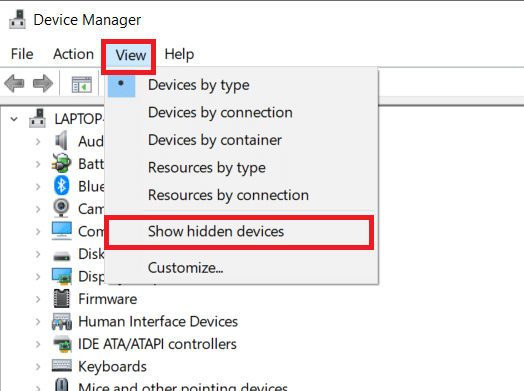
3. Dette vil bringe alle de skjulte drivere i det aktuelle vindue. Dobbeltklik for at udvide Bluetooth.
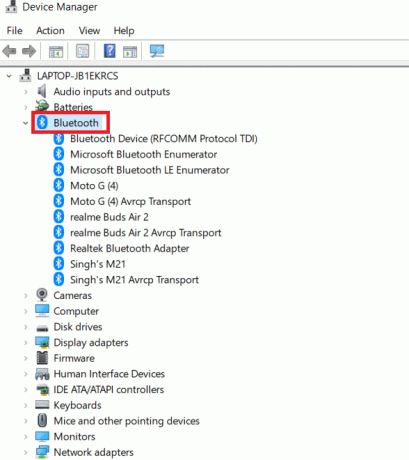
4. Højreklik på de skjulte enhedsdrivere og vælg Opdater driver.
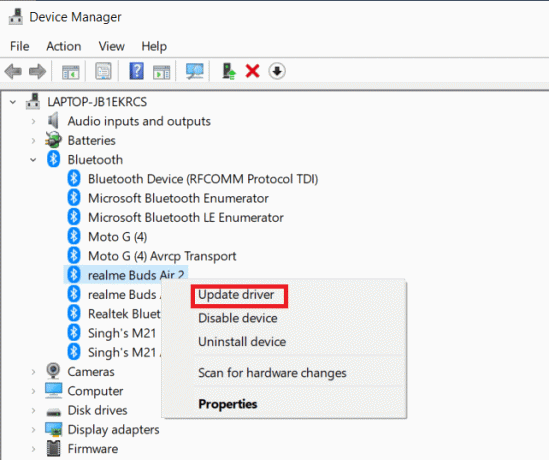
Metode 6: Geninstaller drivere
Rettelsen af Bluetooth-driverfejlen i Windows 10-problemet kan også forekomme, hvis den eksisterende enhedsdriver er blevet korrupt. For at løse dette problem med Bluetooth-driverfejl Windows 10 skal du gå til producentens websted og downloade/installere den nødvendige driver. Sådan kommer du i gang:
1. Tryk på Windows nøgle, type Enhedshåndtering og klik på Åben.

2. Dobbeltklik på Bluetooth at udvide.
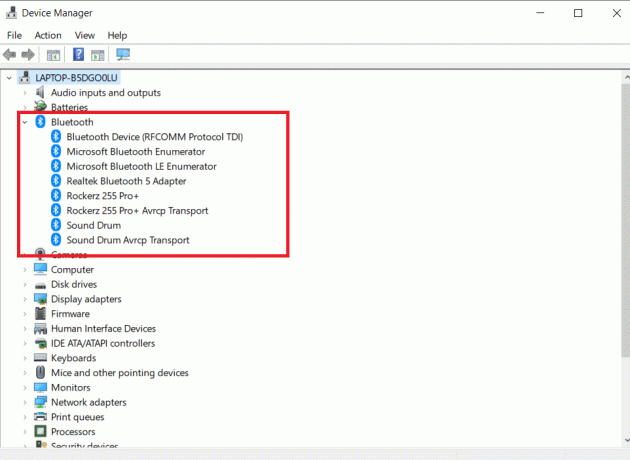
3. Højreklik på din Bluetooth-adapter. Klik på Afinstallerenhed.
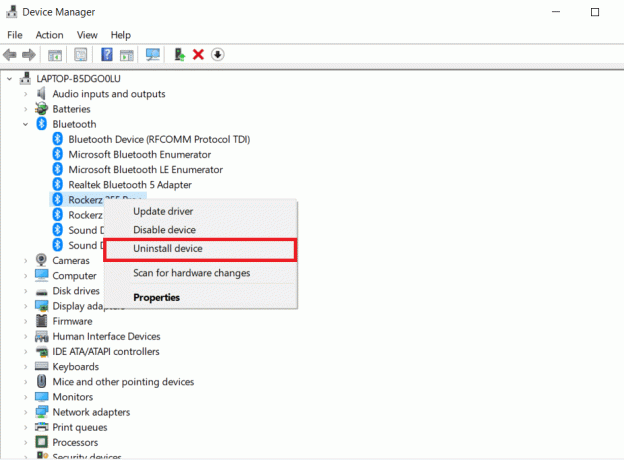
4. Hvis et bekræftelsesvindue dukker op, skal du vælge Afinstaller en gang til.
5. Gentag dette procedure indtil alle driverne i Bluetooth-sektionen er blevet fjernet.
6. Når du har slettet alle Bluetooth-drivere, gå til producentens websted (f.eks. Lenovo) og download den seneste driver til dit system.
Bemærk: Jeg har vedhæftet Bluetooth-driveren til Lenovo. Du kan søge på Google efter din respektive bærbare computerproducent.
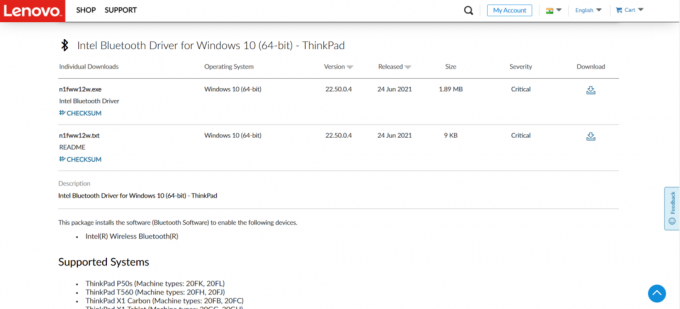
Læs også:Fix Bluetooth kan ikke slå fra på Windows 10
Metode 7: Tilbageførsel af seneste opdateringer
Hvis du har problemer med det generiske Bluetooth-driverproblem efter en nylig opgradering af operativsystemet, skal du gå tilbage til den tidligere version. Dette kan være resultatet af en defekt Build OS-installation. Sådan kommer du i gang
1. Søge efter Kontrolpanel i Windows søgelinjen. Klik på Åben.

2. Klik på Se efter: Store ikoner. Vælg Program og funktioner.
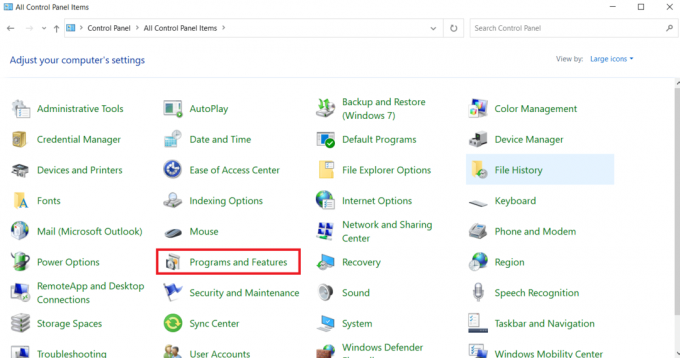
3. Gå til UdsigtInstallerede opdateringer.
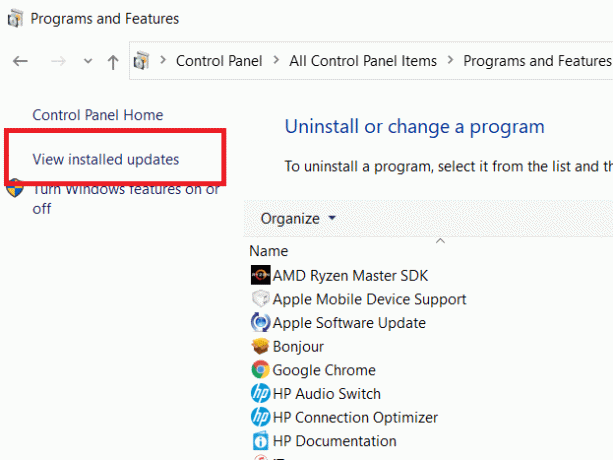
4. Vælg den seneste patch-opdatering, og vælg Afinstaller fra det øverste bånd.

5. Hvis Brugerkontokontrol prompt vises, klik på Ja for at bekræfte fjernelsen.
Læs også:Hvad er en enhedsdriver? Hvordan virker det?
Metode 8: Nulstil pc
Nulstil pc'en, hvis ingen af de foregående alternativer hjælper med at løse den manglende generiske Bluetooth.
1. Trykke Windows + I-taster sammen for at åbne Indstillinger.
2. Vælg Opdatering og sikkerhed.
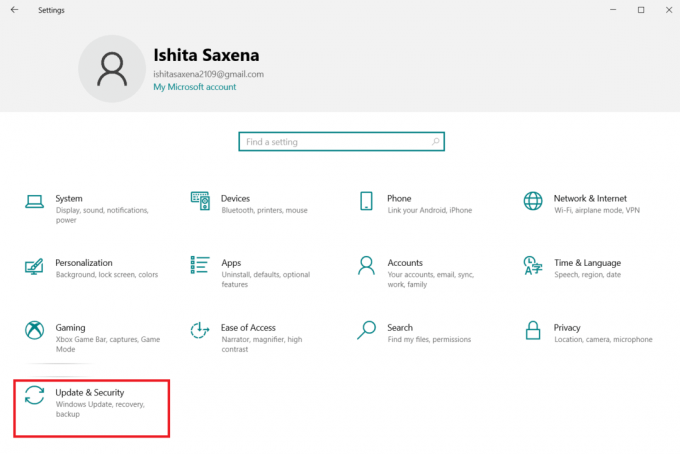
3. Vælg Genopretning mulighed fra venstre rude og klik på Kom igang.
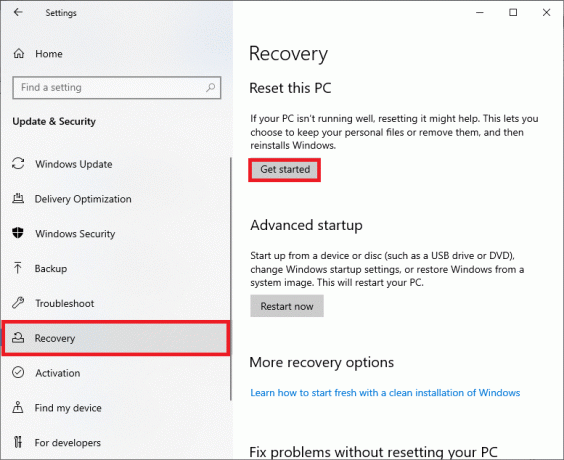
4. Vælg nu en mulighed fra Nulstil denne pc vindue. Behold mine filer vil fjerne apps og indstillinger, men beholde dine filer. Det Fjern alt vil fjerne alle dine filer, apps og indstillinger.
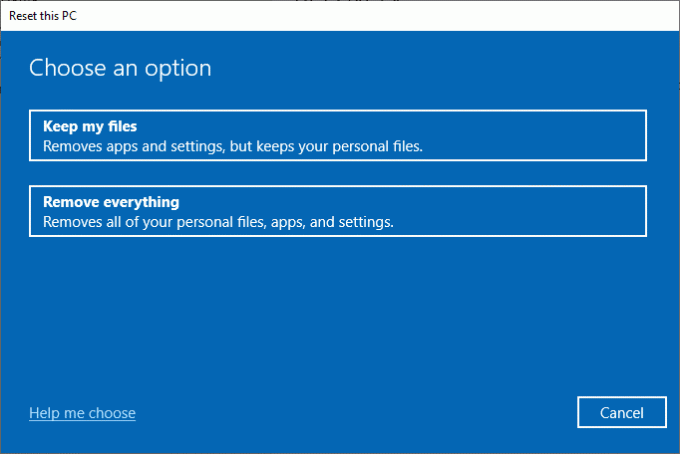
5. Klik på Cloud download efterfulgt af Nulstil.
6. Følg instruktionerne på skærmen for at fuldføre nulstillingsprocessen. Tjek endelig, om du har rettet den omtalte fejl.
Ofte stillede spørgsmål (ofte stillede spørgsmål)
Q1. Hvad er en Bluetooth-driverfejl?
Svar: Når du ikke har en enhedsdriver installeret, eller hvis du har en forældet enhed, får du en Bluetooth-driverfejl.
Q2. Hvad skete der med min Bluetooth-driver?
Svar: Der vil altid opstå fejl, hvis din Bluetooth-driver er gammel eller defekt. I de fleste tilfælde vil opdatering af din Bluetooth-driver løse problemet.
Q3. Hvad forårsager driverfejl?
Svar: Størstedelen af Windows-enhedsdriverproblemer er forårsaget af manglende, beskadigede eller forældede drivere. Det er blot en af de mange grunde til, at du altid bør opdatere dine enhedsdrivere.
Anbefales:
- Reparer Telegram Web, der ikke virker
- Sådan nulstiller du Windows Update-komponenter på Windows 10
- Ret kamera, der ikke virker på teams
- Ret Windows 10 Audio Crackling
Vi håber, du fandt disse oplysninger nyttige, og at du var i stand til at løse, hvordan du løser problemet bluetooth driver fejl i Windows 10 problem. Fortæl os venligst, hvilken teknik der var mest gavnlig for dig. Hvis du har spørgsmål eller kommentarer, bedes du bruge formularen nedenfor.