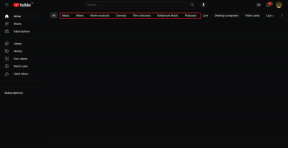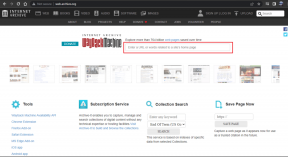Ret Google Chrome åbner automatisk
Miscellanea / / March 16, 2022

Berørte forbrugere leder aktivt efter midler til at forhindre, at webbrowseren automatisk starter efter hver opstartsproces. Selvom deaktivering af automatisk opstart i Chrome ser ud til at være en simpel handling, har adskillige berørte brugere gjort det hævdede, at Chromes proces stadig lanceres automatisk, selv efter at have deaktiveret den i browserens indstillinger. Dette indlæg vil give dig adskillige fejlfindingsteknikker, hvis du har problemer med at løse dette problem hvorfor åbner chrome, når jeg starter min pc og forhindrer Google Chrome i automatisk at starte hver gang start op.
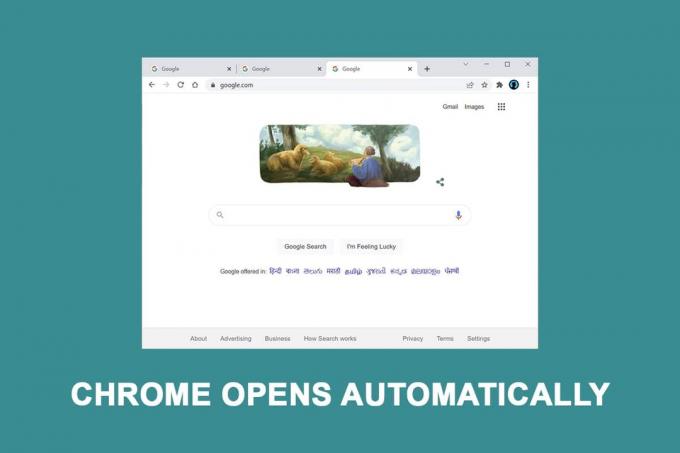
Indhold
- Sådan repareres Google Chrome åbner automatisk i Windows 10
- Metode 1: Deaktiver Startup App
- Metode 2: Rediger Chrome ved opstartsindstilling
- Metode 3: Ryd Chrome Cache
- Metode 4: Deaktiver Chrome-baggrundsapps
- Metode 5: Brug Registreringseditor
- Metode 6: Deaktiver Hurtig fane eller vinduesluk i Chrome
- Metode 7: Opret en batchfil
- Metode 8: Geninstaller Chrome
Sådan repareres Google Chrome åbner automatisk i Windows 10
Chrome er en af de bedste browsere, der er tilgængelige i dag, og det er af denne grund, at den er blevet den foretrukne browser for de fleste mennesker over hele verden. De fleste mennesker bruger Chrome som deres primære browser over hele verden. Selvom Chrome normalt er hurtig og pålidelig, er der visse vanskeligheder, der kan opstå, når du bruger det dagligt. En af disse almindelige bekymringer er, at Chrome starter af sig selv, selv efter at du har fjernet det fra din pc's startprogrammer. Vi undersøgte dette spørgsmål om, hvorfor chrome åbner, når jeg starter min pc ved at se på en række brugerklager samt reparationsprocedurerne.
Ifølge vores resultater er der flere mulige årsager anført nedenfor:
- Chrome har tilladelse til at køre ved hver opstart: Chrome får lov til at køre ved hver opstart, fordi Windows Startup Manager tillader det. Hvis din Chrome-build er gammel nok, kan du deaktivere browserens startnøgle for at forhindre den i at starte ved hver opstart.
- Chrome er som standard konfigureret til at gendanne faner: Det betyder, at hver gang du starter browseren, genåbner den alle dine lukkede faner.
- Chrome er indstillet til at køre baggrundsprogrammer: Hvis din browser er indstillet til at køre baggrundsapps, bemærker du muligvis, at nogle browserrelaterede opgaver starter automatisk, når din computer starter op.
- StartupApproved elementer tvinger Chrome til at åbne: Hvis du er blevet inficeret med en browser hijacker eller ved et uheld installeret nogle risikable PuPs (potentielt uønsket applikationer), vil du sandsynligvis have visse startautoriserede ting, der tvinger Chrome til at åbne hver gang start op.
- Chrome har hurtig lukning af faner/vinduer aktiveret: Der er en eksperimentel mulighed i Chrome, som er kendt for at forårsage dette problem. Hvis du ønsker at forhindre Chrome i at starte ved hver systemstart, skal du deaktivere hurtig-/fanevinduelukning fra menuen med eksperimentelle funktioner.
- Chrome er blevet kapret af malware: Hvis du har at gøre med malware, kan du også opleve denne vanskelighed. Visse browser hijackers har været kendt for at tvinge Chrome til at åbne regelmæssigt for at kunne omdirigere brugeren til farlige websteder.
- Chrome er konfigureret til at køre baggrundsprogrammer: Hvis din browser er sat op til at køre baggrundsapps, bemærker du muligvis, at nogle browserrelaterede processer starter automatisk, når din computer starter op.
Følg metoderne i samme rækkefølge for at rette op på, hvorfor chrome åbner, når jeg starter min pc:
Metode 1: Deaktiver Startup App
I opgavehåndteringen kan du nemt se alle de apps, der starter ved opstart. Dette bør være din første destination, hvis du lige er begyndt at udforske måder at forhindre Chrome i at starte ved hver systemstart. Følg disse trin for at gøre det og løse problemet med automatisk åbning af Google Chrome.
1. Trykke Ctrl + Shift + Esc-tasterne samtidig for at åbne Jobliste.
2. Gå til Start op fanen.
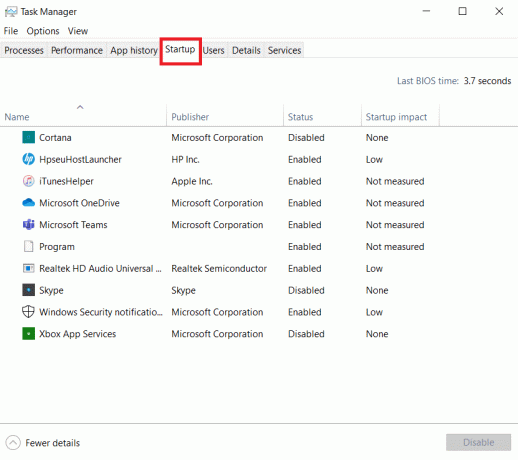
3. Højreklik på Google Chrome for at Deaktiver.
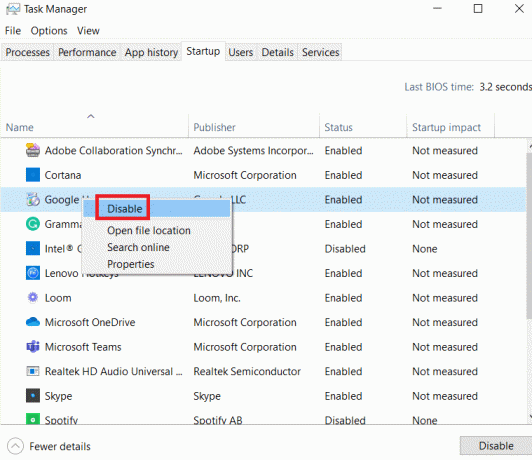
Hvis du allerede har prøvet denne tilgang, og den ikke virkede, eller hvis Google Chrome ikke er opført blandt startelementerne, gå til næste metode.
Metode 2: Rediger Chrome ved opstartsindstilling
Hvis du er irriteret over Chromes vane med at åbne alle dine nyligt besøgte sider, hver gang du starter browseren, er der en nem løsning på det. Husk, at Chrome er konfigureret som standard til at huske og gendanne de faner, der var åbne, da du sidst forlod browseren. Det er nemt at ændre standardadfærden. Dette er hvad du skal gøre:
1. Åben Google Chrome og gå til menu.
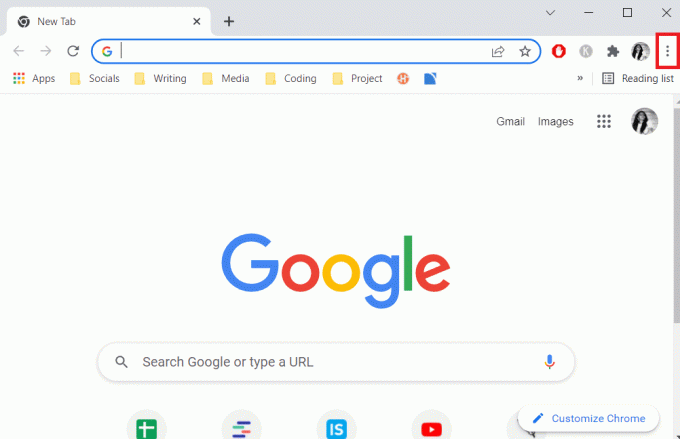
2. Vælg Indstillinger.
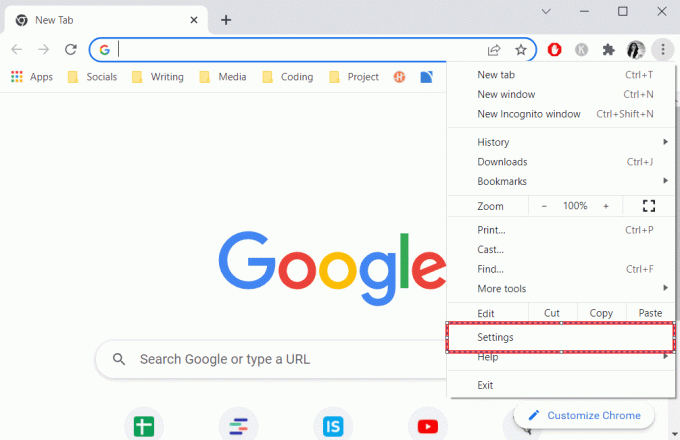
3. Rul ned til Mulighed for opstart.
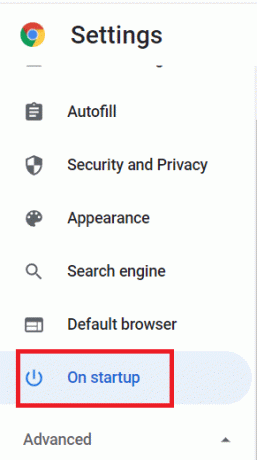
4. Slå fra Fortsæt, hvor du slap og tænd for Åbn siden Ny fane
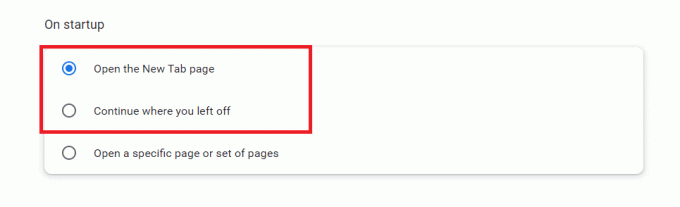
5. Afslut Google Chrome og genstart din pc for at se, om problemet med at åbne Google Chrome automatisk er løst.
Læs også: Ret ERR_CONNECTION_RESET på Chrome
Metode 3: Ryd Chrome Cache
Hvis Chrome åbner automatisk efter anvendelse af løsningerne ovenfor, kan du prøve at slette cachen. En defekt cache kan sænke browserens ydeevne, og sletning af den kan forhindre Chrome i overhovedet at starte op. Følg disse trin for at fjerne Chromes cache:
1. Tryk på i øverste højre hjørne tre lodrette prikker.
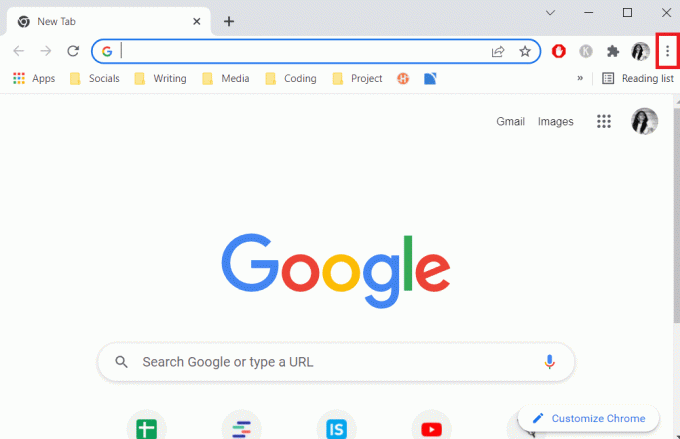
2. Vælg Flere værktøjer og klik på Slet browserdata.

3. Alle kasser undtagen Adgangskoderogandre login-data bør kontrolleres.
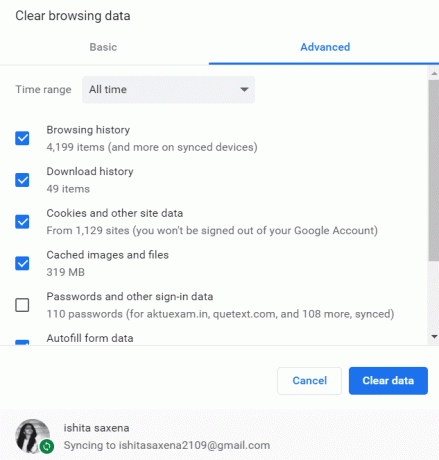
4. Klik Slet data fra menuen.
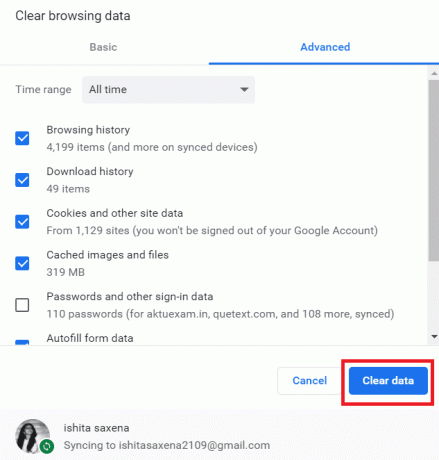
Metode 4: Deaktiver Chrome-baggrundsapps
Selv efter at Google Chrome er blevet lukket, fortsætter Chrome-baggrundsprogrammer ofte med at køre. Disse baggrundsprogrammer kan tvinge din webbrowser til at starte, hver gang du starter din computer. For at forhindre Chrome i at starte ved opstart og spare ressourcer skal du deaktivere baggrundsprogrammer som følger:
1. Åben Google Chrome og gå til menu.
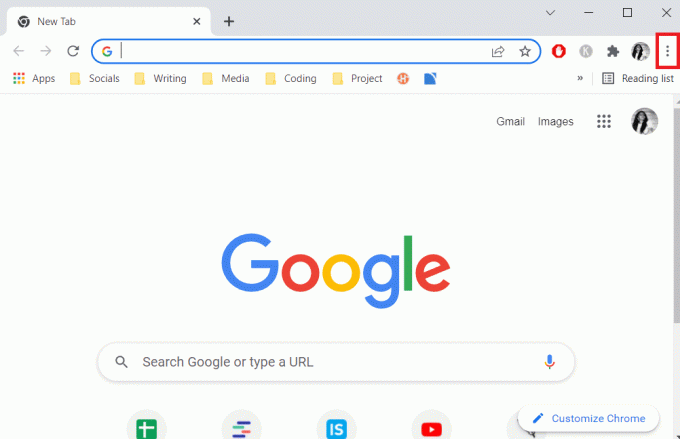
2. Vælg Indstillinger.
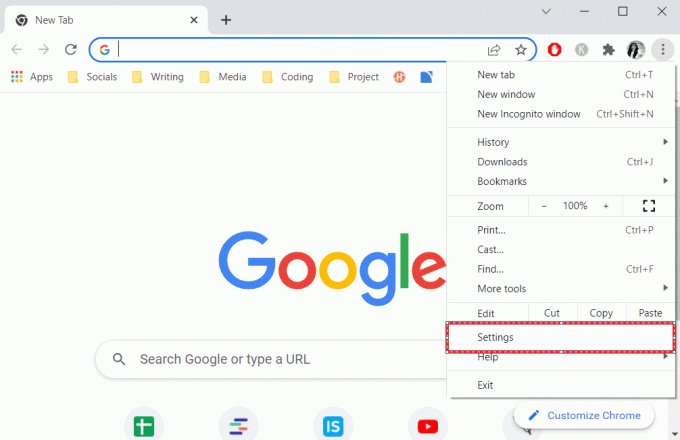
3. Rul ned til bunden og vælg Avanceret menu. Klik på System.
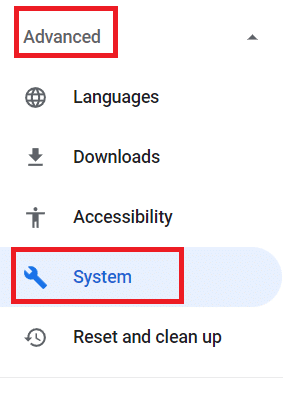
4. Slå fra Fortsæt med at køre baggrundsprogrammer, når Google Chrome er lukket

5. Genstart din pc og kontroller, om Chrome åbner automatisk problemet er løst eller ej.
Læs også:14 måder at rette Chrome-profilfejl på
Metode 5: Brug Registreringseditor
Hvis Chrome dukker op igen på listen over startapplikationer efter at være blevet deaktiveret i Task Manager, Google Chrome AutoLaunch blander sig højst sandsynligt ved at tilføje Chrome til startmappen alene. Dette sker ofte, når uønskede programmer infiltrerer din computer, når du installerer usikker software eller browser på et websted med en usikker forbindelse. Sådan kan du slippe af med det i registreringseditoren:
1. Tryk på Windows + R-taster samtidig for at åbne Løb dialog boks.
2. Type regedit og ramte Indtast nøgle.

3. Klik på for at give administratorrettigheder Ja i Brugerkontokontrol.
4. Når du er i Registreringseditor, skal du gå til følgende placering sti.
Computer\HKEY_CURRENT_USER\Software\Microsoft\Windows\CurrentVersion\Explorer\StartupApproved\Run
Bemærk: Du kan gøre dette manuelt eller ved at indsætte adressen i navigationslinjen og trykke på Gå ind.
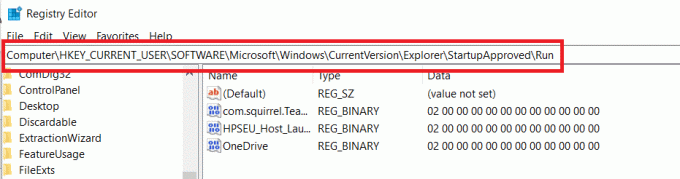
5. Gå over til højre rude og tjek alle ting, du ikke genkender.
6. Højreklik og klik på Slet eventuelle mærkelige elementer, der ikke ser ud til at svare til nogen af de programmer, du har installeret.
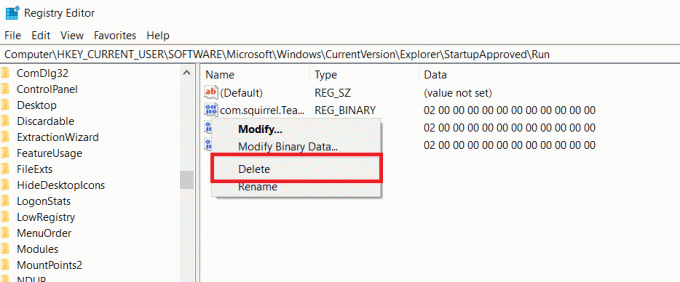
7. Brug panelet til venstre eller navigationslinjen til at gå til følgende placering, når du er færdig:
Computer\HKEY_CURRENT_USER\Software\Microsoft\Windows\CurrentVersion\Run
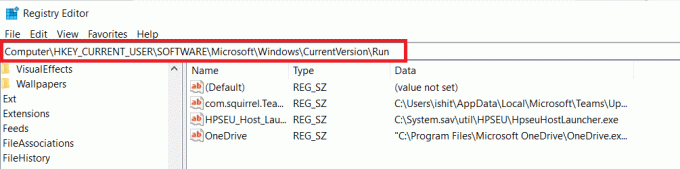
8. Når du har nået den anden Kør-tast, skal du gå til højre-tasten og slette alle værdier, du ikke genkender.
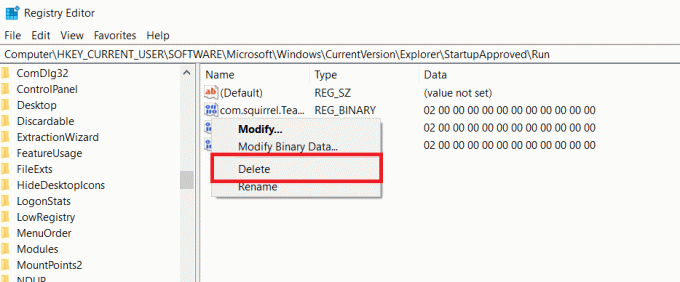
9. Tæt Registreringseditor og genstart din computer for at kontrollere, om problemet er løst.
Metode 6: Deaktiver Hurtig fane eller vinduesluk i Chrome
Som det viser sig, kan en eksperimentel funktion kaldet Hurtig fane-/vinduelukning også udløse automatisk Chrome-start. Chromes menu med eksperimentelle funktioner er det eneste sted, hvor du kan aktivere eller deaktivere denne funktion. Denne menu er skjult som standard, så du kunne ikke have aktiveret den ved et uheld, medmindre du var i menuen Flag.
Bemærk: Hvis du bruger den aktuelle Chrome-udgivelse, er denne tilgang ikke længere gyldig. Chromes menu med eksperimentelle funktioner inkluderer ikke længere indstillingen Hurtig fane-/vinduelukning.
1. Åbn Google Chrome og skriv krom:/flag ind i navigationslinjen.
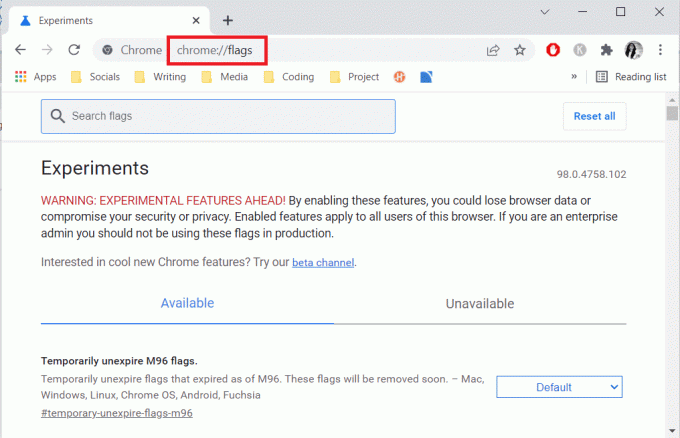
2. Hvis bekræftelsesboksen beder dig om det, skal du vælge Ja at bruge de eksperimentelle funktioner.
3. Brug søgefunktionen til at søge efter Aktiver Hurtig fane/lukning af vinduer eller #enable-fast-unload under forsøgsmenuen.
4. Indstil rullemenuen forbundet med funktionaliteten til handicappet efter du har fundet det.
Læs også:16 bedste annonceblokeringsudvidelse til Chrome
Metode 7: Opret en batchfil
Manuel tilføjelse af en batchfil til startmappen er en anden simpel teknik til at forhindre, at Chrome åbner automatisk et problem. Batchfiler er scripts, der inkluderer et sæt instruktioner, som kommandolinjefortolkeren kører for at fuldføre en opgave. For at stoppe automatisk åbning af Google Chrome bruger vi simple tekstkommandoer.
1. Søge efter notesblok i Windows-søgelinjen og klik på den.
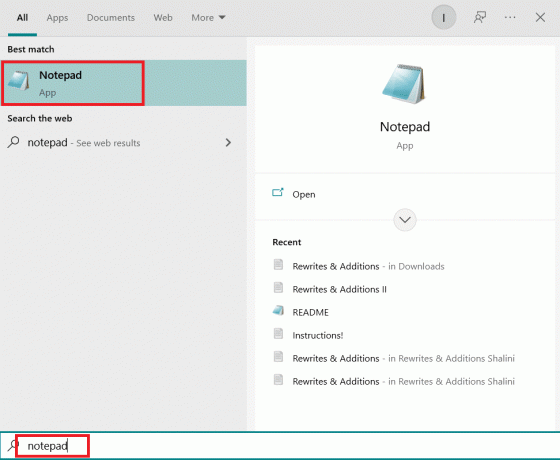
2. Indsæt følgende stykke kode i notesblok-appen:
Taskkill /IM chrome.exe /F
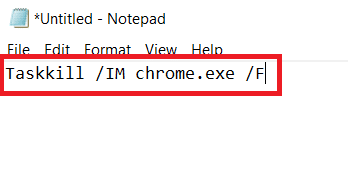
3. Når du har tilføjet koden, skal du gå til Fil og klik på Gem som.
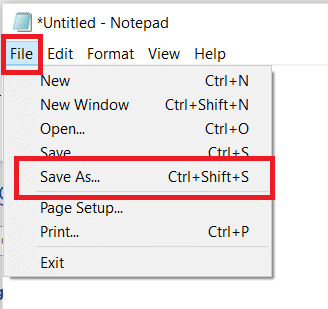
4. Giv filen det navn, du ønsker.
Bemærk: Sørg for, at udvidelsen er ændret fra.txt til.bat.

5. Klik på Gemme og luk derefter Notesblok vindue.
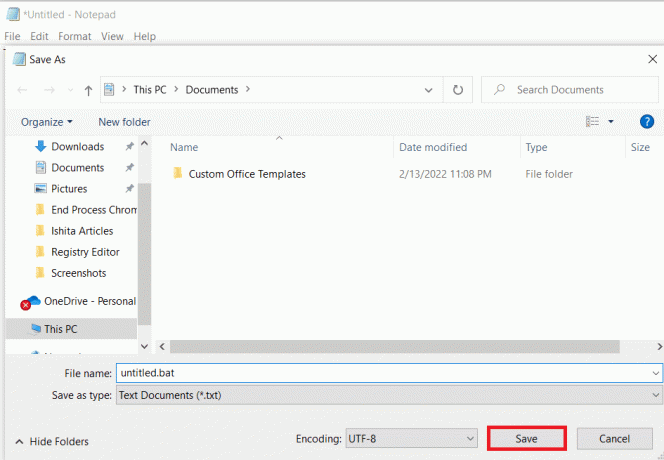
6. Åbn Løb dialogboksen ved at trykke på Windows + R-taster sammen.
7. Type skal: opstart og ramte Indtast nøgle.
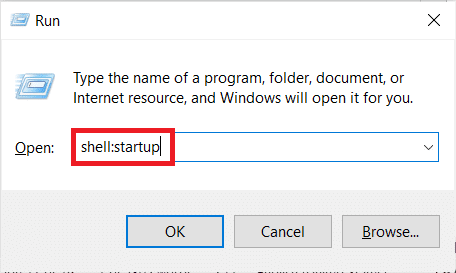
8. Simpelthen sætte.flagermus fil, du tidligere har lavet i startmappen. Dette garanterer, at den opgave, vi genererede tidligere, udføres ved hver systemstart, og derved afsluttes Chrome-processen, før den kan åbne den primære applikation.
Læs også:Sådan repareres Chrome Løb tør for hukommelse
Metode 8: Geninstaller Chrome
Hvis din browser er kapret af malware, der forsøger at føre dig til bestemte websteder, som nogle brugere har beskrevet. Browser hijackers inkluderer nogle gange en AutoRun-nøgle, som tvinger den inficerede browser til at starte ved hver systemstart. Hvis denne situation gælder for dig, kan du løse problemet med, at chrome åbner automatisk ved at afinstallere din eksisterende Chrome-browser og derefter geninstallere en ny kopi af Chrome. Sådan gør du:
1. Tryk på Windows nøgle, type apps og funktioner, og klik på Åben.

2. Søge efter Chrome i Søg på denne liste Mark.
3. Vælg derefter Chrome og klik på Afinstaller knap vist fremhævet.

4. Igen, klik på Afinstaller at bekræfte.
5. Tryk nu på Windows nøgle, type %localappdata%, og klik på Åben at tage til AppData Local folder.

6. Åbn Google mappe ved at dobbeltklikke på den.

7. Højreklik på Chrome mappe og vælg Slet mulighed som vist nedenfor.

8. Igen, tryk på Windows nøgle, type %appdata%, og klik på Åben at tage til AppData-roaming folder.

9. Igen, gå til Google mappe og slette det Chrome mappe som vist i trin 6-7.
10. Endelig, genstart din pc.
11. Download derefter den seneste version af Google Chrome fra officiel hjemmeside.

12. Kør opsætningsfil og følg instruktionerne på skærmen for at installere Chrome.

Ofte stillede spørgsmål (ofte stillede spørgsmål)
Q1. Hvorfor åbner min browser, når jeg tænder min pc?
Svar: Dette er en ny funktion i Fall Creators Update til Windows 10. De apps, der var åbne, før du lukkede din computer ned, åbnes med det samme, når du genstarter eller genstarter den.
Anbefales:
- Sådan installeres software uden administratorrettigheder
- Sådan ændres Chrome som standardbrowser
- Sådan afinstalleres Chromium på Windows 10
- Ret Microsoft Edge ERR NETWORK CHANGED i Windows 10
Vi håber, du fandt disse oplysninger nyttige, og at du var i stand til at løse problemet Chrome åbner automatisk problem. Fortæl os venligst, hvilken teknik der var mest gavnlig for dig. Brug formularen nedenfor, hvis du har spørgsmål eller kommentarer.