Sådan installeres software uden administratorrettigheder
Miscellanea / / March 16, 2022

Forsøger du at installere ny software, driver eller program, og du kan ikke gøre det? Bad dit operativsystem om administratorens tilladelse og fik dig til at sætte din installation på pause? Hvis spørgsmålene angiver din nøjagtige position, så slip din bekymring. Du er måske bare en normal pc-bruger, og installationen kræver muligvis administrative rettigheder. Denne artikel hjælper dig med, hvordan du installerer software eller program uden administratorrettigheder i Windows 10.

Indhold
- Sådan installeres software uden administratorrettigheder i Windows 10
- Hvorfor kræver installation administratorrettigheder?
- Metode 1: Brug installationsfil og kommando i Notesblok
- Metode 2: Indstil en adgangskode for administrator
- Metode 3: Gør din brugerkonto til en administratorkonto
- Metode 4: Tilføj en administratorkonto
- Metode 5: Opret en administratorkonto
- Metode 6: Skift standardbruger som administrator
- Metode 7: Deaktiver downloadbegrænsninger, der er angivet af administrator
- Metode 8: Start i fejlsikret tilstand og vælg Indbygget administrator
- Metode 9: Administrer lokale brugere og grupper
- Metode 10: Rediger lokal sikkerhedspolitik
- Metode 11: Rediger gruppepolitikeditor
- Metode 12: Nulstil pc
Sådan installeres software uden administratorrettigheder i Windows 10
Før du lærer de metoder at kende, der kan anvendes til at løse problemet med installation uden admin rettigheder i Windows 10, er det vigtigt at have en klar forståelse af vilkårene: drivere, programmer og software. Dette afsnit forsøger at give dig en forståelse af det samme.
- Med enkle ord er et program et sæt instruktioner skrevet til pc'en.
- Software er kompilering af programmer.
- En driver er et program, der kommunikerer mellem software og pc'en.
Så alle tre er indbyrdes forbundne i computertermer.
Hvorfor kræver installation administratorrettigheder?
Selv om Brugerkontokontrol eller UAC-prompter ved hvert installationstrin er frustrerende, er der en grund til at give administratoren rettigheder til at installere software. Årsagerne til at kræve administratorrettigheder til installation er angivet nedenfor som:
- Sikkerhedsformål: Hvis der ikke er administratorrettigheder til en softwareinstallation, kan enhver installere malwaren på din pc. For at forhindre denne handling kræver den administratorrettigheder.
- Afgørende tidspunkt: Da UAC-prompterne bliver ved med at dukke op, har administratoren den nødvendige tid til at beslutte sig for installationen af den pågældende software. Han kan genoverveje sin beslutning i installationen.
- Sikkerhed til pc'en: Nogle gange kan programmerne forstyrre din pc. For at stoppe dette kræves der administratorrettigheder for at sikre, at den installerede software ikke forstyrrer pc'en.
Nedenfor er listet metoder til, hvordan man installerer software uden administratorrettigheder. Det er tilrådeligt kun at implementere disse metoder, hvis du har tillid til kilden til installationsfilen.
Metode 1: Brug installationsfil og kommando i Notesblok
I denne metode kopierer vi installationsfilen og beordrer pc'en til at omgå kommandoen Kør som administrator. Brugerkontokontrol eller UAC-prompten springes over, hvilket gør installationsprocessen enkel. Følg nedenstående trin for at installere softwaren på din pc.
Bemærk: Til forklarende formål, VLC medieafspiller software tages i betragtning, og filerne placeres i en Ny mappe i Desktop folder. Denne metode kan eller kan også fungere på dit system.
1. Højreklik på Desktop og vælg Ny. Klik derefter Folder.
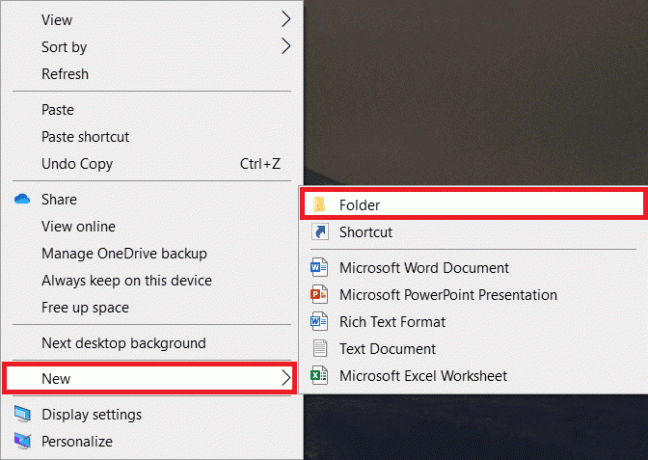
2. Kopier installationsfilen til VLC medieafspiller til Ny mappe på din Desktop.
Bemærk: Filen med .exe extension er den fil, der bruges til at installere softwaren.

3. I den Ny mappe, højreklik på tomt område, og vælg Ny i rullelisten.
4. Vælg i den følgende menu Tekstdokument.

5. Åbn det Notesblok fil, og indtast følgende kommando.
sæt _COMPAT_LAYER=RunAsInvokerStart vlc-3.0.8-win32
Bemærk: Her skal du udskifte vlc-3.0.8-win32 med navnet på softwareinstallationsprogrammet.
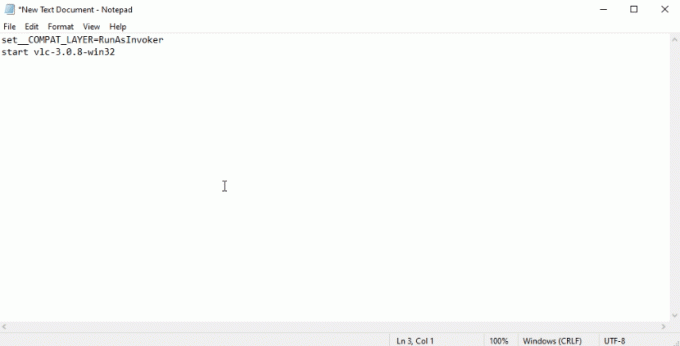
6. Trykke Ctrl + Shift + S-taster samtidig for at åbne Gem som dialogboks.
7. Gem filen i formatet software_installer_name.bat filtypenavnet, dvs. vlc-3.0.8-win32.bat.
8. Vælg Alle filer i rullemenuen til Type dokument filen. Klik på Gemme knappen for at gemme filen.

9. Dobbeltklik på vlc-3.0.8-win32.bat fil for at installere softwaren.
Metode 2: Indstil en adgangskode for administrator
Denne metode giver dig mulighed for udelukkende at indstille en adgangskode til administratoren, så du kan omgå UAC-prompterne og arbejde som administrator.
Bemærk: Denne metode kan føre til tab af data i pc'en, så det er tilrådeligt at bruge den efter sikkerhedskopiering af alle pc-data.
1. Åbn Løb dialogboksen ved at trykke på Windows + R-taster samtidigt.
2. Type compmgmt.msc i bjælken og klik Okay at åbne Computerstyring vindue.

3. Udvid Lokale brugere og grupper folder.

4. Klik på Brugere folder.
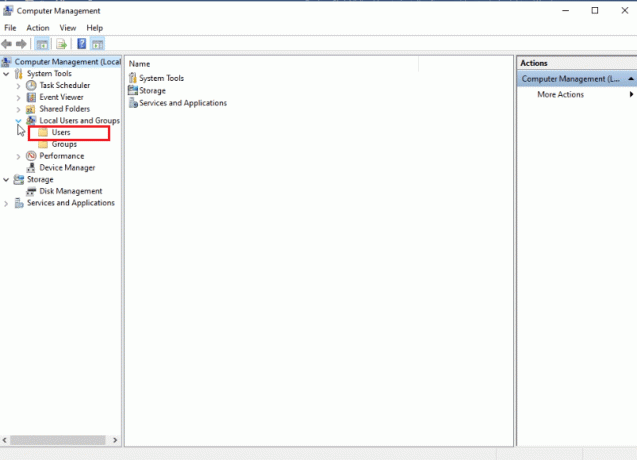
5. Højreklik på Administrator og vælg Indstil adgangskode... mulighed.
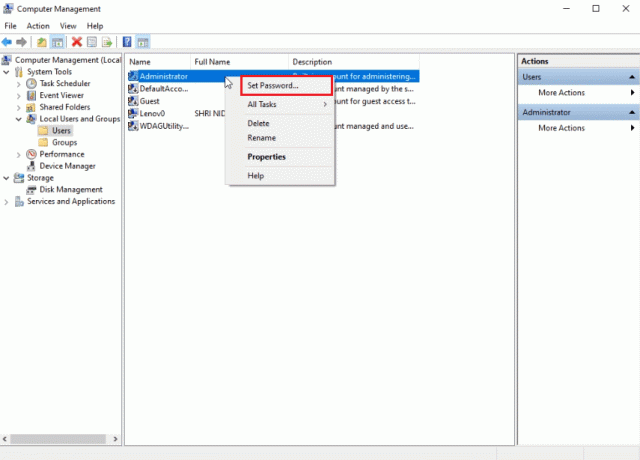
6. Klik på Fortsæt og følg instruktionerne i Windows-guiden.
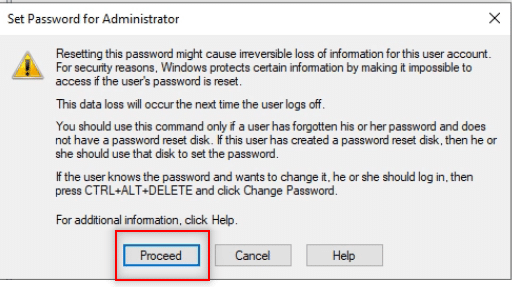
Læs også: C:\windows\system32\config\systemprofile\Desktop er ikke tilgængelig: Rettet
Metode 3: Gør din brugerkonto til en administratorkonto
Du lærer metoden til at gøre din eksisterende brugerkonto til en administratorkonto, så du ikke behøver at springe UAC-prompterne over. Dette giver dig mulighed for at installere programmet, og denne metode svarer på, hvordan du installerer et program uden administratorrettigheder Windows 10. For at gøre det skal du udføre nedenstående trin på din pc.
1. Trykke Windows +R nøgler samtidig for at åbne Løb dialog boks.
2. Type netplwiz og klik på Okay.
Bemærk: netplwiz er en kommandolinje, der fjerner sikkerhedsadgangskoden, der er indstillet til pc'en.
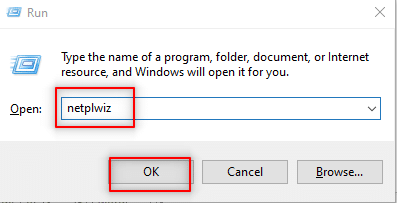
3. I den Brugere fanen, skal du vælge din konto.
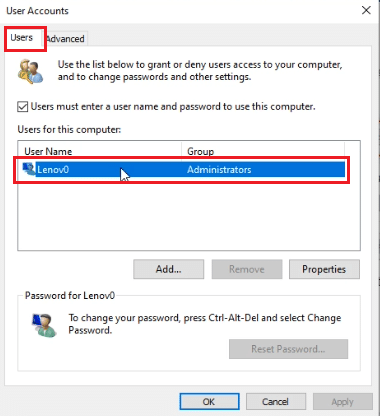
4. Klik på Ejendomme.
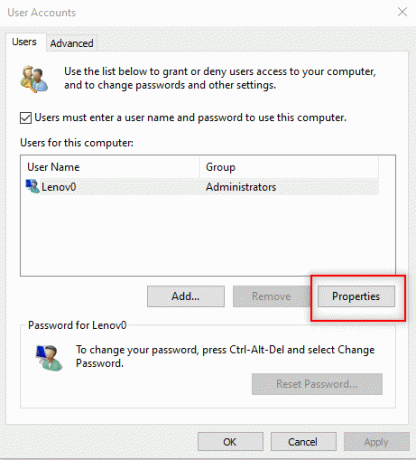
5. Gå til Gruppemedlemskab fanen og vælg Administrator for at gøre dette til en administratorkonto.
6. Klik ansøge og så Okay.

Metode 4: Tilføj en administratorkonto
I denne metode kan du tilføje en anden Administrator konto ud over den eksisterende administratorkonto. Dette giver dig mulighed for at installere softwaren på din anden konto.
1. Tryk på Windows nøgle, type KommandoHurtig i Windows søgelinje og klik Kør som administrator.

2. Klik Ja i Brugerkontokontrol hurtig.
3. Indtast net localgroup Administratorer /add kommando og tryk Indtast nøgle.
Bemærk: Der skal være plads mellem administratorer og skråstreg.
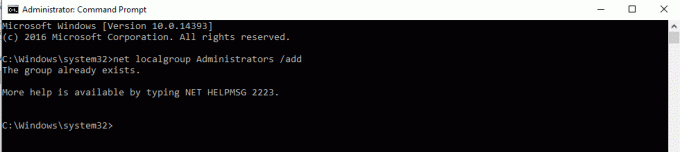
Metode 5: Opret en administratorkonto
Denne metode til at installere software uden administratorrettigheder giver dig mulighed for at oprette en administratorkonto til dig selv, så du kan have en anden konto, der er fuldstændig under din kontrol.
Bemærk: Den software, du prøver at installere, skal installeres på denne administratorkonto og ikke på din eksisterende brugerkonto.
1. Type KommandoHurtig i Windows søgelinje og klik Kør som administrator.

2. Klik Ja i prompten.
3. Indtast kommandoen Netbrugeradministrator /aktiv: ja og ramte Gå ind.
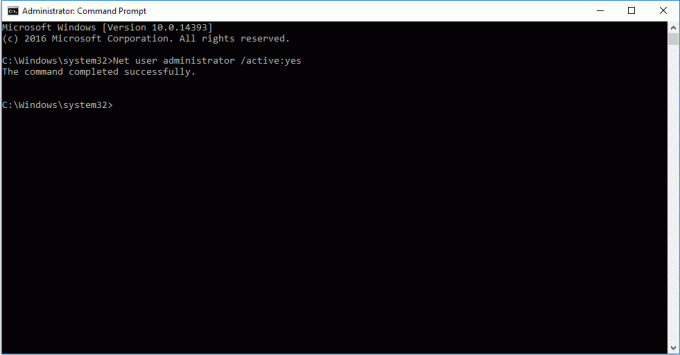
4. Genstart din pc, og du vil se en administratorkonto.
Nu kan du installere et program i Windows 10
Læs også:Sådan ændres standardprogrammer i Windows 10
Metode 6: Skift standardbruger som administrator
Denne metode giver dig mulighed for at gøre din bruger opret en administrator konto for at installere en applikation uden at skulle spørge administratoren.
1. Type Kontrolpanel i Windows søgelinje og start den på din pc.

2. Sæt Se efter som Kategori. Klik på Brugerkonti.

3. Vælg Brugerkonti på toppen.

4. Vælg Administrer en anden konto.
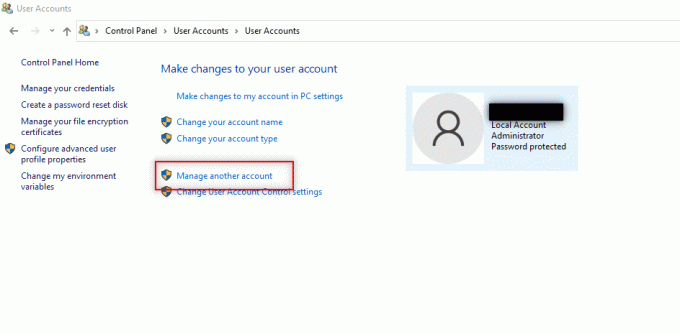
5. Vælg standardbruger på pc'en ved at klikke på den.

6. Vælg ændre kontotypen i venstre panel.
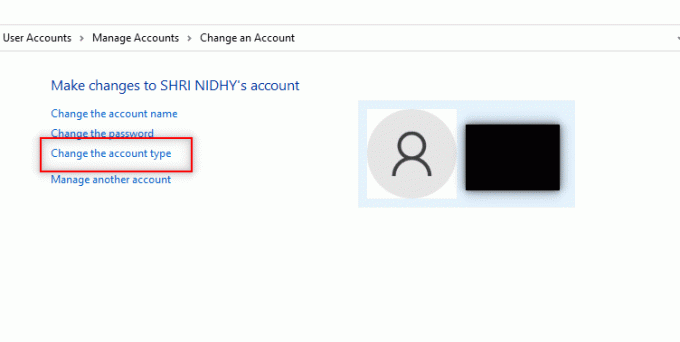
7. Vælge Administrator og klik på Skift kontotype.

8. Genstart pc'en og installer et program uden administratorrettigheder Windows 10.
Metode 7: Deaktiver downloadbegrænsninger, der er angivet af administrator
I denne metode vil du være i stand til at deaktivere alle UAC-prompter på pc'en. Med andre ord vil du ikke modtage nogen UAC-prompt for nogen aktivitet på pc'en. Dette giver dig mulighed for at installere et hvilket som helst program uden at reagere på de downloadbegrænsninger, der er angivet af administratoren.
1. Tryk på Windows nøgle og type Kontrolpanel i søgefeltet. Åbn de bedste resultater.
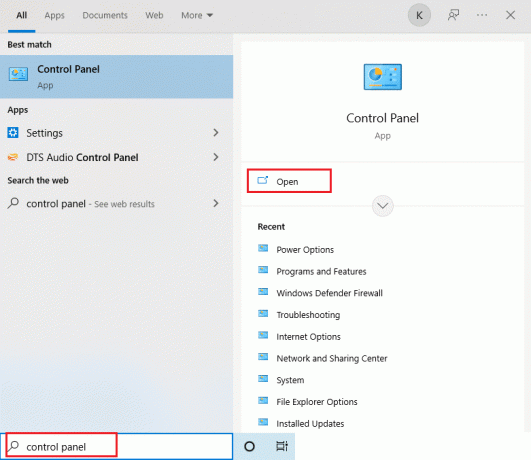
2. Sæt Se efter som Kategori. Vælg System og sikkerhed mulighed i den tilgængelige menu.
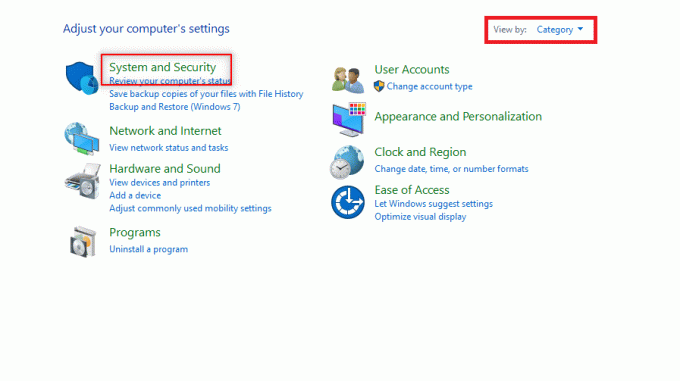
3. Klik Sikkerhed og vedligeholdelse.

4. Klik på Skift indstillinger for brugerkontokontrol.
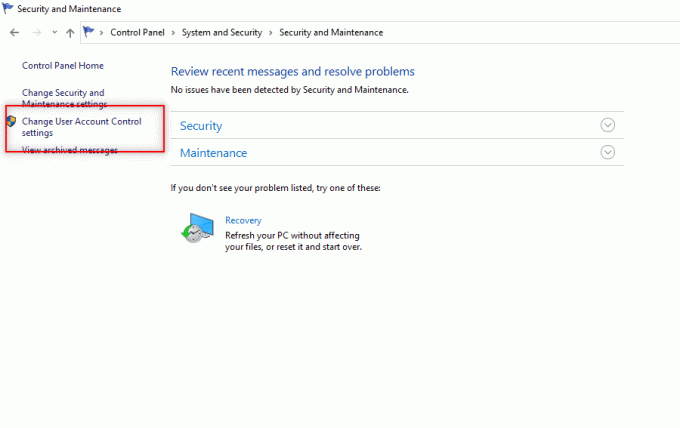
5. Træk vælgeren på skærmen til bunden til Giv aldrig besked mulighed og klik Okay.
Bemærk: Denne indstilling vil ændre pc'en og vil aldrig bede om administratortilladelse, før du nulstiller præferencen ved hjælp af vælgeren.
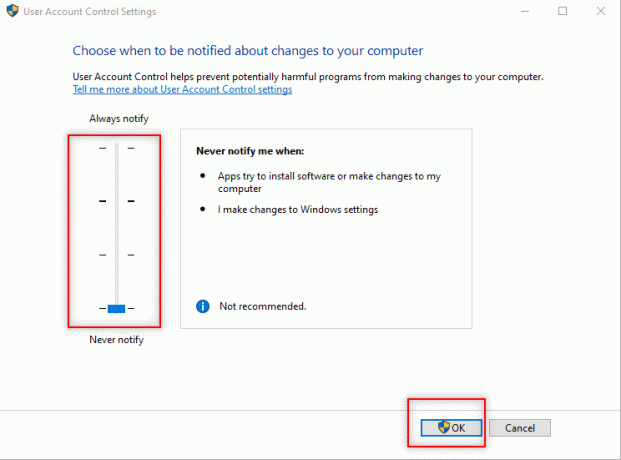
Læs også:Sådan ændres opstartsprogrammer i Windows 10
Metode 8: Start i fejlsikret tilstand og vælg Indbygget administrator
Denne metode giver dig mulighed for at åbne din pc i sikker tilstand og konfigurere dine indstillinger på pc'en for nemt at installere programmet.
1. Åbn Løb dialogboksen ved at trykke på Windows + R-taster samtidigt.
2. Indtaste msconfig og klik på Okay at åbne System konfiguration vindue.
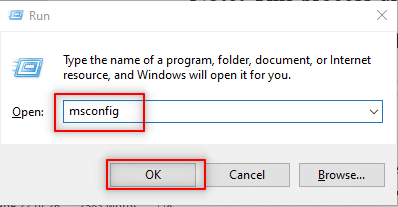
3. Gå til Støvle fanen og tjek Sikker opstart mulighed.
4. Klik på ansøge og så videre Okay at afslutte processen.
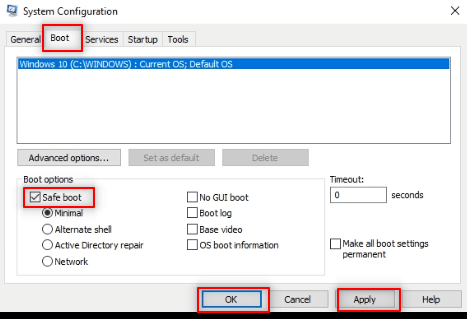
5. Klik på Genstart for at afslutte processen på næste skærmbillede.
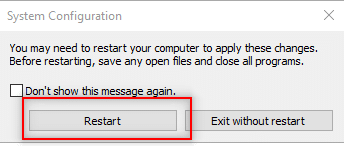
6. Efter at pc'en starter i Sikker tilstand, vælg en indbygget Administrator konto og indtast uden adgangskode for at installere softwaren
Metode 9: Administrer lokale brugere og grupper
Denne metode giver dig mulighed for at administrere de lokale brugere og gruppekonti. Dette vil hjælpe dig med at installere software uden administratorrettigheder.
Bemærk: Denne metode virker ikke for Windows 10 PC.
1. Trykke Windows+ R-taster samtidig for at åbne Kør dialogboksen.
2. Type lusrmgr.msc og klik Okay at åbne Lokale brugere og grupper vindue.
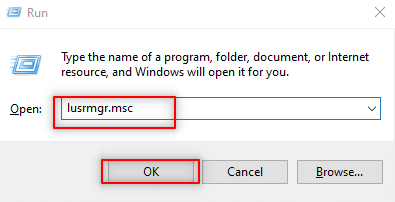
3. Vælg i venstre panel Brugere.
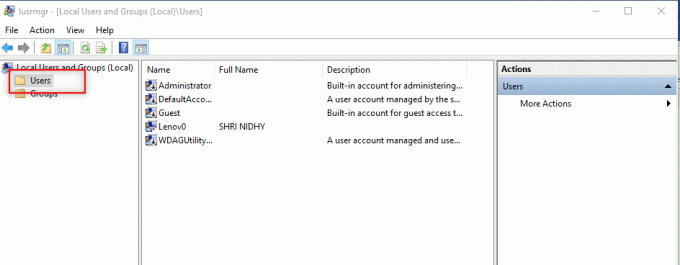
4. I det næste vindue skal du dobbeltklikke på Administrator.
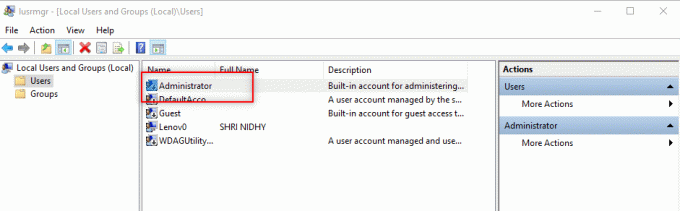
5. Gå til Generel fanen og fjern markeringen i Kontoen er deaktiveret mulighed.
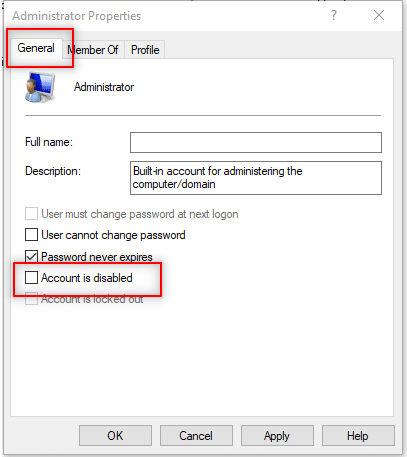
6. Klik ansøge og så videre Okay.
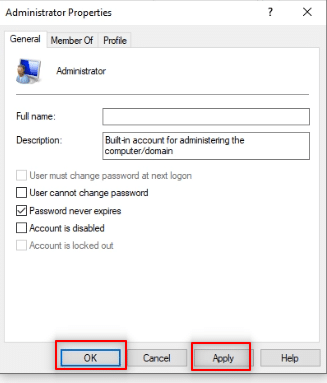
Læs også:Fix Der opstod et problem med at nulstille din pc-fejl
Metode 10: Rediger lokal sikkerhedspolitik
Metoden aktiverer den indbyggede administratorkonto og giver dig fuld ubegrænset adgang til pc'en. Den modtager ikke dialogboksene til brugerkontokontrol for at fuldføre nogen handling.
Note 1: Du kan kun få adgang til lokal sikkerhedspolitik, hvis du bruger Windows 10 Pro, Enterprise, og Uddannelse udgaver.
Note 2: Det anbefales at ændre dine indstillinger tilbage til deres oprindelige indstilling, efter at installationen er fuldført af sikkerhedsmæssige årsager.
1. Åbn Kør dialogboksen ved at trykke på Windows + Rnøgler samtidigt.
2. Indtast udtrykket secpol.msc og klik på Okay knappen for at åbne Lokal sikkerhedspolitik vindue.
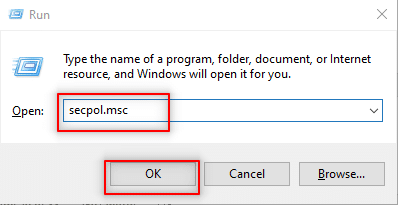
3. Klik på Sikkerhedsindstillinger i venstre panel.

4. Dobbeltklik på i højre rude Lokale politikker.
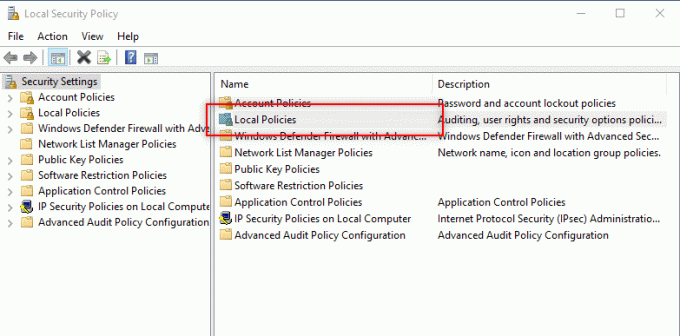
5. Dobbeltklik nu på Sikkerhedsindstillinger.
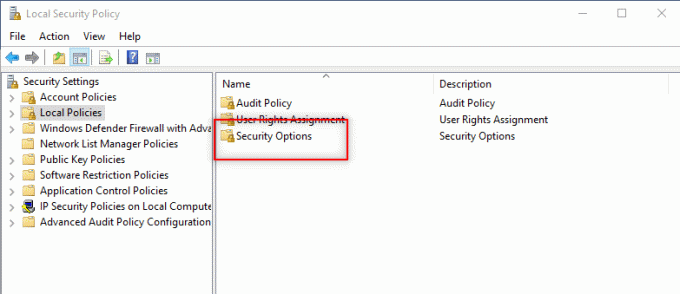
6. Dobbeltklik på Konti: Administratorkontostatus.

7. Vælg Aktiveret mulighed og klik på ansøge og så Okay.

8. Genstart din pc og installer et program uden administratorrettigheder Windows 10.
Metode 11: Rediger gruppepolitikeditor
Denne metode giver dig mulighed for at opdatere indstillingerne på din pc og gør det nemt for dig at installere drivere på din pc med lethed. For at gøre dette bruger vi Group Policy Editor. Trinene i metoden er opdelt i tre faser for din bedre forståelse. Denne metode er hovedsageligt fokuseret på at forklare, hvordan man installerer drivere uden administratorrettigheder Windows 10.
Note 1: Du kan kun få adgang til Group Policy Editor, hvis du bruger Windows 10 Pro, Enterprise, og Uddannelse udgaver.
Trin 1: Tillad adgang til brugeren
De trin, der er nævnt nedenfor, giver dig mulighed for at tillade, at ikke-administratoren installerer printerdrivere. Derfor er det tilrådeligt kun at installere pålidelige printerdrivere.
1. Åbn Kør dialogboksen ved at trykke på Windows + R-taster samtidigt.
2. Type gpedit.msc og klik Okay at åbne Group Policy Editor.
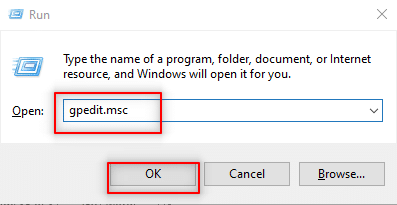
3. Udvid i venstre rude Computerkonfiguration mulighed.
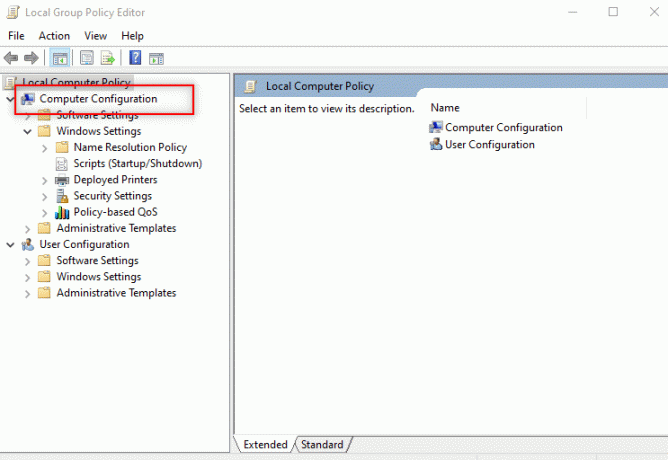
4. Klik på Indstillinger for enker og udvide det.

5. Udvide Sikkerhedsindstillinger på listen.

6. Vælge Lokale politikker og udvide det.

7. Vælg og udvid Sikkerhedsindstillinger på den tilgængelige liste.
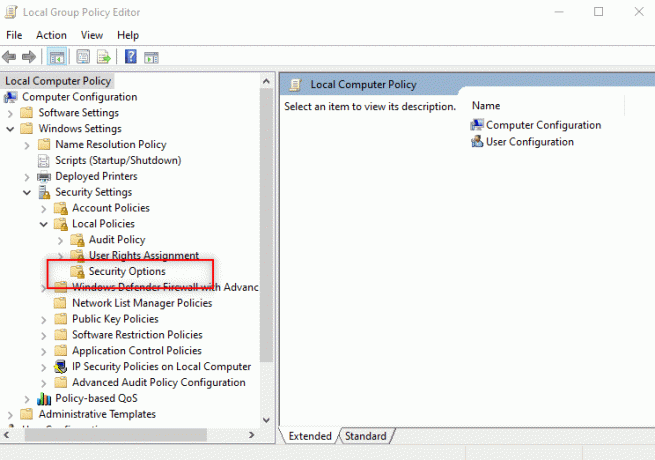
8. Vælg Enheder: Forhindrer brugere i at installere printerdrivere i højre rude.

9. Højreklik på indstillingen og vælg Ejendomme på listen.

10. Vælg handicappet mulighed og klik på ansøge og så videre Okay.
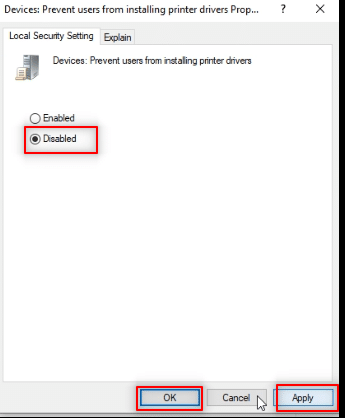
Læs også:Installer Group Policy Editor (gpedit.msc) på Windows 10 Home
Trin 2: Installer printerdriver
Følgende trin hjælper dig med at installere printerdriveren på din pc.
1. I det samme Group Policy Editor vindue, udvide Computerkonfiguration.

2. Vælge Administrative skabeloner og udvide det.
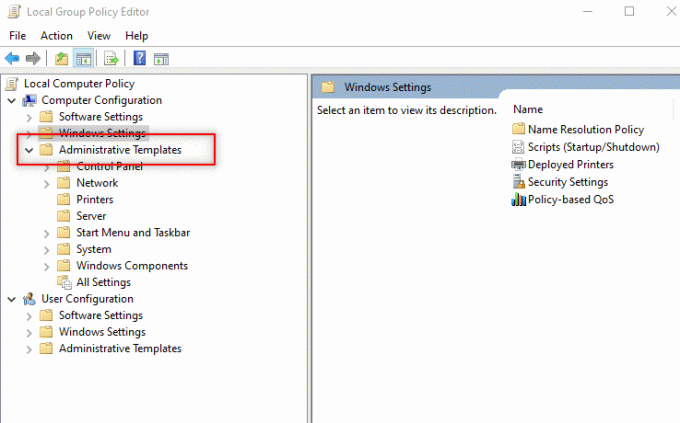
3. Vælg fra den tilgængelige liste System og udvid mappen.
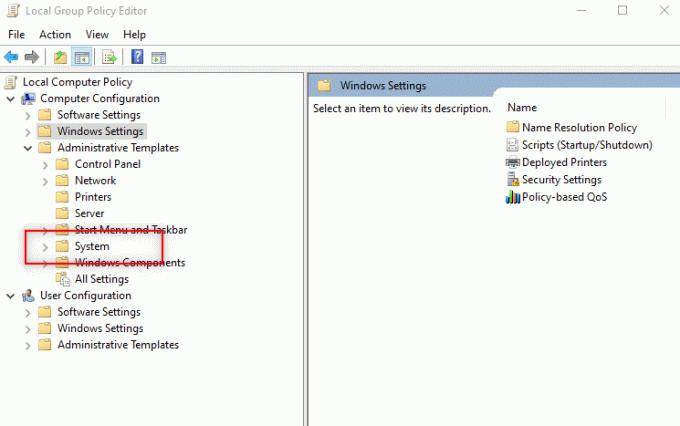
4. Klik på Driver installation i venstre rude af vinduet.
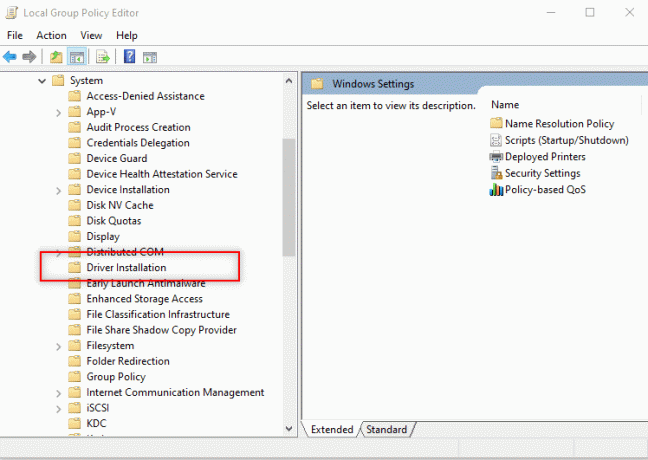
5. Højreklik derefter Tillad ikke-administratorer at installere drivere til disse enhedsopsætningsklasser og vælg Redigere mulighed.

6. Vælg indstillingen Aktiveret og klik derefter på At vise… knap.
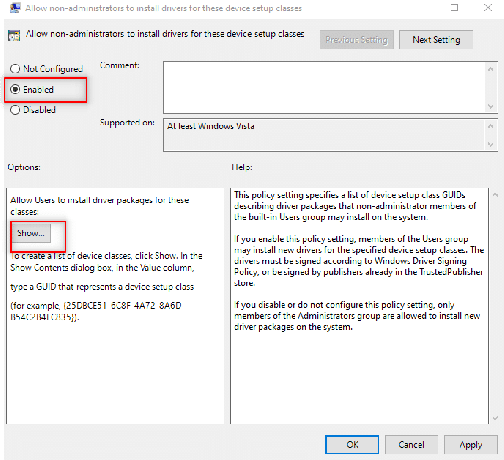
7. I den Vis indhold vindue, skal du indtaste følgende GUID.
Klasse = Printer {4658ee7e-f050-11d1-b6bd-00c04fa372a7}
Bemærk: GUID er en globalt unik identifikator, der bruges til at give unikke referencenumre til softwareapplikationer.
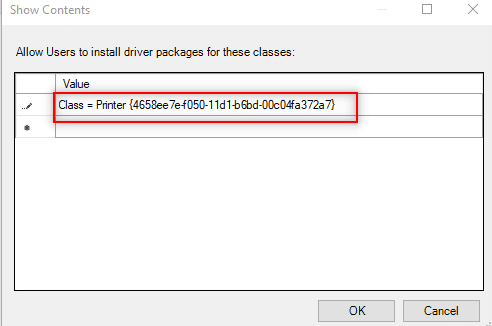
8. Klik nu på næste post og indtast den givne GUID
Klasse = PNPPrintere {4d36e979-e325-11ce-bfc1-08002be10318}
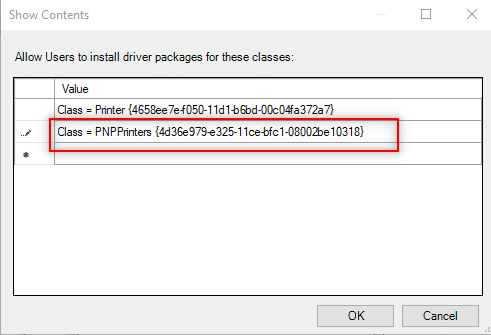
9. Klik på Okay for at anvende ændringerne på din pc.

Trin 3: Giv Windows adgang til driveren
Følgende trin udføres for at give Windows adgang til den driver, du ønsker at installere på din pc.
1. Start Group Policy Editor vindue på din pc.
2. Udvid mappen Computerkonfiguration.
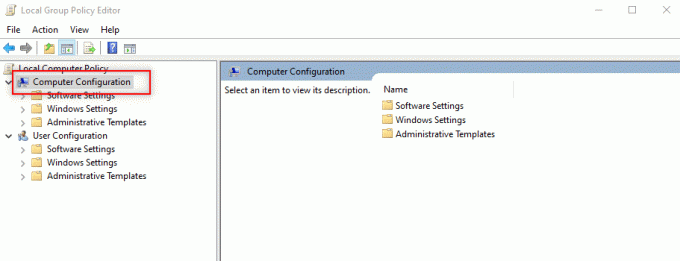
3. Udvid Administrative skabeloner folder.
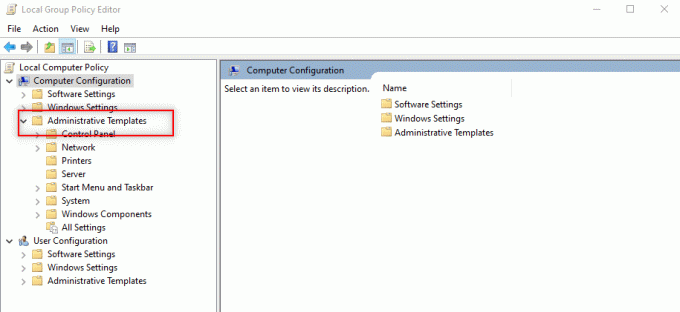
4. Vælg Printere på den tilgængelige liste.
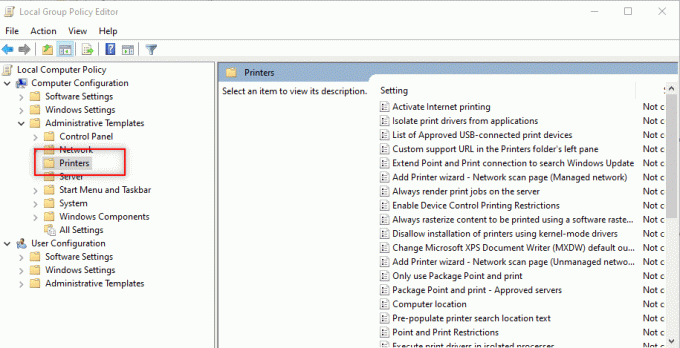
5. Højreklik derefter Peg og udskriv begrænsninger og vælg Redigere.

6. Vælg handicappet i vinduet og klik ansøge og så Okay.
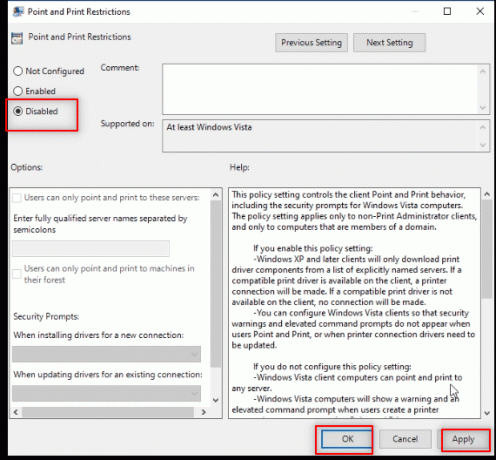
7. Nu i det samme Group Policy Editor vindue, skal du udvide mappen Brugerkonfiguration.
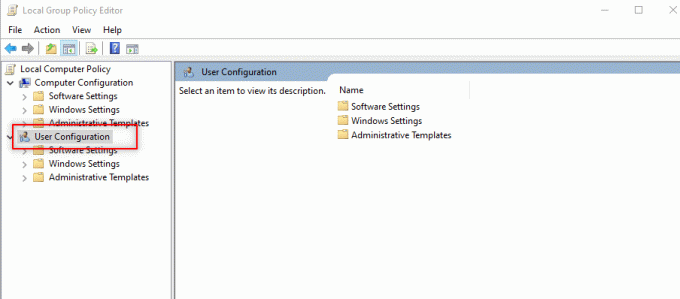
8. Klik på Administrative skabeloner og udvide det.
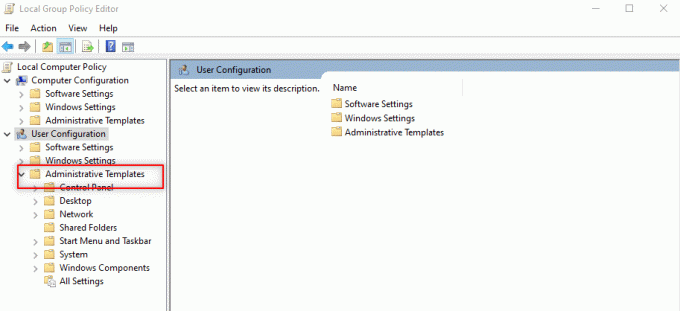
9. Vælg Kontrolpanel i listen og udvid den.
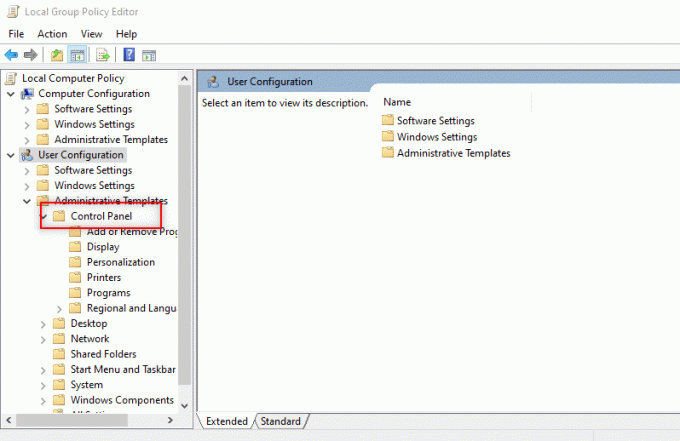
10. Vælg Printere på den viste liste.

11. Højreklik Punkt- og printerbegrænsninger. Vælg Redigere mulighed i rullemenuen.
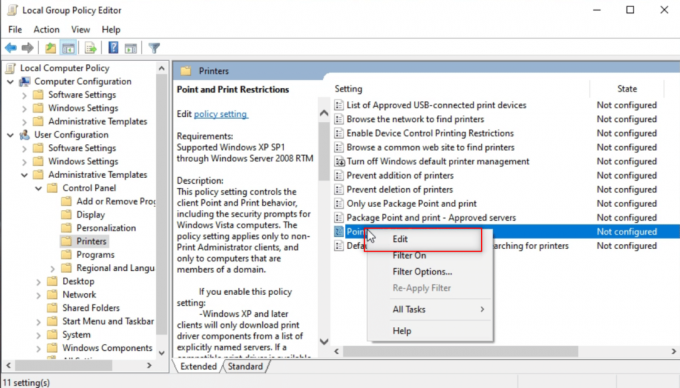
12. Indstil det som handicappet, Klik på Ansøge, og så Okay.
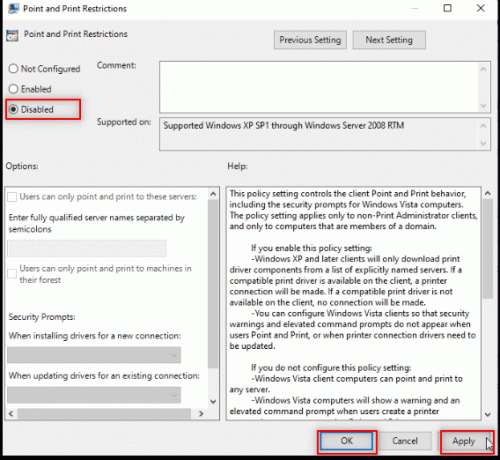
13. Luk Group Policy Editor vindue for at afslutte processen.
14. Genstartpc'en og installer driveren på din pc.
Læs også:Reparer Windows 10, der sidder fast ved at gøre Windows klar
Metode 12: Nulstil pc
For at besvare dit spørgsmål om, hvordan du installerer software uden administratorrettigheder, kan du nulstille din pc. Denne metode vil behandle din pc som en ny pc. Du kan bruge denne metode til at indstille en brugerkonto til din pc og angive en adgangskode. På denne måde kan du få adgang ved at gøre dig selv til administrator.
Bemærk: Denne metode vil føre til sletning af alle data på pc'en. Denne metode nulstiller alle data og indstillinger på din pc. Du skal muligvis geninstallere Windows på din pc.
1. Tryk på Windows + I-taster sammen for at åbne Indstillinger app.
2. Vælg Opdatering og sikkerhed mulighed i den tilgængelige menu.
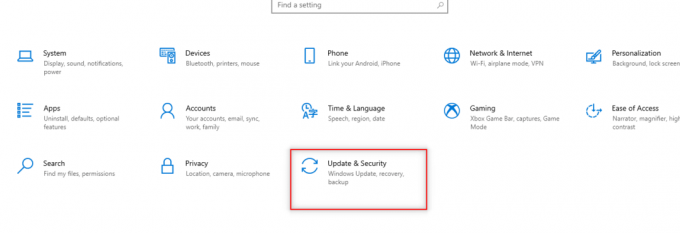
3. Vælg Genopretning i venstre rude af vinduet.
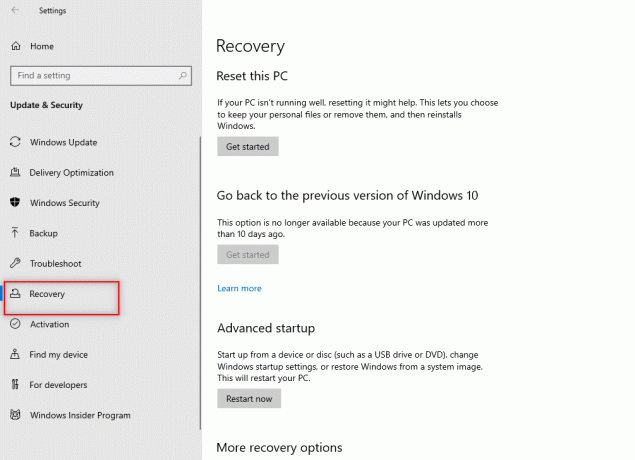
4. Under Nulstil denne pc mulighed, klik på Kom igang knap.

5A. Hvis du vil fjerne apps og indstillinger, men beholde dine personlige filer, skal du vælge Behold mine filer mulighed.
5B. Hvis du vil fjerne alle dine personlige filer, apps og indstillinger, skal du vælge Fjern alt mulighed.
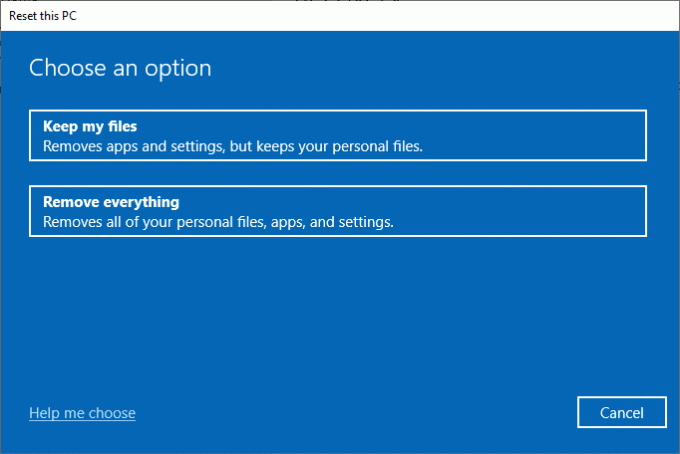
6. Til sidst skal du følge instruktionerne på skærmen for at fuldføre nulstillingsprocessen.
7. Genstartpc'en og installer et program uden administratorrettigheder Windows 10.
Anbefales:
- Hvordan man downloader Telegram-videoer
- Sådan ændres farve på proceslinjen i Windows 10
- Sådan ændres Chrome som standardbrowser
- Sådan ændres filtilladelser i Windows 10
Vi håber, at denne artikel var nyttig, og at du har lært svaret på hvordan man installerer software uden administratorrettigheder. Artiklen har til formål at give information om de metoder, der kan bruges til at installere software på din pc ved at omgå administratorrettigheder på din pc. Skriv venligst dine værdifulde forslag og spørgsmål i kommentarfeltet.



