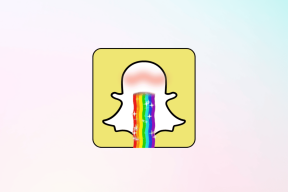Ret Netflix fejlkode UI3012
Miscellanea / / March 16, 2022

Når du nyder Netflix-videoer, kan du ende med Netflix fejlkode UI3012. Dette indikerer forbindelsesproblemer, der ikke forsvinder fra din Windows-pc, medmindre du fejlfinder dem fra rødderne. Netflix-fejl UI3012 opstår ikke kun på en Mac-enhed eller Windows 10-pc, men også på et Apple TV eller en mobilapp.

Indhold
- Sådan rettes Netflix-fejlkode UI3012
- Hvad forårsager Netflix-fejl UI3012?
- Metode 1: Grundlæggende fejlfindingstrin
- Metode 2: Log ind på Netflix igen
- Metode 3: Genstart hjemmenetværket
- Metode 4: Deaktiver VPN
- Metode 5: Deaktiver proxy
- Metode 6: Skift DNS-adresse
- Metode 7: Deaktiver firewall (anbefales ikke)
- Metode 8: Ryd browsercache
- Metode 9: Deaktiver browserudvidelser
- Metode 10: Geninstaller browser
- Metode 11: Nulstil netværk
Sådan rettes Netflix-fejlkode UI3012
Du vil møde fejlkoden sammen med følgende fejlmeddelelse.
Hov, noget gik galt...
Uforventet fejl
Der opstod en uventet fejl. Genindlæs siden og prøv igen.
I denne vejledning lærer du årsagerne ledsaget af fejlfindingstrin for det samme. Så fortsæt med at læse.
Hvad forårsager Netflix-fejl UI3012?
Her er nogle årsager, der forårsager UI3012-fejl i Netflix. Analyser dem dybt, så du nemt kan fejlfinde problemet.
- Problemer med netværksforbindelse.
- Dårligt netværkssignal.
- Internet interferens.
- Forkerte netværksindstillinger.
- Dårligt netværkskabel.
- Inkompatible browserudvidelser.
- ISP-tjenester er begrænsede.
- VPN/Proxy-serverinterferens.
I dette afsnit har vi samlet en liste over fejlfindingsmetoder, der hjælper dig med at rette Netflix-fejl UI3012. Følg dem i samme rækkefølge for at opnå de bedste resultater i Windows 10 PC.
Metode 1: Grundlæggende fejlfindingstrin
Følg disse grundlæggende fejlfindingsmetoder:
- Genstart pc: Først og fremmest kan du fejlfinde Netflix fejlkode UI3012 ved at genstarte din computer. Dette vil løse alle de midlertidige fejl forbundet med browseren og applikationen.
- Opdater side: Som foreslået af Netflix vil genindlæsning af Netflix-sider også løse browserkonflikterne og Netflix-fejlkoden UI3012. Tjek også, om der er serverproblemer, og om du bruger den nyeste version af Netflix.
- Opret forbindelse til et andet netværk: Hvis du har oprettet forbindelse til et offentligt netværk, kan din administrator have deaktiveret nogle få websteder og programmer. I dette tilfælde skal du oprette forbindelse til et andet netværk, hvis det er muligt, og kontrollere, om du har løst problemet.
- Øg signalstyrken: Du kan øge Wi-Fi-signalstyrken ved at bevæge dig mod routeren og fjerne de forhindringer (trådløse telefoner, mikrobølger osv.), der forstyrrer netværket.
- Skift til en anden browser: Hvis der er browserrelaterede problemer på din Windows 10-pc, kan du løse det samme ved blot at skifte til nogle andre browsere. Ved at gøre det kan du identificere, om problemet er forbundet med appen eller browseren.
- Skift til kablet forbindelse: Hvis du bruger et Wi-Fi-signal, skal du tilslutte din Windows-pc og router ved hjælp af et Ethernet-kabel. Afspil derefter Netflix og kontroller, om problemet fortsætter.
Metode 2: Log ind på Netflix igen
Hvis du logger ud af Netflix-kontoen, fjernes eventuelle problemer på din konto og dine legitimationsoplysninger. Vent et stykke tid, log ind på din konto igen som anvist.
1. Klik på Log ud i øverste højre hjørne af Netflix skærmen.
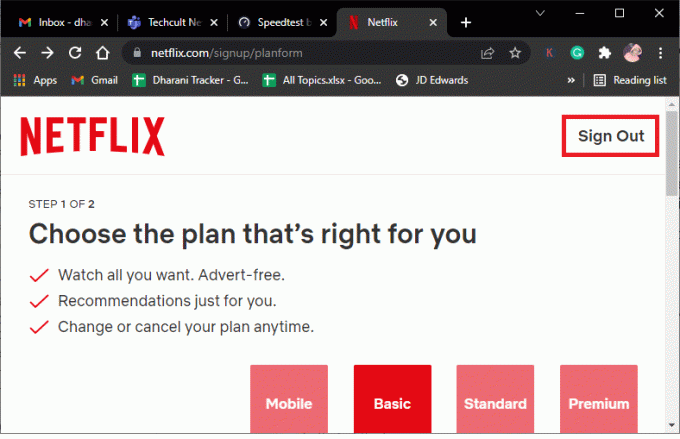
2. Når du har logget ud af din Netflix-konto, skal du vente i 30 sekunder eller genstarte din computer. Klik derefter på Log ind.
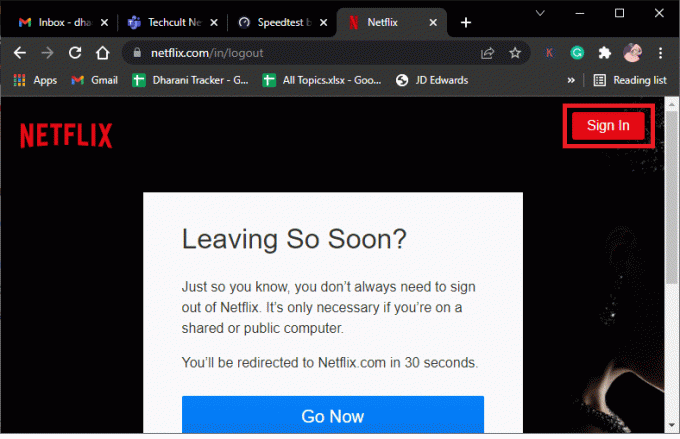
3. Indtast dine legitimationsoplysninger, og kontroller, om du står over for Netflix-fejlen UI3012 igen.
Læs også:Sådan ændres adgangskode på Netflix
Metode 3: Genstart hjemmenetværket
Følg de givne trin for at genstarte hjemmenetværket.
Mulighed I: Genstart routeren
Genstart af dit netværk kunne løse og håndtere Netflix fejlkode UI3012. Her er et par enkle metoder til at genstarte din router.
1. Find Power-knap på bagsiden af din router.
2. Tryk én gang på knappen for at sluk den.

3. Nu, koble fra dit Router strømkabel og vent, indtil strømmen er helt drænet fra kondensatorerne.
4. Derefter, oprette forbindelse igen det strømkabel og tænd den efter et minut.
5. Vent, indtil netværksforbindelsen er genetableret og prøv at logge ind igen.
Mulighed II: Nulstil routeren
Hvis genstart af routeren ikke løste fejlen, så prøv at nulstille din router.
Note 1: Alle indstillinger og opsætninger som videresendte porte, sortlistede forbindelser, legitimationsoplysninger osv., vil blive slettet. Så sørg for at holde et regnskab over disse, før du fortsætter til instruktionerne beskrevet nedenfor.
Note 2: Efter nulstilling skifter routeren tilbage til dens standardindstillinger og godkendelsesadgangskode. Så brug dens standardlegitimationsoplysninger til at logge ind efter nulstillingen.
1. Åbn routerindstillinger bruger standard gateway IP-adresse. Brug derefter dine legitimationsoplysninger til Login som vist.

2. Noter alle konfigurationsindstillinger. Du vil kræve dem efter nulstilling af routeren, da du kan miste dine ISP-legitimationsoplysninger, hvis du bruger en P2P protokol (Point-to-Point-protokol over internettet)
3. Hold nu Genstarts knap på din router i 10-30 sekunder.
Bemærk: Du skal bruge pegeredskaber som f.eks pin, eller tandstikker at trykke på NULSTIL knap i nogle routere.

4. Routeren vil automatisk slukke og tænde igen. Du kan slip knappen når lysene begynder at blinke.
5. Genindtrædekonfigurationsdetaljer til routeren på websiden.
Tjek, om Netflix-fejlen UI3012 er løst.
Metode 4: Deaktiver VPN
Det virtuelle private netværk (VPN) kan forstyrre Netflix-serverne og netværksforbindelsen. Alligevel kan disse VPN-servere forårsage problemer i Netflix-login, der forårsager fejl UI3012. Det rådes til deaktiver VPN netværk ved at følge instruktionerne nedenfor.
1. Tryk på Windows nøgle og type VPN-indstillinger i søgefeltet. Klik på Åben.
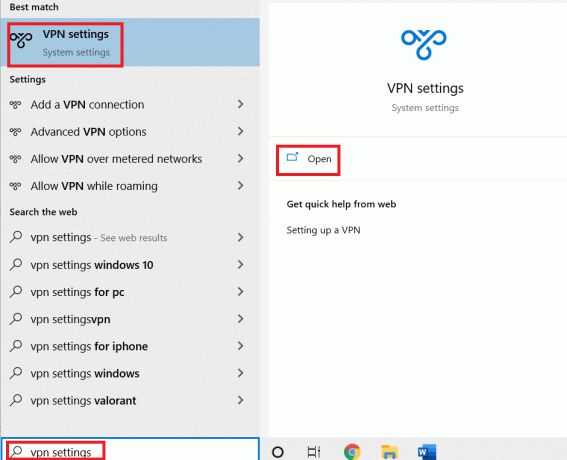
2. Afbryd den aktive VPN service og slå fra VPN muligheder.
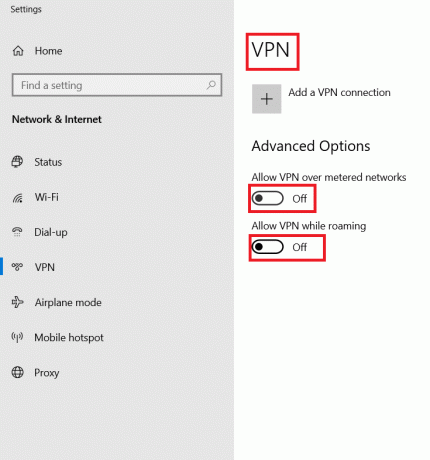
Læs også:Sådan streamer du Netflix i HD eller Ultra HD
Metode 5: Deaktiver proxy
EN proxyserver øger hastigheden, komprimerer trafik og bevarer båndbredden på dit netværk. Desuden bliver det travle netværk ryddet op med lidt plads ved at fjerne annoncer fra websteder, så du hurtigt kan få adgang til dit netværk. Dette forstyrrer også Netflix og forårsager derved fejl UI3012. Du rådes til at deaktivere proxy ved at følge instruktionerne nedenfor.
1. Afslut fra Netflix og sørg for at lukke alle baggrundsprocesser relateret til Netflix fra Jobliste.
2. Tryk på Windows knap, skriv Fuldmagt og Åben.
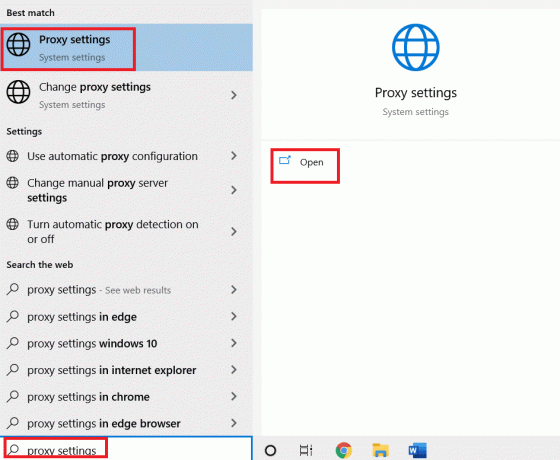
3. Slå her følgende indstillinger FRA.
- Registrer automatisk indstillinger
- Brug opsætningsscript
- Brug en proxyserver
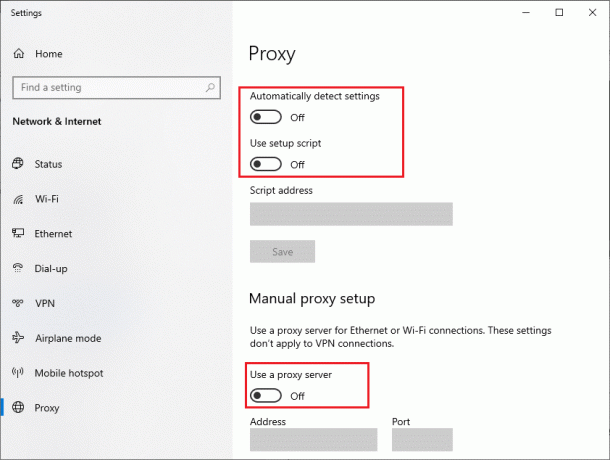
4. Start nu Netflix igen og prøv, om du kan få adgang til det uden fejl.
Metode 6: Skift DNS-adresse
Adskillige brugere har rapporteret, at Netflix fejlkode UI3012 kan rettes ved at ændre DNS-adressen fra din internetudbyder. Du kan bruge Google DNS-adresse til at løse problemet, og her er et par instruktioner til at ændre DNS-adressen på din pc.
1. Start Kør dialogboksen ved at trykke på Windows + R-tasten sammen.
2. Skriv nu følgende kommando og tryk Gå ind.
ncpa.cpl
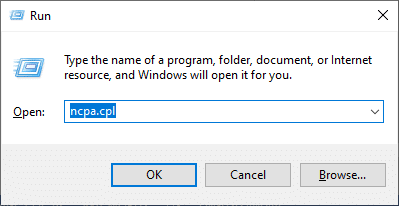
3. Højreklik på din aktive netværksadapter og klik på Ejendomme.

4. Vinduet Wi-Fi-egenskaber vil poppe op. Klik på Internetprotokol version 4 (TCP/IPv4) og klik på Ejendomme.
Bemærk: Du kan også dobbeltklikke på Internet Protocol Version 4(TCP/IPv4) for at åbne Ejendomme vindue.
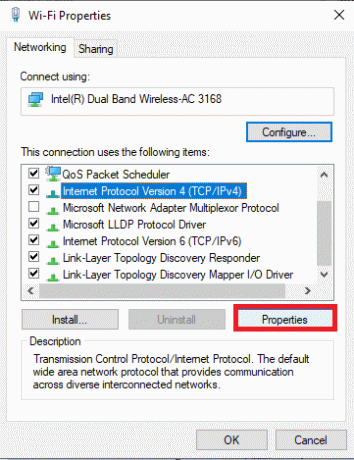
5. Vælg Brug følgende DNS-serveradresser mulighed. Indtast derefter de nedenfor nævnte værdier i feltet Foretrukken DNS-server og Alternativ DNS-server.
8.8.8.8
8.8.4.4
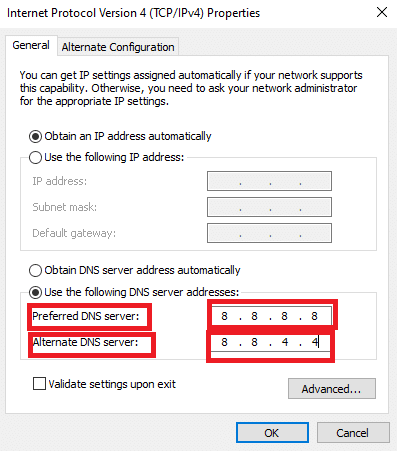
6. Tjek til Valider indstillinger ved afslutning og klik på Okay.
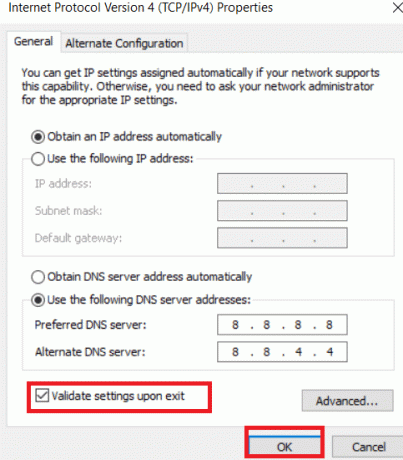
7. Luk vinduet, og denne metode vil rette Netflix fejl UI3012.
Læs også: Er The Meg på Netflix?
Metode 7: Deaktiver firewall (anbefales ikke)
Hvis sikkerhedspakken af Windows Defender Firewall blokerer nogle få funktioner i Netflix, her er et par muligheder at håndtere.
Mulighed I: Whitelist teams i firewall
1. Tryk på Windows nøgle og type Windows Defender Firewall. Klik på Åben.
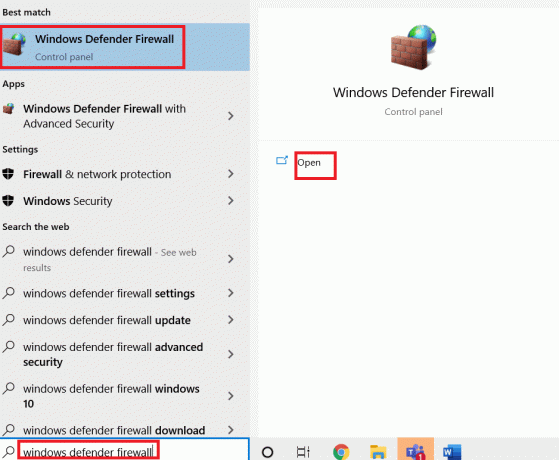
2. Klik på i pop op-vinduet Tillad en app eller funktion via Windows Defender Firewall.

3. Klik Ændre indstillinger. Tjek endelig efter Netflix at tillade gennem firewallen.
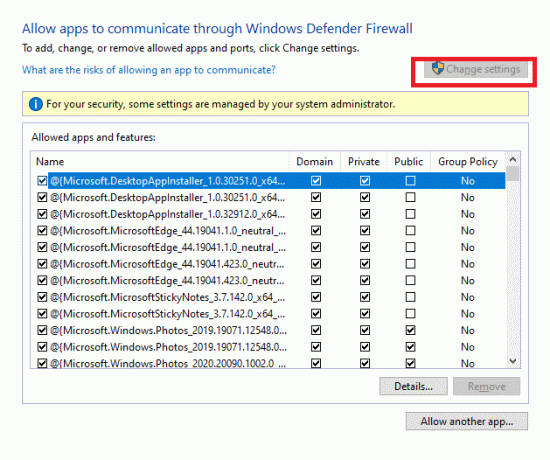
4. Du kan bruge Tillad en anden app... for at gennemse Netflix, hvis det ikke findes på listen.
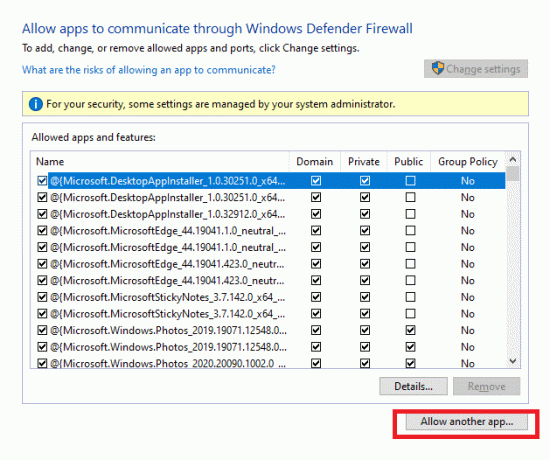
5. Klik til sidst Okay for at gemme ændringerne. Tjek om du har rettet fejlen.
Mulighed II: Deaktiver Firewall midlertidigt
Bemærk: Hvis du deaktiverer firewallen, gør det din computer mere sårbar over for malware- eller virusangreb. Derfor, hvis du vælger at gøre det, skal du sørge for at aktivere det hurtigt efter, at du er færdig med at løse problemet.
1. Lancering Kontrolpanel ved at indtaste Windows søgefelt. Klik på Åben.
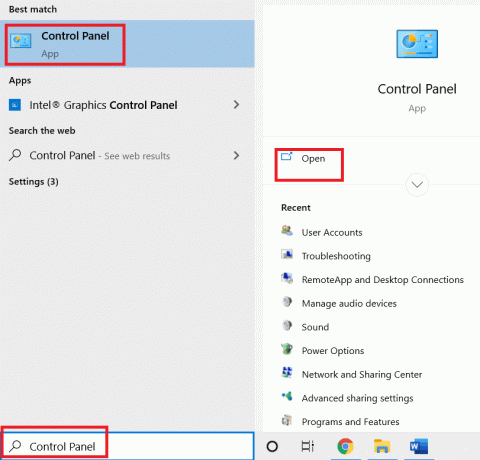
2. Vælg System og sikkerhed.
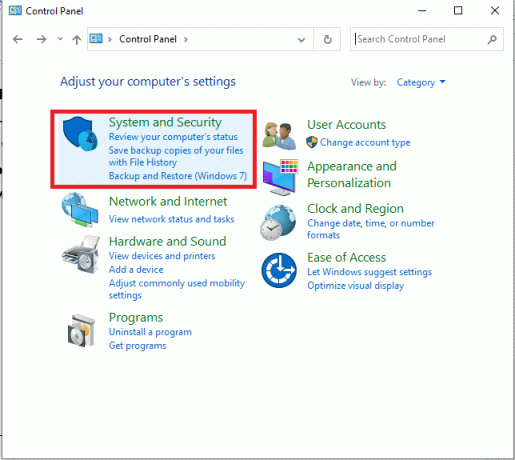
3. Klik på Windows Defender Firewall.

4. Vælg Slå Windows Defender Firewall til eller fra mulighed.

5. Sæt kryds i felterne ved siden af Sluk Windows Defender Firewall (anbefales ikke) mulighed, hvor den er tilgængelig på denne skærm.
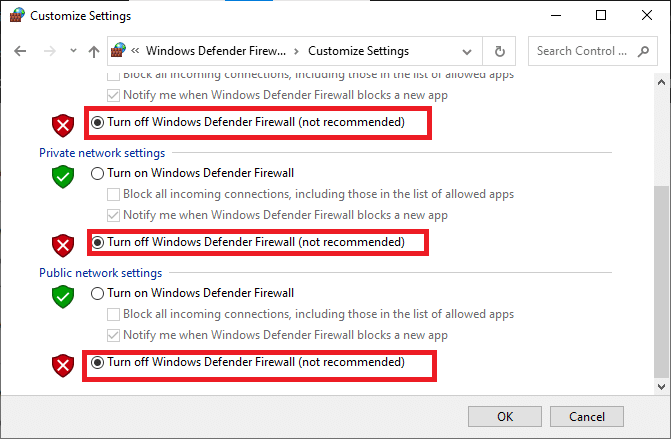
Læs også:Sådan bruger du Netflix Party til at se film med venner
Metode 8: Ryd browsercache
Eventuelle korrupte browserdata og cache hukommelse vil forårsage fejl i den normale internetsurfoplevelse. Hvis du bruger Netflix-versionen i browseren og står over for fejlkoder, er det tilrådeligt at rydde browserens cache som beskrevet nedenfor.
Mulighed I: Ryd cache i Google Chrome
1. Start Chrome browser.
Bemærk: Du kan navigere direkte på siden for at slette browserhistorik i Chrome ved at skrive chrome://settings/clearBrowserData i søgefeltet.
2. Klik på ikon med tre prikker i øverste højre hjørne.
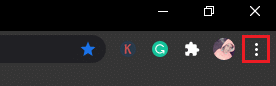
3. Klik på Flere værktøjer mulighed.
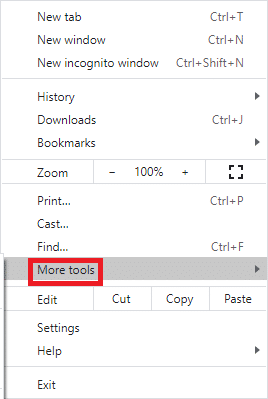
4. Klik derefter på Slet browserdata…
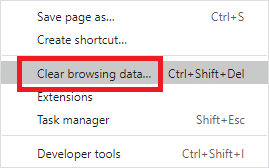
5. Her skal du vælge tidsinterval for handlingen, der skal fuldføres. Hvis du f.eks. vil slette alle data, skal du vælge Hele tiden og klik på Slet data.
Bemærk: Sørg for, at Cookies og anden sidedataboks og Cachelagrede billeder og filer er markeret, før du sletter dataene fra browseren.

Mulighed II: Ryd cache i Microsoft Edge
1. Lancering Edge browser og åbne en ny fane. Klik på ikon med tre prikker.

Bemærk: Du kan navigere direkte på siden for at slette browserhistorik i Edge ved at skrive edge://settings/clearBrowserData i søgefeltet.

2. Naviger til Privatliv, søgning og tjenester mulighed i venstre rude.
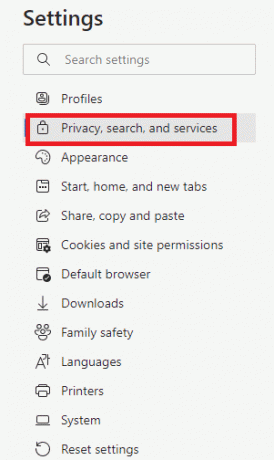
3. Rul ned på højre skærm og klik på Vælg, hvad der skal ryddes.
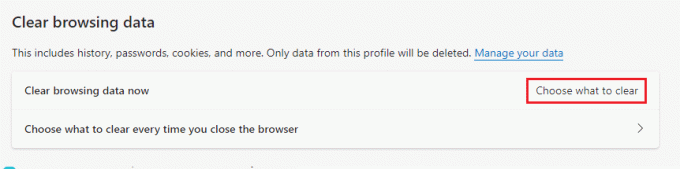
4. I det næste vindue skal du vælge boksene i henhold til dine præferencer som Browserhistorik, cookies og andre webstedsdata, cachelagrede billeder og filer, osv, og klik videre Ryd nu.
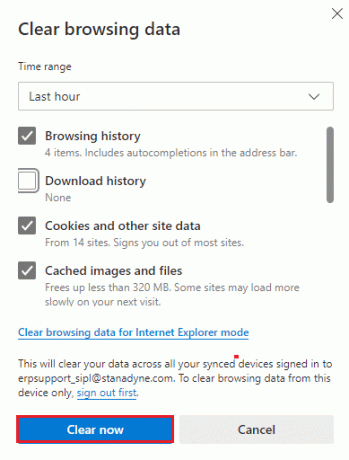
5. Endelig vil alle dine browserdata blive ryddet nu.
Mulighed III: Ryd cache i Firefox
1. Lancering Firefox og åbne en ny fane.
2. Klik på Menu ikonet i øverste højre hjørne af skærmen.
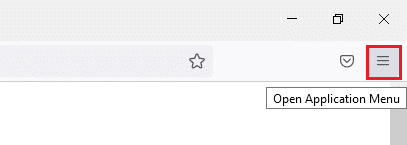
3. Vælg Indstillinger mulighed fra rullelisten.
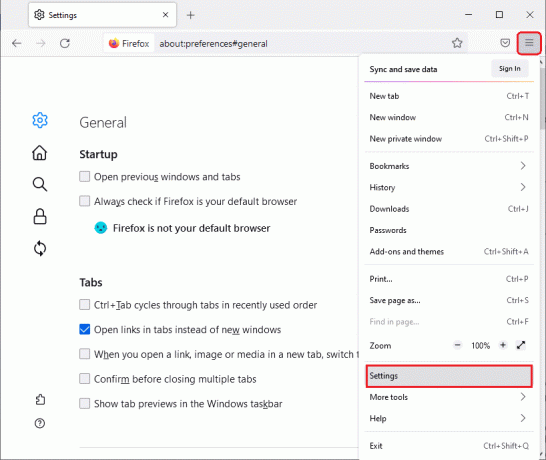
4. Naviger til Privatliv og sikkerhed sektion og klik på Slet data i Cookies og webstedsdata menu.
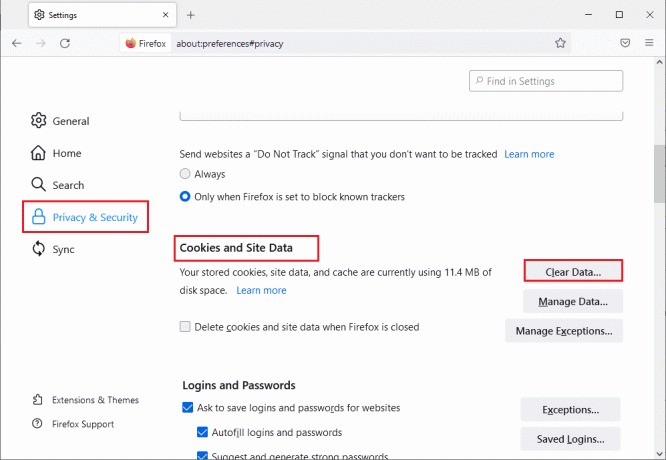
5. Fjern markeringen i Cookies og webstedsdata boks og check Cachelagt webindhold boks.
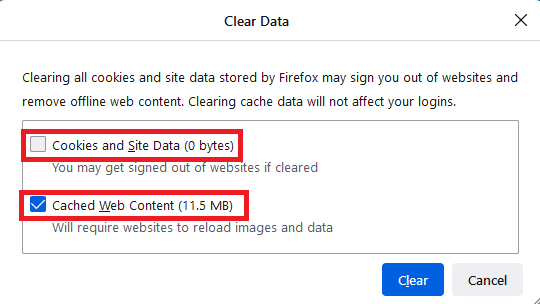
7. Klik til sidst på Klar knappen for at rydde Firefox-cachelagrede cookies.
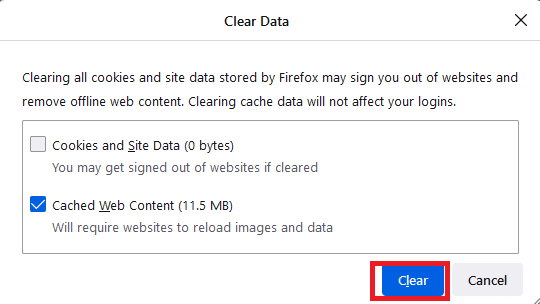
Læs også:Sådan rettes Netflix-fejlkode M7111-1101
Metode 9: Deaktiver browserudvidelser
Du kan nyde en bred vifte af fordele ved browsertilføjelser og -udvidelser. Når det kommer til fejl og problemer, kan nogle gange forældede udvidelser og inkompatible tilføjelser bidrage til Netflix fejlkode UI3012. Følg nedenstående instruktioner for at løse sådanne problemer.
Mulighed I: Deaktiver Chrome-udvidelser
1. Start Google Chrome browser.
Bemærk: Til udvidelsessiden direkte, skriv chrome://extensions/ i søgefeltet og tryk Gå ind.
2. Klik på ikon med tre prikker i øverste højre hjørne.
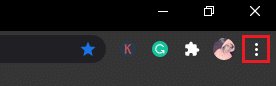
3. Vælg Flere værktøjer mulighed.
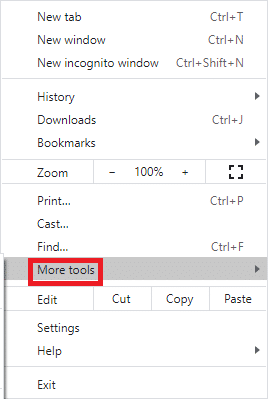
4. Klik på Udvidelser.
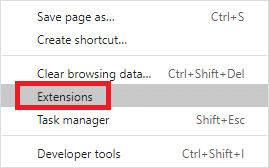
5. Endelig, sluk den udvidelse, du vil deaktivere. Hvis du ikke stod over for nogen fejl efter at have deaktiveret en bestemt udvidelse, skal du klikke på Fjerne mulighed for at slette det fra din browser.
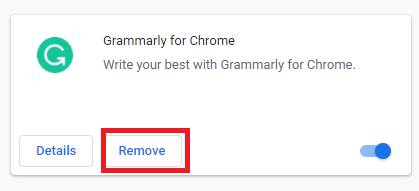
Mulighed II: Deaktiver Edge Extensions
1. Lancering Edge browser og klik på ikon med tre prikker i øverste højre hjørne.

Bemærk: For at springe de lange trin over for at komme til udvidelsessiden skal du skrive edge://extensions/ i søgefeltet og tryk Gå ind.
2. Klik på Udvidelser.
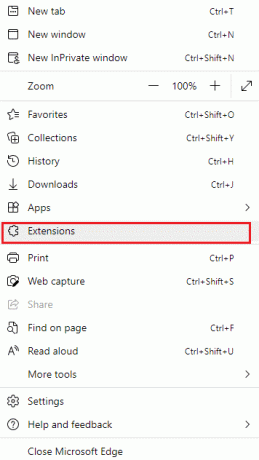
3. Vælg en udvidelse, og klik på Administrer udvidelser.

4. Slå fra udvidelsen og kontroller, om du står over for fejlen igen.

5. Ligeledes skal du deaktivere alle udvidelser én efter én og samtidig kontrollere, om fejlen opstår igen. Hvis du opdager, at fejlen ikke dukker op efter at have fjernet en bestemt udvidelse, skal du afinstallere den helt fra din browser.
6. Vælg den respektive udvidelse, og klik på ikon med tre prikker som vist. Vælg Fjern fra Microsoft Edge mulighed.
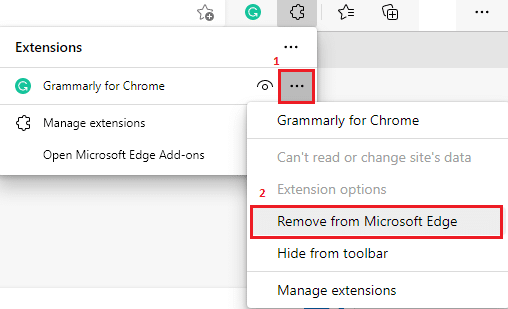
7. Bekræft prompten ved at klikke på Fjerne.
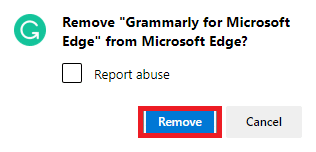
Mulighed III: Deaktiver Firefox-udvidelser
1. Lancering Firefox og klik på Menu ikon.
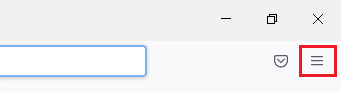
2. Vælg Tilføjelser og temaer mulighed fra listen.

3. Klik på Udvidelser i venstre rude og slå fra udvidelserne.
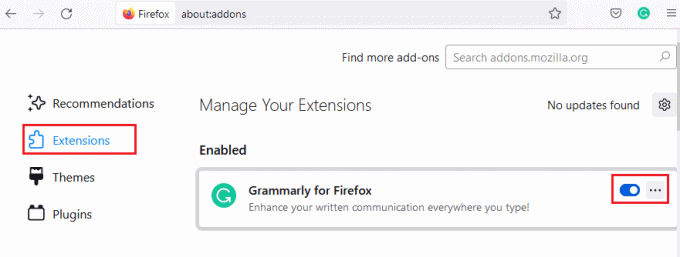
4. Deaktiver alle udvidelser én efter én, og kontroller, hvad der forårsager problemet, ved at kontrollere det gentagne gange.
5. Til sidst, hvis du har identificeret, hvilken udvidelse der volder dig problemerne, skal du klikke på ikon med tre prikker svarende til det, og vælg Fjerne mulighed.

Metode 10: Geninstaller browser
Nogle browserfejl vil ikke blive løst, før de er geninstalleret. Hvis du er træt af at håndtere browsing-konflikter forbundet med Netflix-fejl UI3012, er her et par instruktioner til at geninstallere din browser.
Bemærk: Her tages Firefox som eksempel. Følg trinene i henhold til din browser.
1. Tryk på Windows nøgle og type Kontrolpanel i søgefeltet. Klik på Åben.
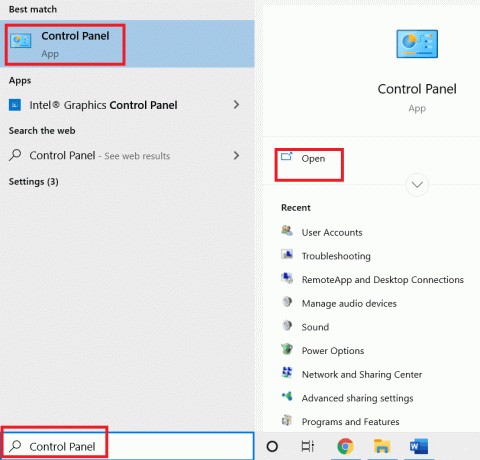
2. Klik på Afinstaller et program.
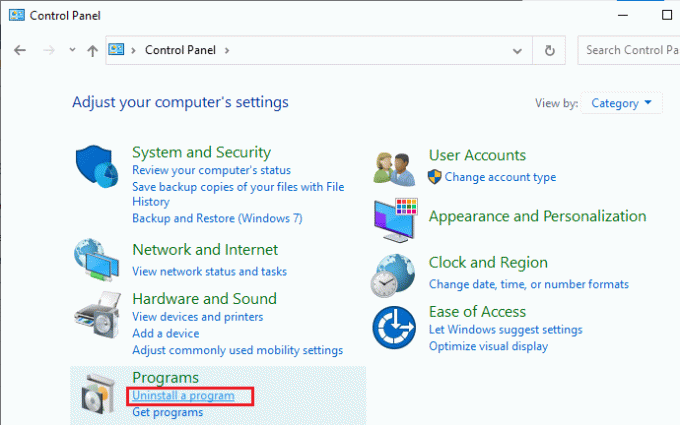
3. Klik på Mozilla Firefox (x64 en-US) som vist, og vælg Afinstaller mulighed.
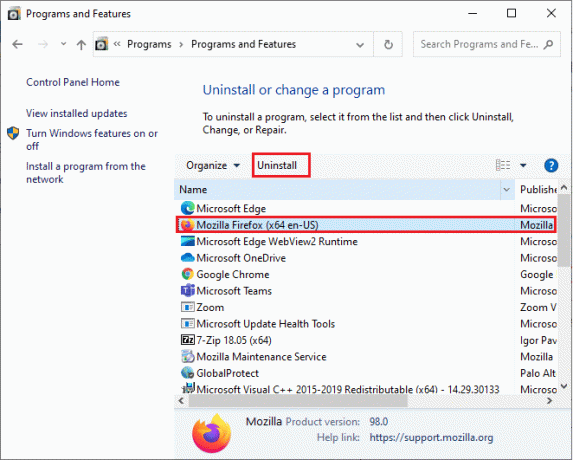
4. Bekræft evt. prompt, og vent, indtil browseren bliver afinstalleret fra din computer.
5. Tryk på Windows nøgle og type %localappdata%. Klik på Åbn.

6. Dobbeltklik på Mozilla mappe for at åbne den.

7. Højreklik på Firefox mappe og vælg Slet mulighed.

8. Tryk på Windows nøgle og type %appdata%. Klik på Åbn.

9. Dobbeltklik på Mozilla mappe for at åbne den.
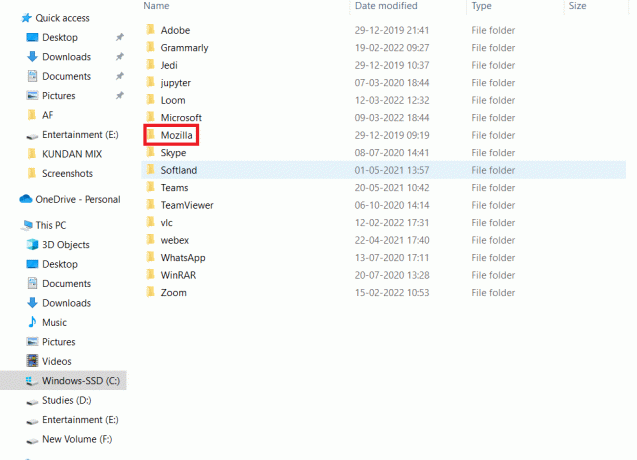
10. Højreklik på Firefox mappe og vælg Slet mulighed.

11. Genstart din Windows 10-pc.
12. Download den seneste version af Firefox som vist.

13. Kør endelig opsætningsfil og følg instruktionerne på skærmen for at installere Firefox.
Læs også:Sådan ændres Netflix-videokvalitet på din computer
Metode 11: Nulstil netværk
Dette er den sidste mulighed for at rette Netflix fejlkode UI3012. Netværksindstilling vil bringe alle netværksindstillingerne til deres standardindstillinger og vil derfor hjælpe dig med at løse fejlen.
Bemærk: For at udføre en netværksnulstilling skal du sørge for, at din pc kører i Windows 10 version 1607 eller nyere. Følg denne sti for at kontrollere din version. Indstillinger > System > Om. Når du har nulstillet dit netværk, skal du geninstallere alle netværkssoftware synes godt om VPN-klienter eller Virtuelle kontakter.
1. tryk og hold Windows + I-taster sammen for at åbne Windows-indstillinger.
2. Klik på Netværk og internet.

3. Klik på Status fanen i venstre rude og rul ned på højre skærm for at klikke på Netværksnulstilling.
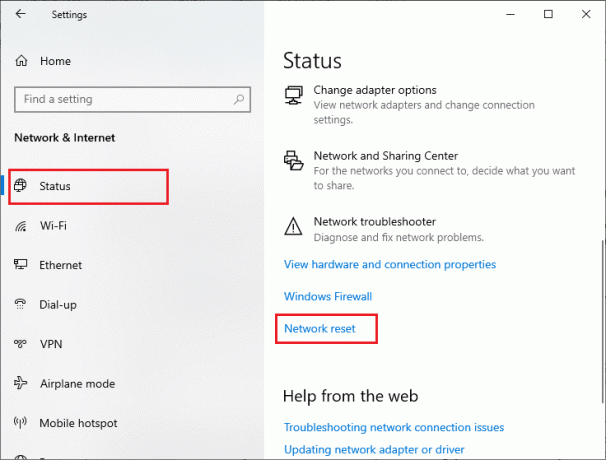
4. Bekræft endelig prompten ved at klikke på Nulstil nu.
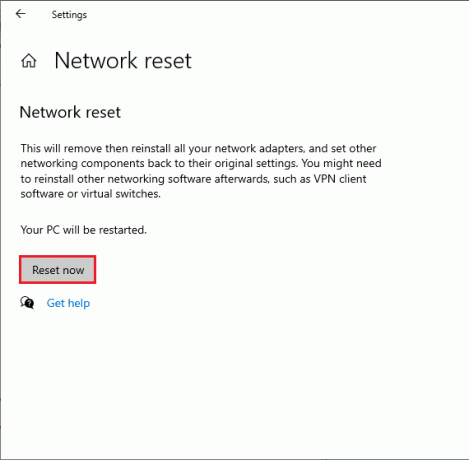
Nu genstarter din pc. I sidste ende vil Netflix fejlkode UI3012 blive rettet nu.
Alligevel, hvis du står over for fejlen igen, udføre en systemgendannelse på din Windows 10-pc, og hvis du antager unormale forbindelsesproblemer, skal du straks kontakte din internetudbyder (ISP).
Anbefales:
- Ret Google Chrome åbner automatisk
- Sådan rettes Netflix-fejl UI3010
- Ret Windows Update 0x8007000d-fejl
- Fix Zoom Kan ikke forbinde Fejlkode 5003
Vi håber, at denne vejledning var nyttig, og at du kunne rette Netflix fejlkode UI3012 i din enhed. Fortæl os, hvilken metode der virkede bedst for dig. Fortsæt med at besøge vores side for flere fede tips og tricks, og efterlad dine kommentarer nedenfor.