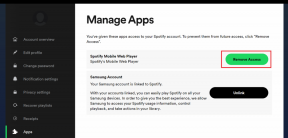Top 11 måder at løse Windows 11 på, der bliver ved med at gå ned
Miscellanea / / March 16, 2022
Bliver din Windows 11-computer ved med at gå ned eller genstarte lige midt i arbejdet? Før du begynder at sparke eller tænke på at geninstallere Windows, bør du gennemgå nedenstående fejlfindingstricks for at løse Windows 11-nedbrudsproblemet én gang for alle.

Det er naturligt ikke at have nogen anelse om, hvorfor Windows 11-pc'en går ned ud af det blå. Men hvis du har installeret en ny driver til webkamera eller opdateret ustabile GPU-drivere, vil det hjælpe at fejlfinde det først. Ellers kan du begynde fejlfinding.
1. Sluk din pc
Hvornår har du sidst lukket din pc korrekt ned? Hvis du kører Windows 11 på en bærbar computer, bør du lukke Windows 11 korrekt ned, før nedbruddet sker. Klik på Start-ikonet på proceslinjen, tryk på tænd/sluk-knappen, og vælg Luk ned. Når din computer lukker helt ned, skal du tænde den for at kontrollere, om problemet med nedbrud eksisterer.

2. Tjek RAM
Først skal du sikre dig, at din pc har nok RAM til at køre opgaver problemfrit. Hvis du har en computer med begrænset hukommelse (ca. 4 GB), kan din computer blive ved med at gå ned eller genstarte for at frigøre RAM.
Sådan kan du tjekke tilgængelig RAM på Windows 11.
Trin 1: Tryk på Windows-tasten og søg efter Resource Monitor. Tryk på Enter og åbn værktøjet.
Trin 2: Tjek tilgængelig fysisk hukommelse.

Hvis du faktisk har at gøre med mindre RAM, skal du lukke irrelevante apps og tjenester, der kører i baggrunden.
Trin 1: Højreklik på Windows-tasten og vælg Task Manager.

Trin 2: Vælg apps, som du ikke længere behøver at køre, klik på dem, og vælg knappen Afslut opgave nederst.

Det burde du også deaktiver irrelevante apps, der starter i Windows 11 start op. Pc'en vil have mere RAM, som du kan bruge.
3. Undersøg eventuelle problemer med RAM
Ethvert problem med installeret RAM kan føre til et nedbrudsproblem på Windows 11. Microsoft tilbyder et hukommelsesdiagnoseværktøj til at inspicere hukommelsesfejl.
Trin 1: Brug Windows + R-tasterne og åbn menuen Kør.
Trin 2: Type mdsched.exe og tryk på Enter-tasten.

Trin 3: Fra Windows Memory Diagnostic-menuen skal du vælge 'Genstart nu, og kontroller for problemer'.

Sørg for at gemme dit arbejde og lukke alle åbne programmer, før du genstarter computeren. Når pc'en genstarter, vil den køre diagnoseværktøjet og inspicere for eventuelle RAM-problemer på din computer.
For dem, der bruger en deskop, skal du sørge for, at du har sat de fysiske RAM-sticks korrekt i slottet.
4. Brug den medfølgende strømadapter
Den bizarre trend med at fjerne strømadaptere fra emballagen har endnu ikke nået pc-markedet.
Selvom du har en anden Type-C-adapter liggende, bør du altid vælge den medfølgende strømadapter til at oplade din bærbare computer.

Måske kræver din bærbare computer mindst 60 watt strøm, og du oplader den måske med en tilfældig 30-watt adapter, og denne uoverensstemmelse kan føre til langsom opladning og tilfældige genstarter.
5. Køl din bærbare computer ned
Lange spilsessioner, tung arbejdsgang med 4K-videoeksport eller 3D-gengivelse kan overophede din bærbare computer. Hvis bærbare blæsere har svært ved at sprede al den varme luft, overophedes systemet og lukker ned for at beskytte komponenterne.
Sluk din bærbare computer og lad den køle af. Når temperaturerne er i kontrol, kan du starte din bærbare computer og genoptage arbejdet.
6. Udskift CMOS-batteri
CMOS (komplementært metal-oxid-semiconductor) batteri holder BIOS tændt, når pc'en er frakoblet. Et normalt CMOS-batteri holder i 2-10 år. Hvis CMOS-batteriet er ved at løbe tør for juice, kan det føre til problemer med tænd/sluk.
Det er ret nemmere at udskifte en pcs CMOS-batteri end på en bærbar. Åbn pc-kabinettet og find CMOS-batteriet, der er tilsluttet dit bundkort (det skal ligne en møntform).

Når du fjerner batteriet, skal du notere de positive og negative sider, så du kan tilføje et nyt korrekt.
7. Opdater skærmdrivere
Først skal du downloade relevante skærmdrivere fra laptopproducentens websted. Følg derefter trinene nedenfor for at installere dem på din computer. Forældede skærmdrivere kan være hovedsynderen bag blå eller lyserød dødsskærm og andre spørgsmål.
Trin 1: Højreklik på Windows-tasten og åbn menuen Enhedshåndtering.

Trin 2: Udvid menuen Skærmadapter og find skærmdrivere.

Trin 3: Højreklik på den og åbn kontekstmenuen. Vælg Opdater driver.

Bed Windows om at søge efter drivere automatisk på pc'en og installere de nyeste drivere.
8. Fjern ondsindede filer på pc
Du kan have inficeret din pc med falske filer over tid. Problemet er mere tydeligt, når du udvikler en vane med at downloade software fra ukendte kilder.
Windows Security er et af de bedste værktøjer til at fjerne sådanne ondsindede filer på computeren. Lad os bruge det.
Trin 1: Tryk på Windows-tasten og søg efter Windows Security.
Trin 2: Åbn appen og gå til menuen Virus- og trusselsbeskyttelse.
Trin 3: Kør en hurtig scanning på din computer, og værktøjet vil fjerne junk fra din pc.

9. Opdater Microsoft Store Apps
Forældede apps på din computer kan også føre til nedbrud og genstart. Åbn Microsoft Store på din computer, og gå til biblioteksmenuen.
Klik på Hent opdateringer og installer de nyeste apps på din computer.

10. Opdater Windows 11
Microsoft skyndte sig at starte Windows 11. Virksomheden frigiver nye OS builds med få måneders mellemrum for at løse indledende fejl.
Åbn menuen Windows-indstillinger (brug Windows + I-tasterne), og gå til menuen Windows Update for at installere den seneste OS-build.

11. Nulstil pc
Hvis Windows 11 stadig går ned, selv efter at have prøvet alle de ovennævnte løsninger, skal du nulstille din pc.
Trin 1: Tryk på Windows+i-tasterne for at åbne Indstillinger på Windows 11.
Trin 2: Vælg indstillingen System fra venstre kolonne, og klik på Gendannelse til højre.

Trin 3: Vælg Nulstil pc, og du har to muligheder – behold dine personlige filer eller fjern dem.

Du kan enten beholde dine filer eller fjerne alt fra din computer. Når du vælger Behold mine filer, fjerner systemet kun apps og indstillinger.

Få arbejdet gjort på Windows 11
Pålidelighed er ikke det første, der kommer til at tænke på, når man taler om Windows 11. Mens Microsoft arbejder hårdt på at fjerne fejl fra OS-oplevelsen, hjælper ovenstående tricks dig med at forhindre din computer i at gå ned ud af ingenting. Hvilket trick virkede for dig til at løse problemet? Del dine resultater i kommentarerne nedenfor.
Sidst opdateret den 14. marts 2022
Ovenstående artikel kan indeholde tilknyttede links, som hjælper med at understøtte Guiding Tech. Det påvirker dog ikke vores redaktionelle integritet. Indholdet forbliver upartisk og autentisk.

Skrevet af
Parth har tidligere arbejdet hos EOTO.tech med at dække tekniske nyheder. Han er i øjeblikket freelancer hos Guiding Tech og skriver om apps-sammenligning, tutorials, softwaretip og tricks og dykker dybt ned i iOS-, Android-, macOS- og Windows-platforme.