Ret Windows 10 0xc004f075 fejl
Miscellanea / / March 17, 2022

0xc004f075 På det seneste er flere brugere stødt på en almindelig opdateringsfejl 0xc004f075 i Windows 10 og Windows 11 pc'er. Hvis din Windows-pc opdager nogen aktiveringsproblemer, vil du se denne fejlkode. Dette er et alvorligt problem, når du forsøger at installere opdateringer. Hvis du støder på denne fejl, kan du ikke opgradere dit operativsystem. Ikke desto mindre hjælper masser af fejlfindingsmetoder dig med at rette fejlkoden 0xc004f075 Windows 10/11-computere. Så hvad venter du på? Fortsæt med at læse vejledningen for at rette Windows 10-opdateringen eller aktiveringsfejlkoden 0xc004f075.

Indhold
- Sådan rettes Windows 10 0xc004f075-fejl
- Grundlæggende fejlfindingstip
- Metode 1: Kør Windows Update-fejlfinding
- Metode 2: Nulstil opdateringskomponenter
- Metode 3: Reparer korrupte systemfiler
- Metode 4: Rediger væsentlige tjenester
- Metode 5: Brug Microsoft Update Tool
- Metode 6: Genstart Windows Update Service
- Metode 7: Slet softwaredistributionsfiler i fejlsikret tilstand
- Metode 8: Fjern seneste Windows-opdatering
- Metode 9: Download opdateringen manuelt
- Metode 10: Nulstil pc
- Sådan rettes Windows 10-aktiveringsfejlkode 0xc004f075
- Metode 1: Kør aktiveringsfejlfinding
- Metode 2: Kør SLMGR-kommando
- Metode 3: Kør Slui 3 Command
- Almindelige fejlfindingsmetoder
Sådan rettes Windows 10 0xc004f075 Fejl
Her er nogle årsager, der bidrager til denne fejlkode. Noter de faktorer, der fører til fejlen, for at løse problemet hurtigt.
- Manglende eller korrupte filer i Windows 10 computer.
- Virus eller malware angreb på pc.
- Ufuldstændig eller korrupt Windows Update-komponenter på pc.
- Baggrundsapplikationer forstyrre opdateringsprocessen.
- Antivirus/firewall interferens.
- Ustabil internetforbindelse.
- Utilstrækkelig plads på harddiske til at installere de nye opdateringer.
Bortset fra disse årsager er et par andre faktorer også ansvarlige for denne fejl. Under alle omstændigheder vil følgende fejlfindingsmetoder hjælpe dig med at rette alle mulige 0xc004f075 Windows Update eller Aktivering fejlkoder.
Grundlæggende fejlfindingstip
Før du prøver avancerede fejlfindingsmetoder, skal du prøve disse grundlæggende fejlfindingsmetoder. Et simpelt trick vil hjælpe dig med at løse problemet hurtigere.
- Sørg for, at du er tilsluttet en stabil internetforbindelse.
- Luk alle eller unødvendige programmer kører i baggrunden vha Jobliste.
- Deaktiver Windows 10 Firewall eller Antivirus midlertidigt.
- Løb antivirus software at opdage og løse ethvert malwareangreb.
Her er nogle potentielle og effektive fejlfindingsmetoder startende fra de mest almindelige og nemme. Hvis du modtager Windows 10 opdatering fejlkode, nu er det tid til at følge de nedenfor diskuterede metoder.
Metode 1: Kør Windows Update-fejlfinding
For at løse eventuelle opdateringsrelaterede problemer vil det indbyggede Windows-værktøj hjælpe dig meget. Dette Microsoft-værktøjssæt analyserer automatisk opdateringsproblemerne og løser det samme. Her er en hurtig løsning på køre Windows Update Fejlfinding.
1. Tryk på Windows nøgle. Type Fejlfinding af indstillinger i søgefeltet og klik på Åben som vist.
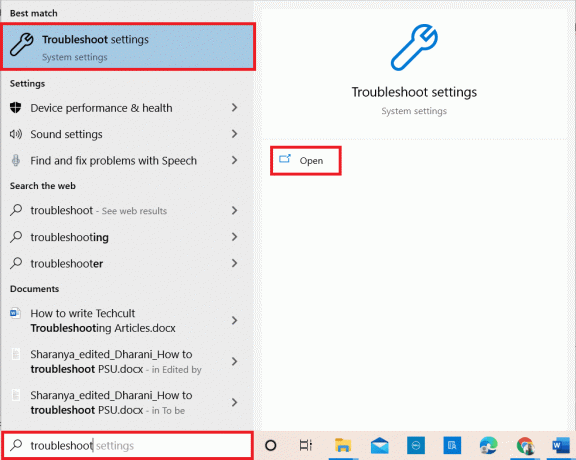
2. Klik nu videre Yderligere fejlfinding som afbildet nedenfor.
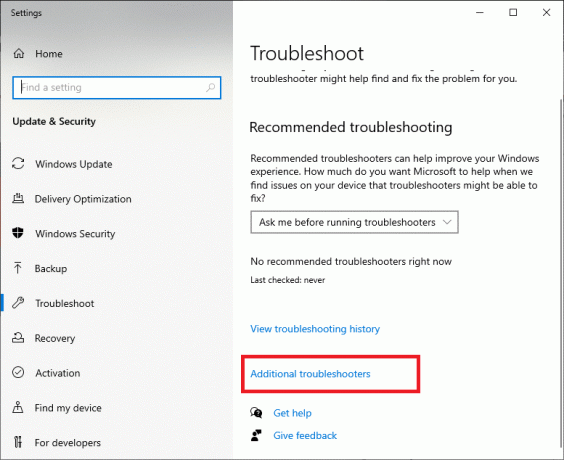
3. Vælg nu Windows opdatering, som vises under Kom i gang som vist.
4. Vælg Kør fejlfindingen.
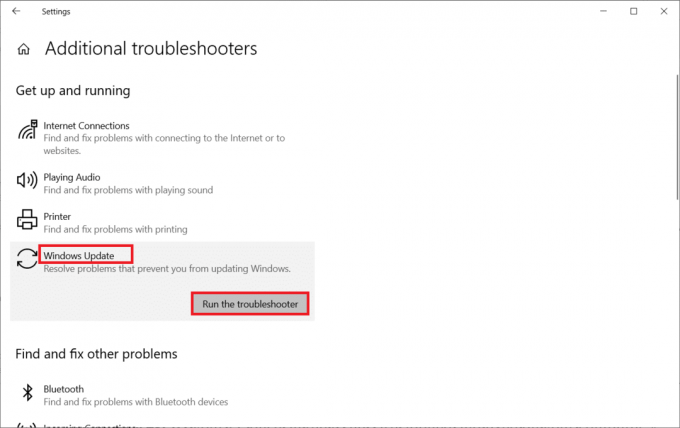
5. Endelig, genstart din pc, når alle problemerne er anvendt og rettet på din computer.
Metode 2: Nulstil opdateringskomponenter
Hvis du vil løse eventuelle opdateringsrelaterede problemer, kan du prøve at nulstille Windows Update-komponenter manuelt. Denne procedure genstartes BITS, Cryptographic, MSI Installer, Windows Update-tjenester, og opdatere mapper som Softwaredistribution og Catroot2. Følg nedenstående trin for at rette 0xc004f075 fejl.
1. Type KommandoHurtig i Windows søgelinje og klik Kør som administrator.
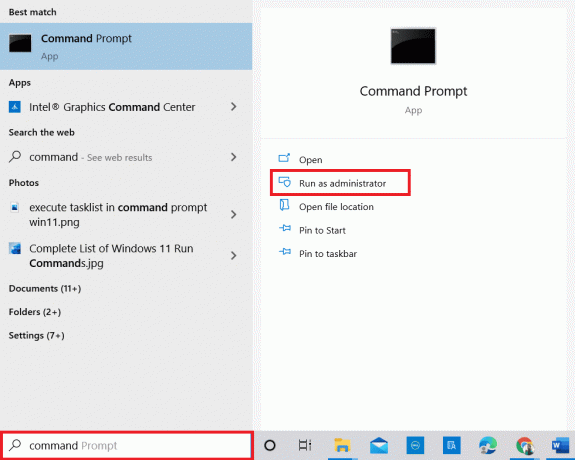
2. Klik Ja i Brugerkontokontrol hurtig.
3. Indtast nu følgende kommandoer en efter en og ramt Indtast nøgle efter hver kommando.
netstop wuauserv net stop cryptSvc netto stop bits net stop msiserver ren C:\Windows\SoftwareDistribution SoftwareDistribution.old ren C:\Windows\System32\catroot2 Catroot2.old net start wuauserv net start cryptSvc netto start bits net start msiserver
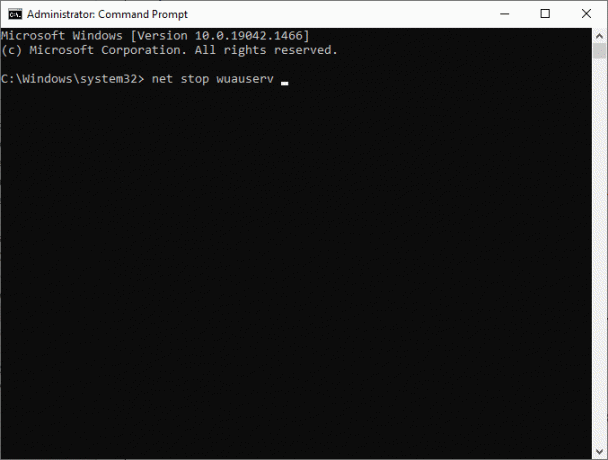
4. Vent på, at kommandoerne bliver udført, og dette vil hjælpe dig med at få løst fejlen.
Læs også:Ret Windows 10-opdatering afventer installation
Metode 3: Reparer korrupte systemfiler
Denne 0xc004f075 fejlkode opstår, hvis nogle få væsentlige opdateringselementer er ødelagte, korrupte eller mangler. Du kan bruge indbyggede værktøjer SFC (System File Checker) og DISM (Deployment Image Servicing and Management) i Windows 10-computer til at scanne og fjerne skadelige korrupte filer.
1. Type KommandoHurtig i Windows søgelinje og klik Kør som administrator.
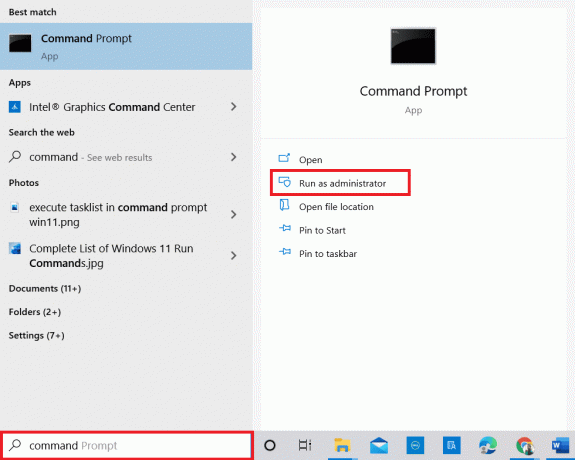
2. Klik Ja i Brugerkontokontrol hurtig.
3. Indtast nu chkdsk C: /f /r /x kommando og tryk Indtast nøgle.
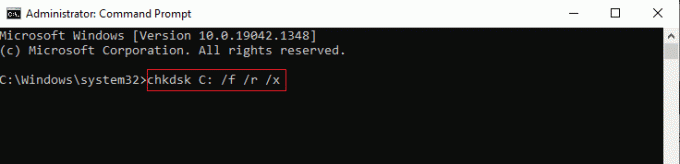
Bemærk: Hvis du bliver bedt om en besked, Chkdsk kan ikke køre... volumen er... i brug, tryk Y nøgle og genstart din pc.
4. Indtast igen sfc /scannow kommando og tryk Gå ind til SFC-scanning.
Bemærk: Det Kontrolprogram til systemfiler vil scanne alle programmerne og reparere dem automatisk i baggrunden. Du kan fortsætte dine aktiviteter, indtil scanningen er fuldført.
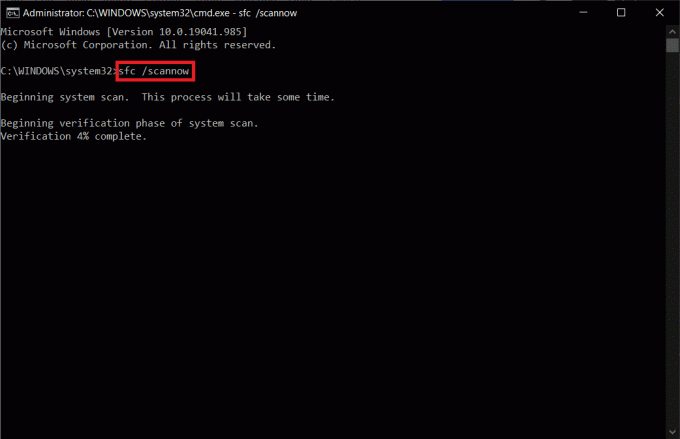
5. Efter at have gennemført scanningen, vil den vise en af meddelelserne.
- Windows Resource Protection fandt ingen integritetskrænkelser.
- Windows Resource Protection kunne ikke udføre den anmodede handling.
- Windows Resource Protection fandt korrupte filer og reparerede dem.
- Windows Resource Protection fandt korrupte filer, men var ikke i stand til at rette nogle af dem.
6. Endelig, genstartdin pc.
7. Nu åben Kommandoprompt som gjort tidligere i denne metode.
8. Indtast følgende kommandoer en efter en og tryk Gå ind.
DISM.exe /Online /cleanup-image /scanhealthDISM.exe /Online /cleanup-image /restorehealthDISM /Online /cleanup-Image /startcomponentcleanup
Bemærk: Du skal være tilsluttet et netværk for at køre DISM korrekt.
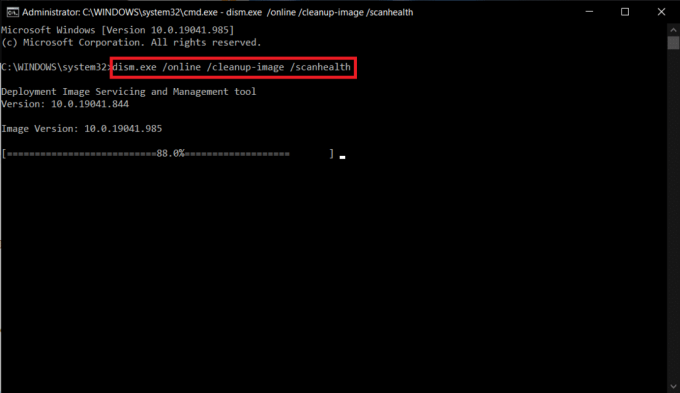
9. Vent endelig på, at processen kører med succes, og luk vinduet.
Metode 4: Rediger væsentlige tjenester
Du kan ved et uheld stoppe nogle vigtige Windows-tjenester på din Windows 10-computer. Dette forhindrer dig igen i at opdatere operativsystemet. For det første skal du kontrollere, om disse tjenester kører, og hvis ikke, genaktiver dem som beskrevet nedenfor for at rette 0xc004f075 fejl.
1. Start Løb dialogboksen ved at trykke på Windows + R-taster samtidigt.
2. Type services.msc som følger og klik Okay.
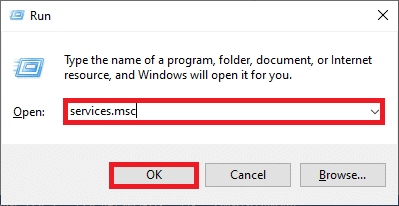
3. Nu, i Tjenester vindue, rul ned og søg efter Windows opdatering Tjenester og klik på den.
4. Klik nu videre Ejendomme som vist på billedet nedenfor.
Bemærk: Du kan også dobbeltklikke på Windows opdatering Tjenester for at åbne Ejendomme vindue.

5. Indstil nu Opstartstype til brugervejledning, som vist nedenfor.
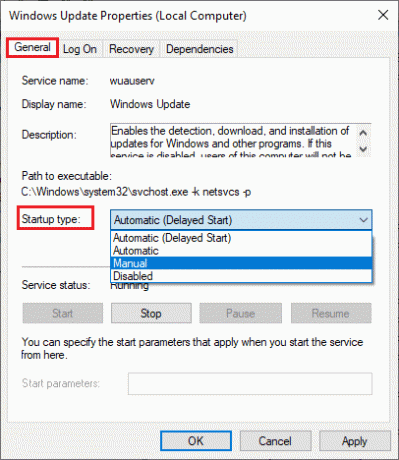
6. Klik endelig videre Anvend > OK for at gemme ændringerne.
7. På samme måde skal du følge det samme for nedenstående tjenester og aktivere dem som anvist.
- Windows Update Medic Services: Manual
- Kryptografiske tjenester: Automatisk
- Baggrunds Intelligent Transfer Service: Manual
- DCOM Server Process Launcher: Automatisk
- RPC Endpoint Mapper: Automatisk
- Windows Installer: Manual
Læs også:Ret Windows Update-fejl 0x80070005
Metode 5: Brug Microsoft Update Tool
Microsoft-værktøj giver dig mulighed for at opdatere versionen uden at slette nogen filer. Følg nedenstående trin for at løse 0xc004f075 fejl.
1. Besøg Microsoft Software Download-side.
2. Klik på Download værktøj nu knap.

3. Klik på downloadede launcher-fil på bunden.

4. Klik Ja i prompten.
5. Klik Acceptere på siden med licensbetingelser.
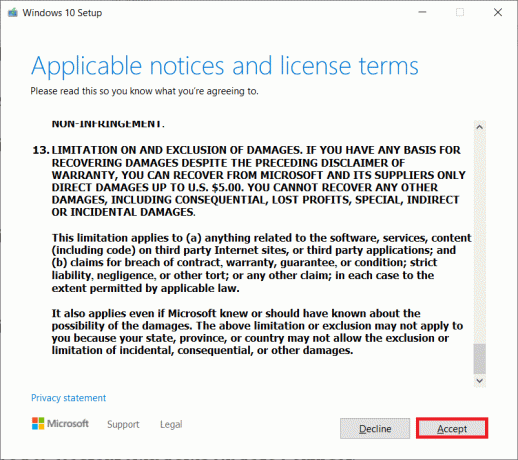
6. Vælg Opgrader denne pc nu og klik Næste.
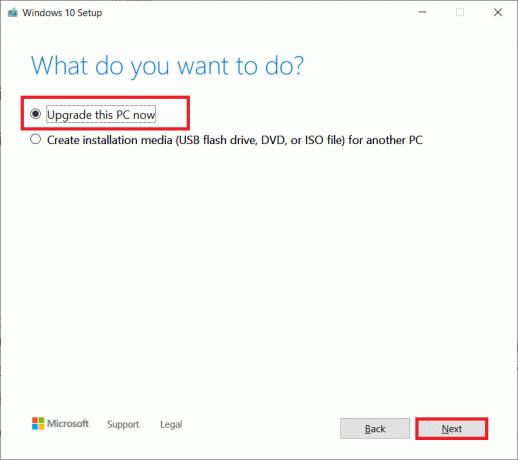
Bemærk: Hvis du modtager en fejlmeddelelse om, at pc'en ikke kan opgraderes, skal du navigere til stien C:\$WINDOWS.~BT\Sources\Panther i Filhåndtering. Slet compatscancache.dat fil ved at trykke på Skift + Delete-taster samtidigt. Prøv igen at installere opdateringen.
Metode 6: Genstart Windows Update Service
Windows-opdateringsfilerne og logdata vil blive gemt i SoftwareDistribution-mappen. Filerne i mappen er ansvarlige for Windows-opdateringer, og de bør normalt ikke slettes fra computeren. Men hvis du oplever problemer under processen, kan du prøve at slette dem for at løse problemerne.
1. Start Løb dialogboksen ved at trykke på Windows + R-taster samtidigt.
2. Type services.msc som følger og klik Okay at lancere Tjenester vindue.
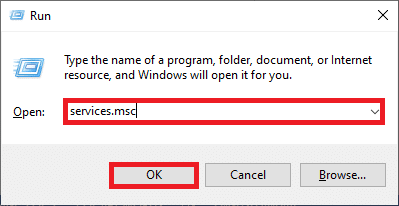
3. Rul nu ned på skærmen og højreklik på Windows opdatering.
Bemærk: Hvis den aktuelle status ikke er Løb, kan du springe nedenstående trin over.
4. Her, klik videre Hold op hvis den aktuelle status vises Løb.
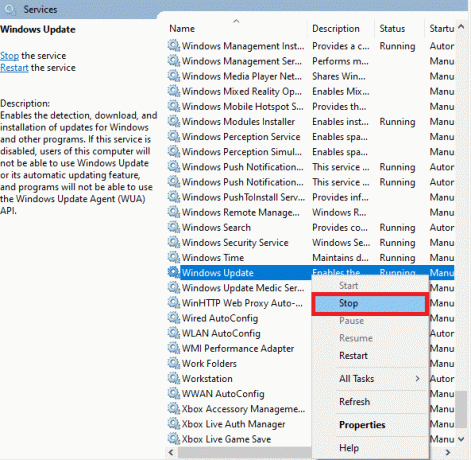
5. Åbn nu Fil Explorer ved at klikke Windows + E-taster sammen.
6. Naviger nu til følgende sti.
C:\Windows\SoftwareDistribution\DataStore
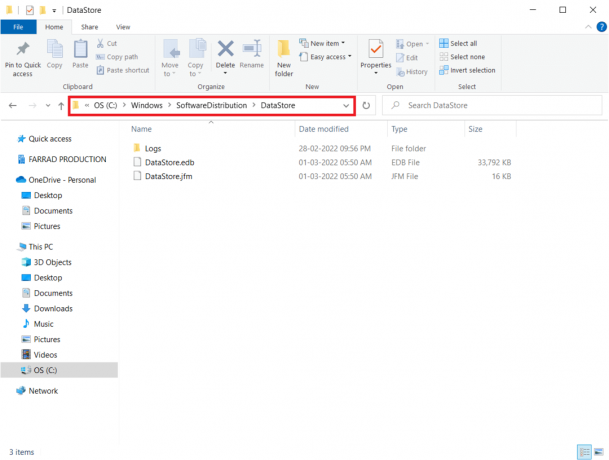
7. Vælg nu alle filer og mapper ved at trykke på Ctrl + A-tasterne sammen og højreklik på dem.
Bemærk: Du kan kun slette disse filer med en administrator brugerkonto.
8. Her skal du vælge Slet mulighed for at fjerne alle filer og mapper fra DataStore Beliggenhed.
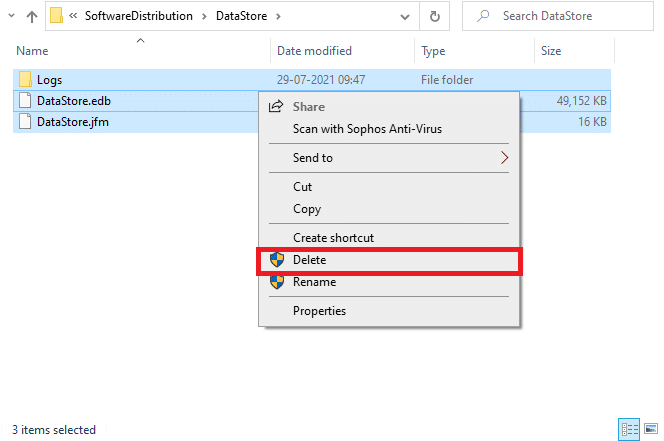
9. Naviger nu til stien: C:\Windows\SoftwareDistribution\Download.
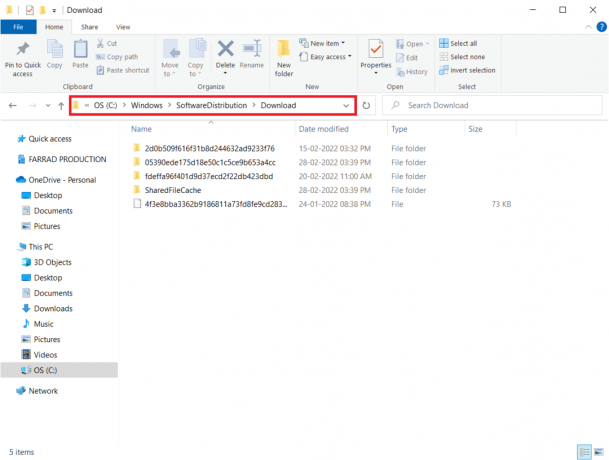
10. Slet alle filerne i Hent placering som nævnt i de foregående trin.
Bemærk: Du kan kun slette disse filer med en admin-brugerkonto.
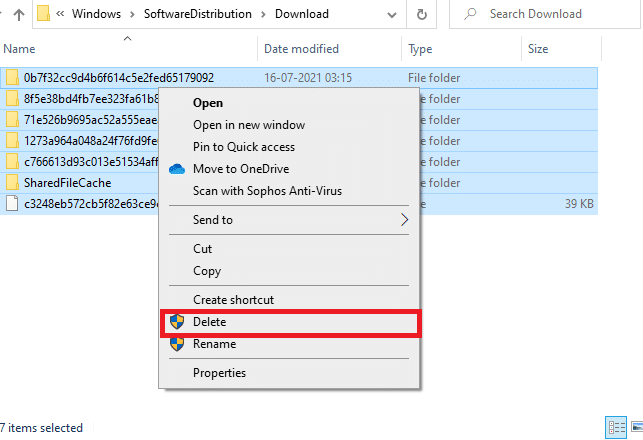
11. Gå nu tilbage til Tjenester vindue og højreklik på Windows opdatering.
12. Her skal du vælge Start mulighed som vist på billedet nedenfor.
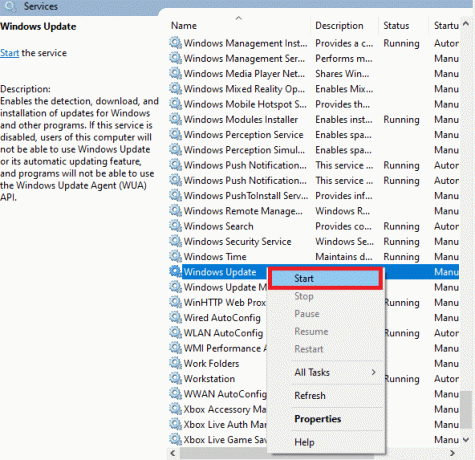
Læs også:Sådan aktiveres Telnet i Windows 10
Metode 7: Slet softwaredistributionsfiler i fejlsikret tilstand
Hvis der er problemer, mens du nulstiller Windows-opdateringskomponenterne, kan du fjerne dem ved at starte computeren i gendannelsestilstand. Du kan nemt slette den modstridende SoftwareDistribution-mappe, der udløser fejl under Windows-opdateringsprocessen i gendannelsestilstand.
1. Tryk på Windows nøgle og type Gendannelsesmuligheder som vist. Åbn de bedste resultater.
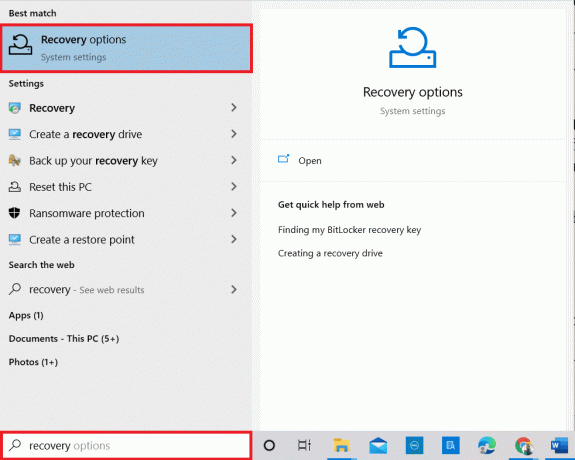
2. I den Indstillinger vindue, klik på Genstart nu mulighed under Avanceret opstart som vist.
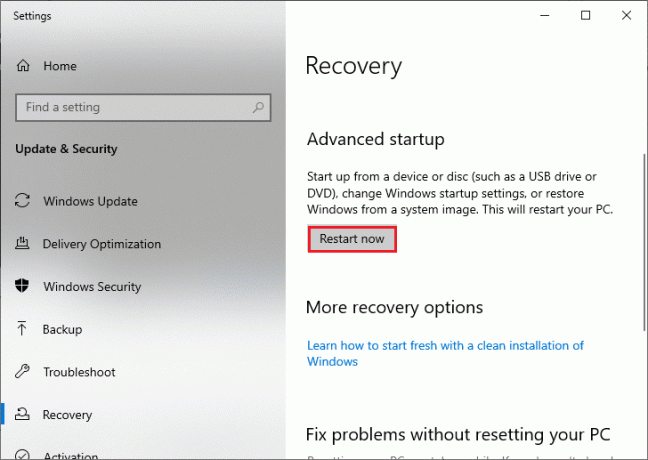
3. Nu genstarter din pc. Klik på Fejlfinding i Vælg en mulighed vindue.
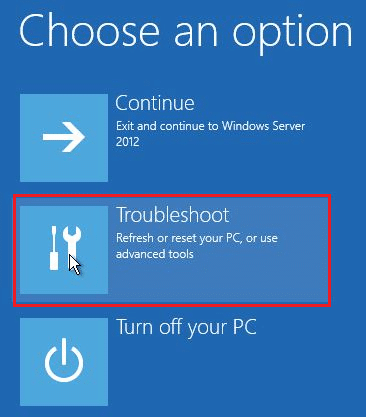
4. Klik derefter på Avancerede indstillinger som vist.
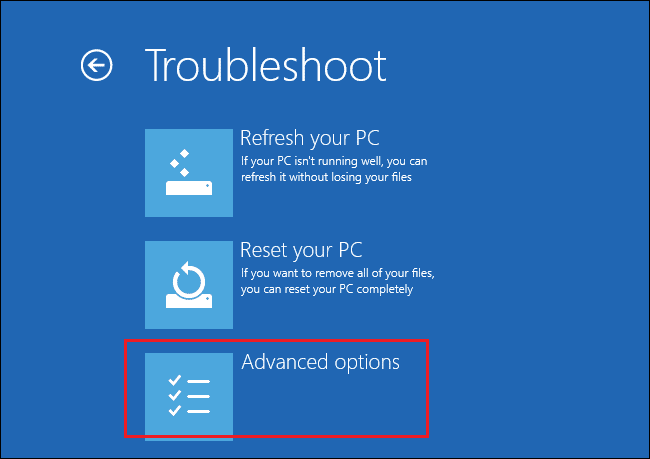
5. Klik nu videre Opstartsindstillinger som fremhævet.
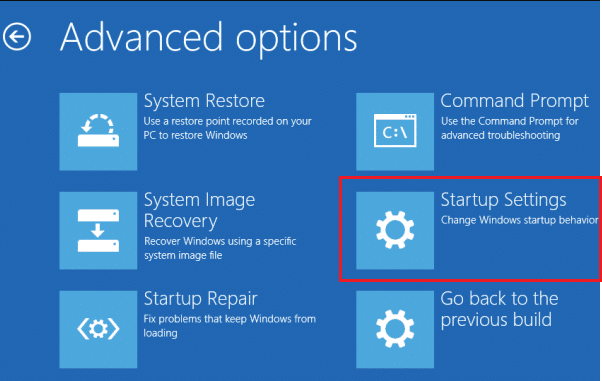
6. Nu, i Opstartsindstillinger vindue, klik på Genstart.
7. Når din pc genstarter, vil du se nedenstående skærm. Her, tryk på F5 nøgle til Aktiver fejlsikret tilstand med netværk mulighed.
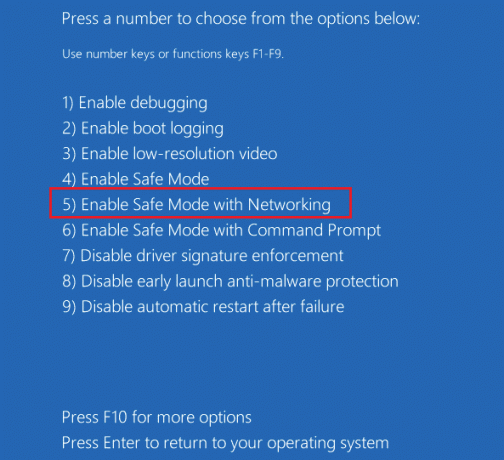
8. Tryk nu og hold Windows + E-taster sammen for at åbne Fil Explorer. Naviger til følgende placering.
C:\Windows\SoftwareDistribution
9. Vælg alle filerne i mappen Softwaredistribution og Slet dem.
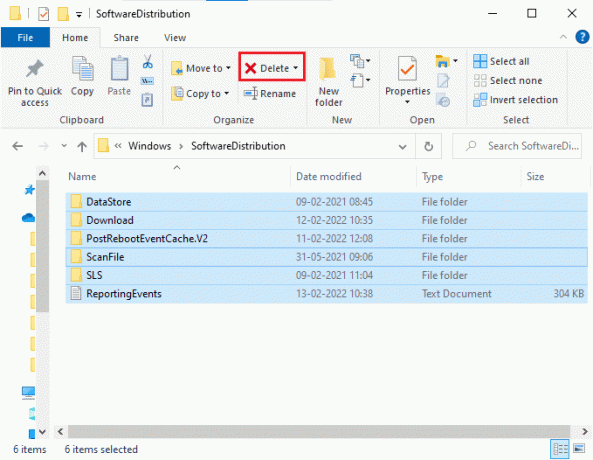
10. Derefter, genstart din pc.
Metode 8: Fjern seneste Windows-opdatering
Hvis nogen modstridende Windows-opdateringer forstyrrer de nyeste Windows-opdateringskomponenter. Før du installerer nogen opdateringer, skal du slette den forrige opdatering ved at følge nedenstående trin for at rette fejlen 0xc004f075.
1. tryk og hold Windows + R-taster sammen for at åbne Løb dialog boks.
2. Skriv nu appwiz.cpl som vist og ramt Gå ind.
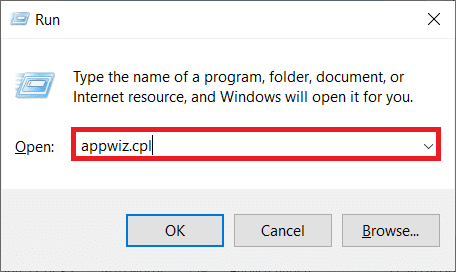
3. Klik nu videre Se installerede opdateringer i venstre rude som vist her.
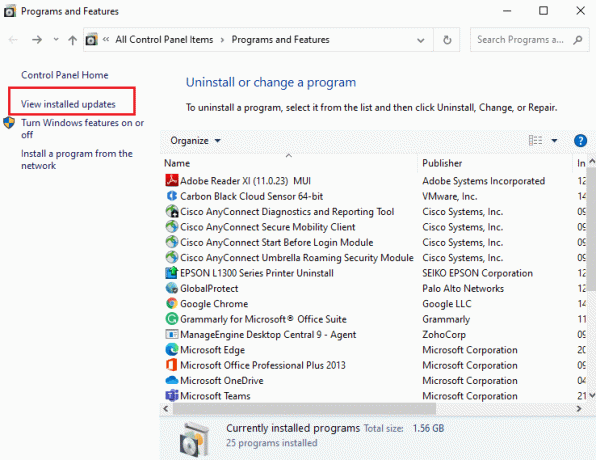
4. Vælg nu den seneste opdatering og klik Afinstaller.
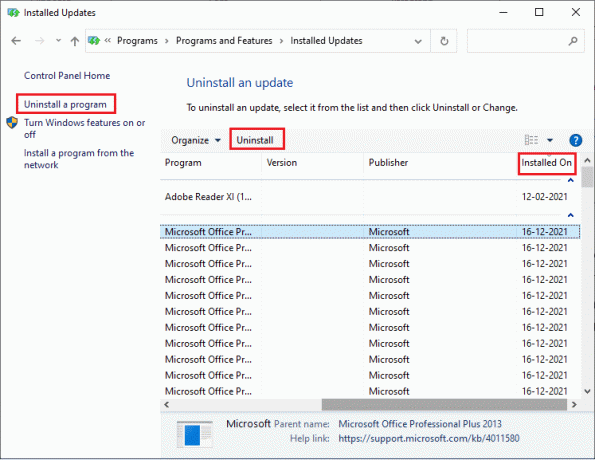
5. Bekræft derefter prompten, hvis nogen, og genstartdin pc.
Læs også:Ret Windows Update-fejl 0x800704c7
Metode 9: Download opdateringen manuelt
Når din computer mangler væsentlige Windows Update-komponenter, kan du ikke installere opdateringerne automatisk eller gennem systemindstillinger. Alligevel kan du manuelt installere 21H1-opdateringen som anvist nedenfor og rette 0xc004f075-fejlen.
1. Tryk på Windows + I-taster sammen for at åbne Indstillinger i dit system.
2. Vælg nu Opdatering og sikkerhed.
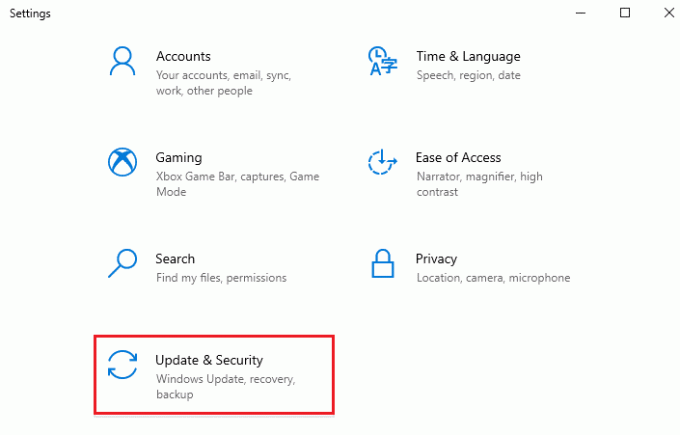
3. Klik nu på Se opdateringshistorik mulighed som fremhævet nedenfor.
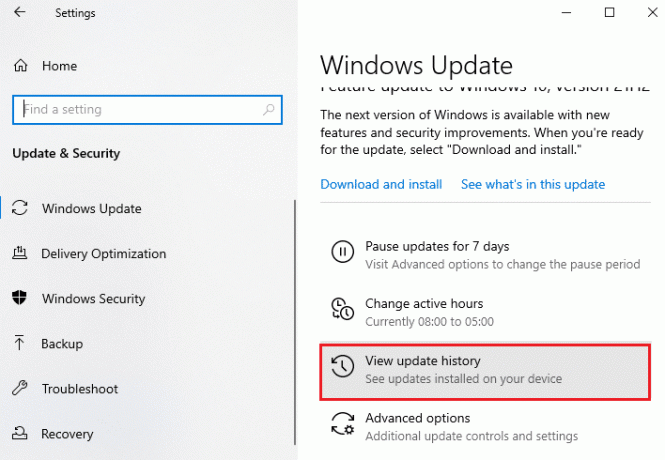
4. Noter ned på listen KB nummer som afventer at blive downloadet på grund af en fejlmeddelelse.
5. Her skal du skrive KB nummer i Microsoft Update-katalog søgelinjen.
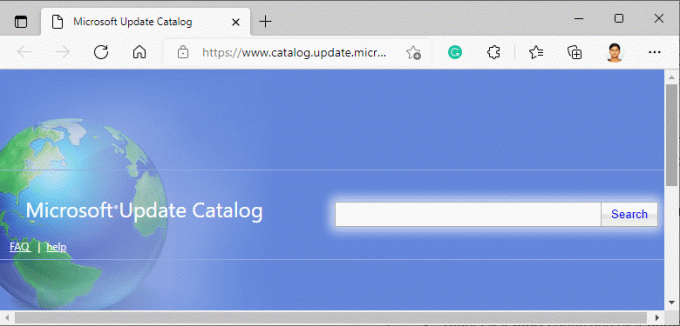
6. Følg instruktionerne på skærmen for at downloade og installere opdateringen manuelt.
7. Kør derefter den installerede fil som administrator, og nu vil 0xc004f075 Windows 10-fejlen blive rettet.
Metode 10: Nulstil pc
Hvis den manuelle opdatering af Windows-komponenter ikke hjælper dig, så er der nogle chancer for, at din Windows 10-computer er blevet korrupt. Nulstilling af din computer vil rette fejlen. Følg nedenstående trin for at udføre en cloud-nulstilling.
1. Tryk på Windows + I-taster sammen for at åbne Indstillinger i dit system.
2. Rul nu ned på listen og vælg Opdatering og sikkerhed.
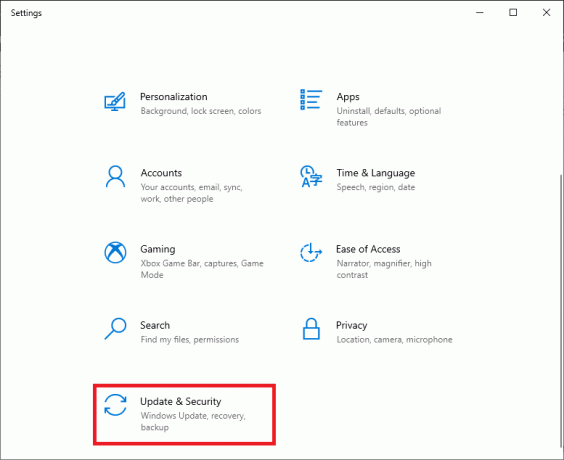
3. Vælg nu Genopretning mulighed fra venstre rude og klik på Kom igang i højre rude.
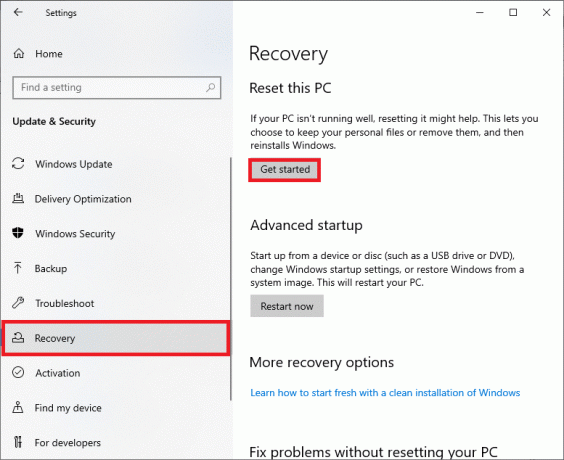
4A. Hvis du vil fjerne apps og indstillinger, men beholde dine personlige filer, skal du vælge Behold mine filer mulighed.
4B. Hvis du vil fjerne alle dine personlige filer, apps og indstillinger, skal du vælge Fjern alt mulighed.
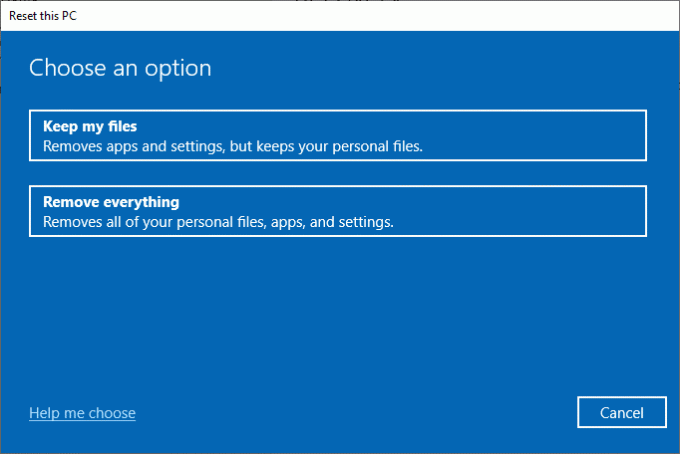
5. Til sidst skal du følge instruktionerne på skærmen for at fuldføre nulstillingsprocessen.
Bemærk: Alligevel, hvis du støder på dette problem, så kan du det gendanne systemet til sin tidligere version. Gendannelse af din computer til dens tidligere tilstand vil løse eventuelle fejl, der er i konflikt med softwaren.
Læs også:Ret Windows 10-opdatering, der sidder fast eller frosset
Sådan rettes Windows 10-aktiveringsfejlkode 0xc004f075
Her er nogle potentielle og effektive fejlfindingsmetoder til at løse Windows 10 aktiveringsfejlkode, nu er det tid til at følge de nedenfor diskuterede metoder.
Metode 1: Kør aktiveringsfejlfinding
På den anden side, hvis der er problemer med aktivering 0xc004f075 på din pc, kan du løse dem ved at køre aktiveringsfejlfindingen. Trinene ligner ovenstående metode med mindre ændringer. Følg som anvist nedenfor.
Bemærk: Log ind med administratorrettigheder for at udføre nedenstående trin.
1. Tryk på Windows nøgle og type Fejlfinding af indstillinger. Klik derefter på Åben som tidligere gjort.
2. Skift derefter til Aktivering fanen som vist.
3. I højre rude skal du klikke på Fejlfinding link.
Bemærk: Du kan kun finde denne fejlfindingsmulighed, hvis dit operativsystem endnu ikke er aktiveret.

4. Klik Ja i prompten.
5. Når fejlfindingen er færdig, skal du klikke Jeg har ændret hardware på denne enhed for nylig.
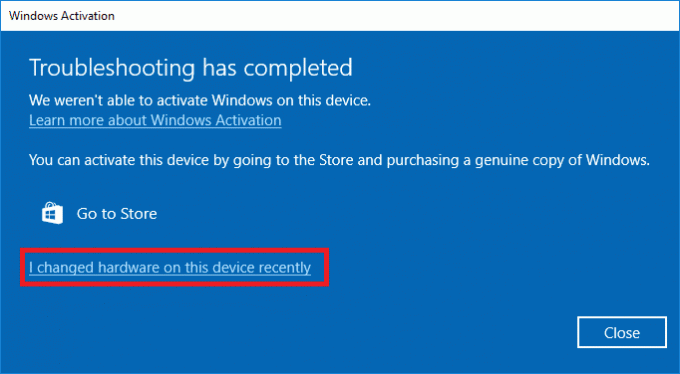
6. Indtast dit Microsoft-kontolegitimationsoplysninger for at logge ind på din konto, og klik på Log ind.
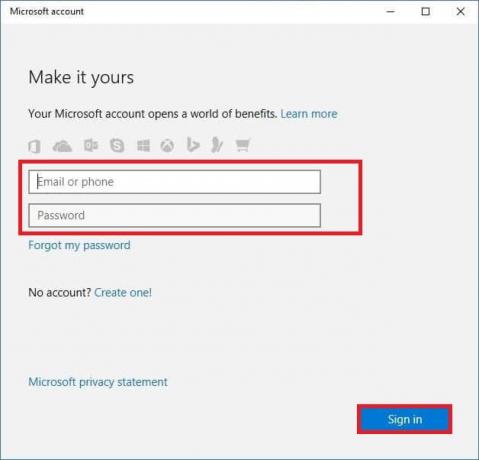
Bemærk: Hvis din Microsoft-konto ikke er forbundet til systemet, skal du indtaste din systemets login-adgangskode (lokal adgangskode/Windows-adgangskode). Klik Næste.
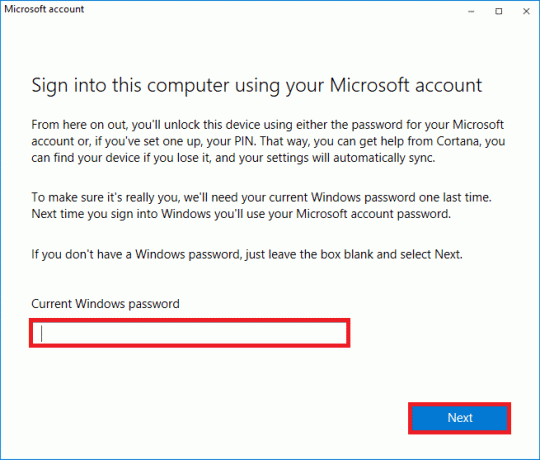
7. Vælg din nuværende enhed og klik på Aktiver knap.

Metode 2: Kør SLMGR-kommando
Nogle gange fører problemer i Windows-produktnøglen også til fejl under Windows-opdateringsprocessen. Derfor kan du prøve at bruge SLMGR (Software Licens Management Tool) kommando linjer at udføre Produktaktiveringsopgaver. Dette værktøj vil løse eventuelle problemer under normale aktiveringsopgaver, og hvis du får mærkelige Windows-opdateringsfejlkoder. Følg nedenstående trin for at rette Windows Update 0xc004f075 fejl med sikkerhed.
1. Tryk på Windows nøgle, type KommandoHurtig, og klik Kør som administrator.

2. Klik Ja i Brugerkontokontrol hurtig.
3. Indtast nu slmgr /ipk kommando og tryk Indtast nøgle for at geninstallere nøglen.
Note 1: Hvis du ikke er klar over produktnøglen, skal du skrive kommandoen wmic path softwarelicensingservice få OA3xOriginalProductKey, og ramte Gå ind.
Note 2: Indtast din Licensnøgle i stedet for Windows Indtast kommandoen ovenfor. Hvis licensnøglen er forkert, står du overfor Softwarelicenstjenesten rapporterede, at produktnøglen er ugyldig fejl.
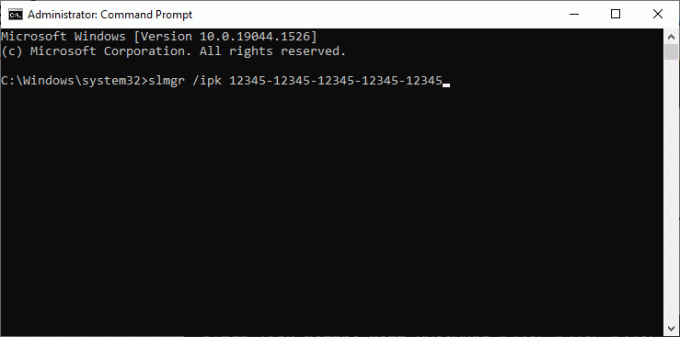
3. Indtast nu slmgr /ato kommando og tryk Indtast nøgle for at tvinge Windows til onlineaktivering.
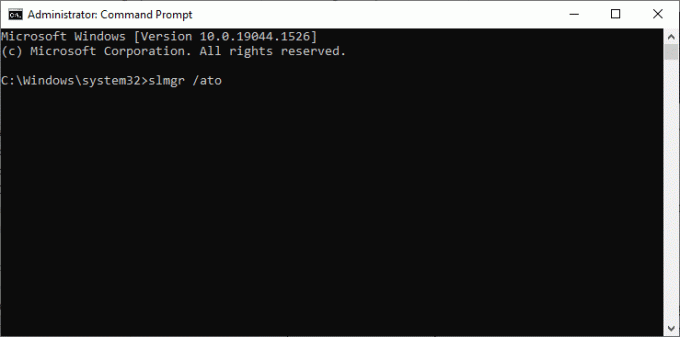
4. Når processen er afsluttet, genstart din pc.
Læs også:5 måder at stoppe automatiske opdateringer på Windows 10
Metode 3: Kør Slui 3 Command
Du kan bruge SLUI.EXE 3 (SOFTWARE LICENSERING BRUGERGRÆNSEFLADE) kommandolinje for at aktivere Windows og rette 0xc004f075 fejl.
- SLUI 1 åbner vinduet med aktiveringsstatus.
- SLUI 2 åbner aktiveringsvindue.
- SLUI 3 bringer op SKIFT PRODUKT NØGLE vindue.
- SLUI 4 åbner RING MICROSOFT OG MANUEL AKTIVERING vindue.
Her er et par trin til at bruge Slui 3-kommandolinjen.
1. tryk og hold Windows + R-taster sammen for at åbne Løb dialog boks.
2. Skriv nu Slui 3 og ramte Indtast nøgle.
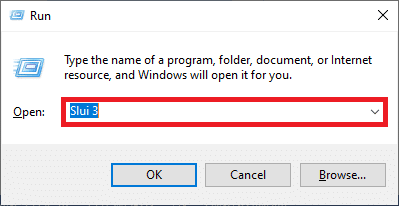
3. Klik Ja i Brugerkontokontrol hurtig.
4. Gå ind i 25-cifret produktnøgle som vist.
5. Klik nu på Næste knap.
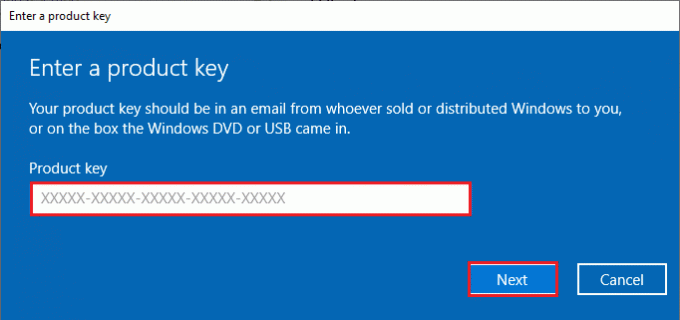
Almindelige fejlfindingsmetoder
Følgende er nogle almindelige fejlfindingsmetoder.
Metode 1: Udfør en ren opstart
En ren start af Windows er bare at starte computeren med et minimum af drivere og opstartsprogrammer. Denne proces sletter ikke dine systemoplysninger og personlige data. Hvis du ikke står over for nogen konflikter i et rent boot-miljø, indikerer dette, at andre eksterne faktorer bidrager til fejlen. Sørg for, at du er logget ind som administrator for at udføre en ren opstart. Her er vores guide til udføre en ren opstart af Windows 10 pc. Hvis du stadig står over for fejlkoden efter denne rene opstart, hjælper følgende metoder dig med at løse Windows 10-opdaterings- eller aktiveringsfejlkoden 0xc004f075.
Metode 2: Reninstaller Windows OS
Alligevel, hvis du står over for dette problem, selv efter at have implementeret ovenstående metode, indikerer dette, at din computer har nogen hårdt berørte konfigurationsfiler. I dette tilfælde kan du ikke løse fejlene med normale løsninger, men du kan prøve denne metode. Sørg for at sikkerhedskopiere alle data på din Windows 10-pc og udføre en ren installation. Læs vores guide til udføre en ren installation af Windows 10-operativsystemet.
Metode 3: Kontakt Microsoft Support
Hvis problemet fortsætter, så kontakt Microsoft kundesupport for at løse 0xc004f075 Windows 10 fejl.
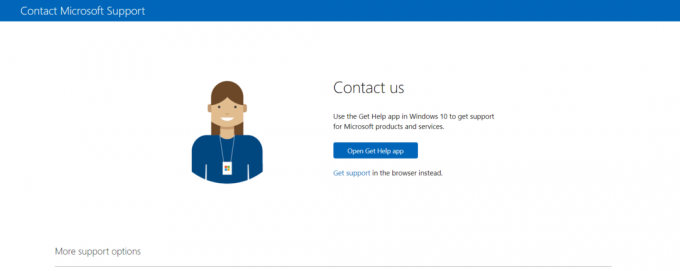
Anbefales:
- Hvad er Wondershare Helper Compact?
- Ret Windows Update Download 0x800f0984 2H1-fejl
- Fix Windows kunne ikke søge efter nye opdateringer
- Ret Windows 10-opdateringsfejl 0x80070103
Vi håber, at denne vejledning var nyttig for dig at rette Windows 10-opdaterings- eller aktiveringsfejlkode 0xc004f075. Du er velkommen til at kontakte os med dine spørgsmål og forslag via kommentarfeltet nedenfor. Fortæl os, hvad du vil lære næste gang.



