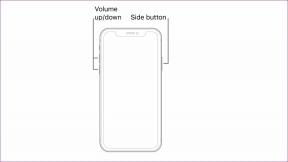Top 8 måder at ordne mail og kalender, der ikke virker på Windows 11
Miscellanea / / March 17, 2022
Det er usandsynligt, at alle køber en Microsoft 365 abonnement at bruge Outlook app på Windows. De fleste holder sig til standard Mail-appen til at sende/modtage e-mails og tjekke kommende begivenheder. Men hvad nu hvis Mail- og Kalender-apps rammer en hage? Sådan kan du rette op på Mail og Kalender, der ikke fungerer på Windows 11.

1. Sørg for, at synkronisering er aktiveret for e-mail-kontoen
Hvis du har deaktiveret synkronisering for en bestemt e-mail-konto, uanset hvad du prøver, vil du ikke være i stand til at modtage e-mails til din indbakke. Sådan kan du aktivere synkronisering for en e-mail-konto i Mail-appen.
Trin 1: Åbn Mail-appen på Windows, og klik på gearet Indstillinger nederst.
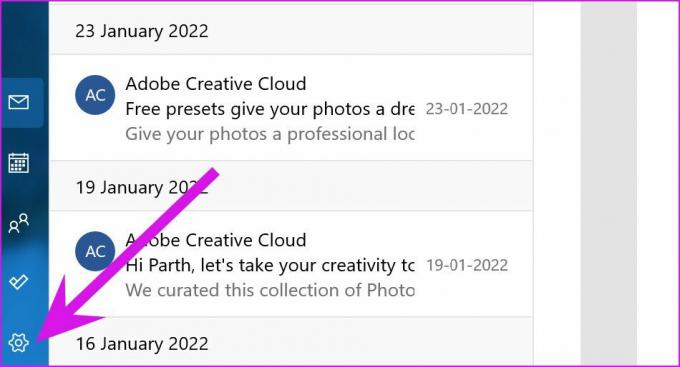
Trin 2: Vælg Administrer konti, og klik på en e-mail-udbyder.
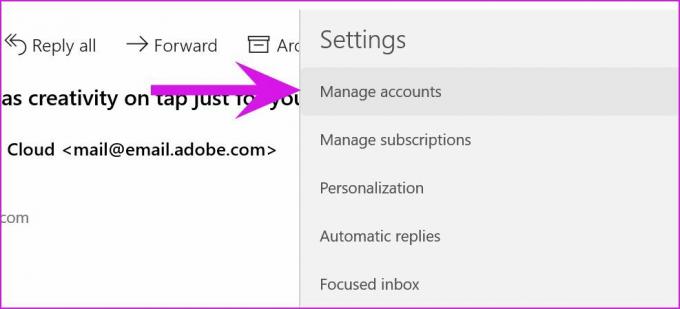
Trin 3: Vælg Indstillinger for synkronisering af dit indhold fra menuen med kontoindstillinger.
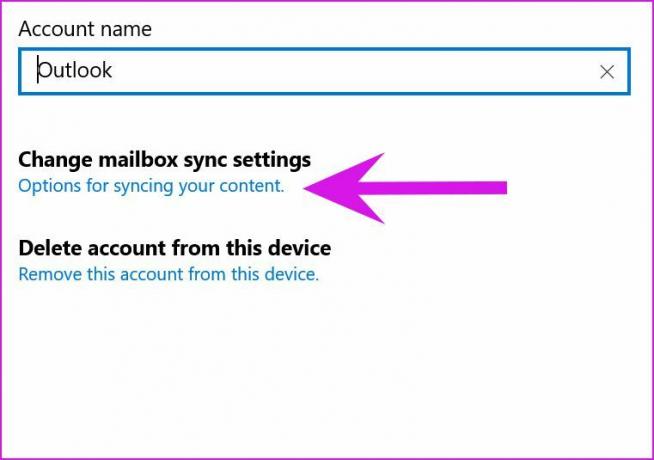
Trin 4: Aktiver e-mail til/fra fra den følgende menu, og luk den.

2. Aktiver meddelelser
Hvis du har deaktiveret meddelelsestilladelse for Mail-appen, sender den ikke advarsler om de seneste e-mails.
Trin 1: Start Windows-indstillinger (brug Windows + I-tasterne).
Trin 2: Gå til System og vælg Notifikationer.
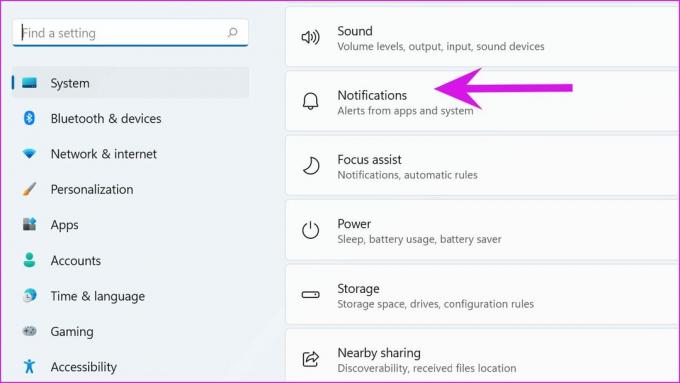
Trin 3: Aktiver meddelelser til/fra øverst og aktiver derefter Mail-appen fra den nederste menu.

3. Tjek dato og tid
Forkerte indstillinger for dato og klokkeslæt på din computer kan også forstyrre standardapps.
Trin 1: Åbn Windows-indstillinger og gå til menuen Tid og sprog.
Trin 2: Vælg dato og tid.
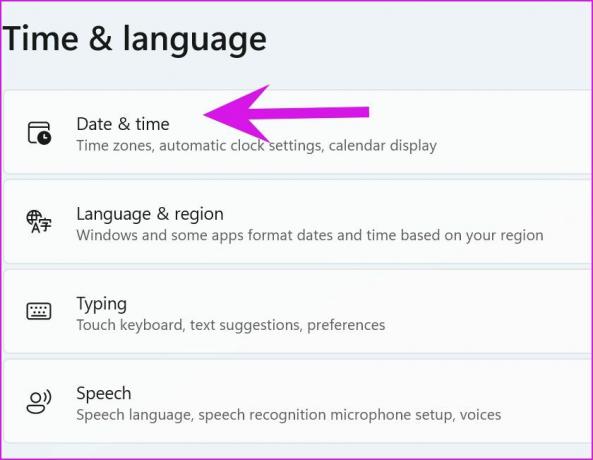
Trin 3: Aktiver Indstil tid automatisk til/fra.
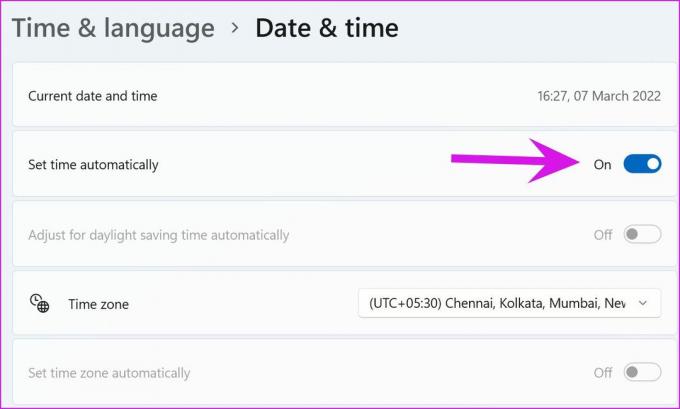
Trin 4: Sørg for, at Windows registrerer den korrekte tidszone fra den samme menu.
4. Kør fejlfinding
Microsoft tilbyder et indbygget fejlfindingsværktøj til at rette fejl i standardapps. Lad os bruge det og ordne Mail og Kalender, der ikke fungerer på Windows 11.
Trin 1: Gå til Windows-indstillinger og vælg System.
Trin 2: Naviger til Fejlfinding og vælg Andre fejlfindingsprogrammer.
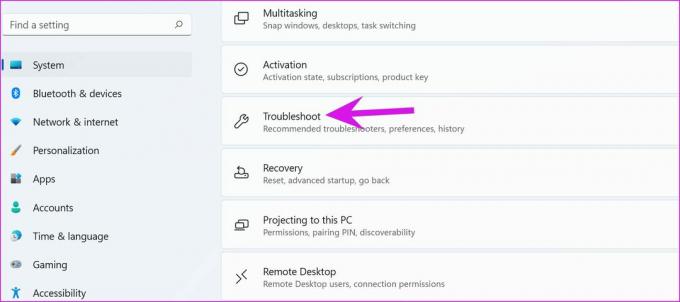
Trin 3: Rul ned til bunden og kør Windows Store Apps fejlfinding.
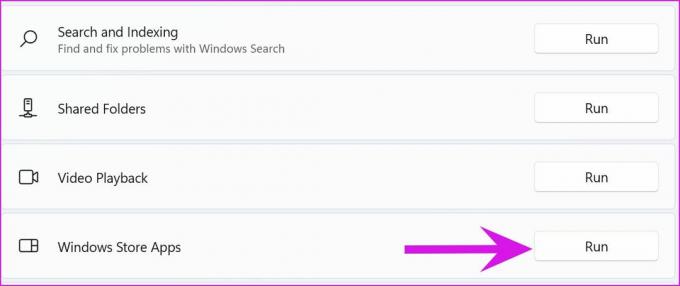
5. Tillad Mail at køre i baggrunden
Som standard bruger Windows 11 Power-optimeret indstilling til at suspendere app-processen i baggrunden for at spare strøm - for det meste på bærbare computere. Du kan justere denne indstilling for at holde Mail kørende i baggrunden hele tiden.
Trin 1: Fra menuen Windows-indstillinger, vælg Apps og åbn menuen Apps og funktioner.

Trin 2: Rul ned til Mail-appen, og klik på menuen med tre prikker ved siden af.

Trin 3: Vælg Avancerede indstillinger, og fra menuen Baggrundsapps tilladelser, klik på Altid.
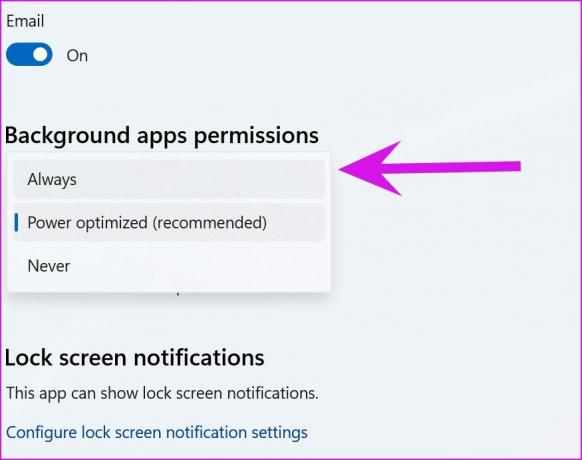
6. Reparer Mail og Kalender App
Hvis Mail og Kalender ikke fungerer som forventet, kan Windows forsøge at reparere det. Appens data vil ikke blive påvirket.
Trin 1: Gå til Windows-indstillinger og åbn Apps-menuen.

Trin 2: Vælg Apps og funktioner, og rul ned til Mail-menuen. Vælg Avancerede indstillinger.

Trin 3: Klik på Reparer under menuen Nulstil og lad Windows håndtere problemet.
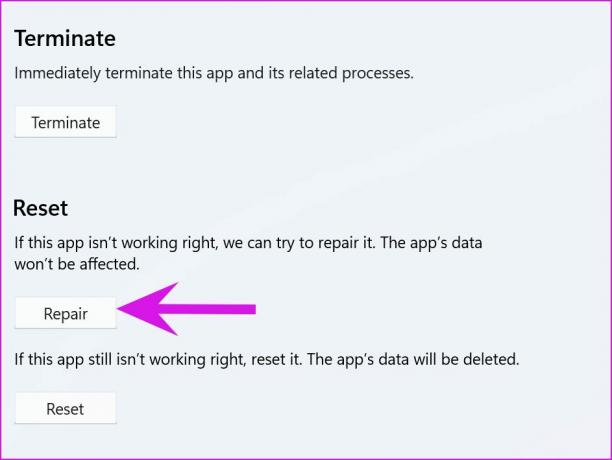
7. Fjern korrupte filer
Korrupte filer på din pc kan forstyrre standardapps. Windows kan ikke starte appen, når du klikker på Mail-appikonet. Du skal bruge Windows sikkerhedsværktøj at køre den fulde scanning og fjerne sådanne ondsindede filer.
Trin 1: Tryk på Windows-tasten og søg efter Windows Security.
Trin 2: Tryk på Enter og åbn appen.
Trin 3: Kør Hurtig scanning fra menuen Virus- og trusselsbeskyttelse.
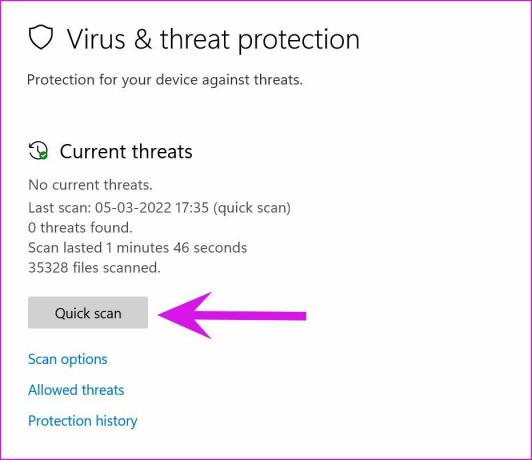
Du kan minimere appen og fortsætte med dit arbejde.
8. Opdater mail og kalender
I modsætning til macOS er standardapps ikke bundet til OS-opdateringerne. Microsoft distribuerer alle apps fra Microsoft Store-appen på Windows 11. Du kan gå til butikken og installere den nyeste Mail og Kalender-app.
Åbn Microsoft Store og gå til biblioteksmenuen. Vælg Hent opdateringer øverst, og download afventende appopdateringer på din pc.
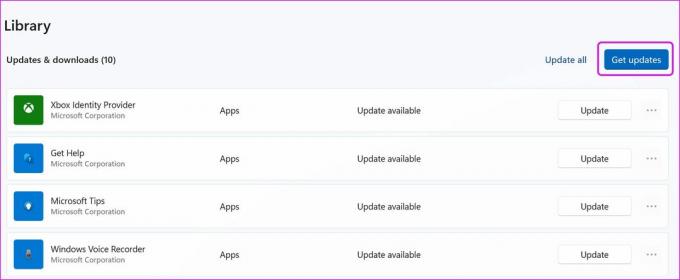
Få tilbage Funktionel mail og kalender på pc
Hvis du har ændret Outlook eller Gmail-adgangskode fra nettet, skal du opdatere det samme i Mail-appen. Appen vil bede om godkendelse, når den synkroniserer nye e-mails fra serveren.
Efter Windows 11-opdateringen har Mail and Calendar-appen modtaget flere opdateringer for at forbedre app-stabiliteten. Appen, der ikke virker, kan få dig til at bruge Outlook eller Gmail til at administrere din e-mail-indbakke, hvilket ikke er en ideel oplevelse sammenlignet med en indbygget app. Ovenstående tricks hjælper dig med at fejlfinde problemet. Hvilken metode virkede for dig? Del dine resultater i kommentarfeltet nedenfor.
Sidst opdateret den 14. marts 2022
Ovenstående artikel kan indeholde tilknyttede links, som hjælper med at understøtte Guiding Tech. Det påvirker dog ikke vores redaktionelle integritet. Indholdet forbliver upartisk og autentisk.

Skrevet af
Parth har tidligere arbejdet hos EOTO.tech med at dække tekniske nyheder. Han er i øjeblikket freelancer hos Guiding Tech og skriver om apps-sammenligning, tutorials, softwaretips og tricks og dykker dybt ned i iOS-, Android-, macOS- og Windows-platforme.