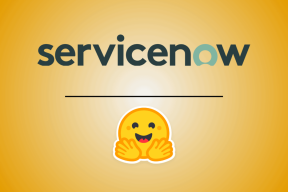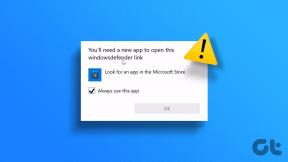Sådan sikrer du, at Microsoft Teams-mødeinviterede venter i lobbyen
Miscellanea / / March 17, 2022
Microsoft Teams forsøger at replikere og forbedre den virtuelle mødeoplevelse for brugerne. Det er med til at sikre, at virtuel mødeoplevelse af brugerne har ringe eller ingen forskel fra fysiske møder. Et eksempel herpå er lobbyfunktionen på Microsoft Teams.

Typisk styrer en ledsager ved døren adgangen til et mødelokale. Det forhindrer ubudne gæster i at trænge ind eller sikrer, at mødeværter får god tid til at falde til, før andre gæster slutter sig til. Microsoft Teams-lobbyfunktionen fungerer ligesom et fysisk venteværelse. Her er to måder at aktivere det til dine virtuelle møder.
Ting at bemærke, når du administrerer din Microsoft Teams-lobby
Her er ting, du skal huske på, når du forsøger at kontrollere adgangen for mødeinviterede:
- For nogle organisationer kontrollerer organisationens administrator standardindstillingerne for mødedeltagere.
- Som arrangør af et møde, hvis du har inviteret deltagere fra din organisation, kan de som standard få lov til at omgå mødelokalet.
Aktivering af lobbyen ved at redigere mødeindstillinger
Hvis din organisations administrator styrer dine standardmødeindstillinger, kan du stadig administrere adgangen til dit møde. Inden mødet starter, kan du gøre det med mødemulighederne. Sådan fungerer det:
Trin 1: Start din Microsoft Teams-app.

Trin 2: Klik på kalenderikonet i venstre kolonne.

Trin 3: Klik på ikonet Nyt møde for at planlægge et møde i højre hjørne.

Trin 4: Tilføj de nødvendige deltagere og andre mødedetaljer, og send invitationen ud.

Trin 5: Gå tilbage til kalendervisningen, og åbn det møde, du lige har planlagt.

Trin 6: Klik på pop-out for at åbne mødeindstillingerne.

Trin 7: Gå til indstillingerne øverst i Microsoft Teams, og vælg Mødeindstillinger. Dette vil starte en side i din webbrowser.

Trin 8: På de viste muligheder for dit nye møde. Klik på rullemenuen ved siden af 'Hvem kan omgå lobbyen?'.
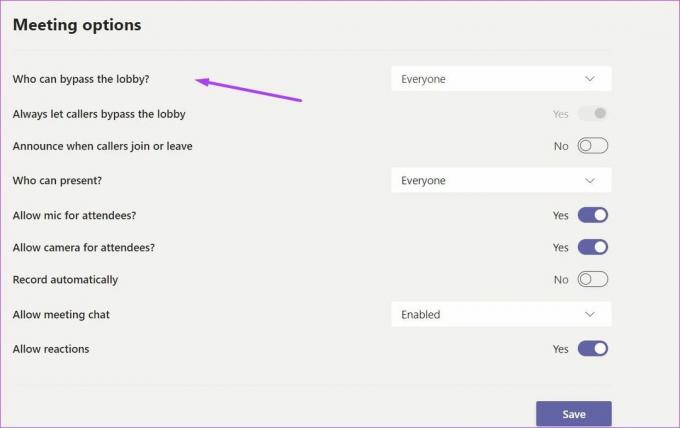
Trin 9: Klik på rullepilen for at få vist en liste over muligheder, og vælg 'Kun mig' nederst på listen.

Trin 10: Klik på knappen Gem.

Trin 11: Deltag i mødet og vent på dine mødedeltagere. Når nogen af dem deltager i mødet, bør du få en prompt, der informerer dig om deltagere i lobbyen.

Trin 12: Du kan klikke på Admit for at tilføje en af dem til mødet. På den anden side kan du klikke på Vis lobby for at se alle i lobbyen.

Trin 13: Gå til ruden til højre for at se alle personerne i lobbyen. Du kan vælge at optage eller afvise deltagerne ved at klikke på henholdsvis √ (afkrydsning) eller × (kryds).
Du kan vælge andre indstillinger, når du vælger, hvem der skal omgå lobbyen. For eksempel, hvis du vælger Personer, jeg inviterer, er det kun disse personer, der kan omgå lobbyen for det pågældende møde.
Aktivering af lobbyen ved at ændre deltagerindstillinger
Hvis du glemmer at justere mødeindstillingerne, før du starter et, skal du ikke bekymre dig. Du kan stadig begrænse adgangen for andre inviterede. Alt du skal gøre er at ændre deltagerindstillingerne under dit møde. Sådan fungerer det:
Trin 1: I dit Teams-mødevindue skal du flytte markøren til højre og klikke på knappen med tre ellipser, også kendt som Flere handlinger.

Trin 2: Klik på Mødeindstillinger, og dette skulle åbne en ny rude i dit mødevindue.

Trin 3: På de viste muligheder for dit nye møde. Klik på rullemenuen ved siden af Hvem kan omgå lobbyen?

Trin 4: Klik på rullepilen for at få vist en liste over muligheder, og vælg Kun mig.

Trin 5: Klik på Gem.

Trin 6: Vend tilbage til dit møde, og nye deltagere vil nu vente i lobbyen. Når nogen af dem deltager i mødet, bør du få en hurtig besked om deltagerne i lobbyen.

Trin 7: Du kan klikke på Admit for at tilføje en af dem til mødet. På den anden side kan du klikke på Vis lobby for at se alle i lobbyen.

Trin 8: Gå til ruden til højre for at se alle personerne i lobbyen. Du kan vælge at tillade eller afvise deltagere ved at klikke på henholdsvis √ (afkrydsning) eller × (kryds).
Download Teams Mødedeltagelse
Hvis du har flere personer på din mødeinvitationsliste, kan det være svært at holde styr på, hvem der var til stede. For at spare dig selv for besværet med mentalt at tage noter, kan du download Teams Mødedeltagelse under og efter mødet.
Sidst opdateret den 8. marts, 2022
Ovenstående artikel kan indeholde tilknyttede links, som hjælper med at understøtte Guiding Tech. Det påvirker dog ikke vores redaktionelle integritet. Indholdet forbliver upartisk og autentisk.