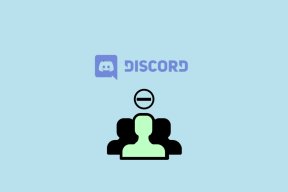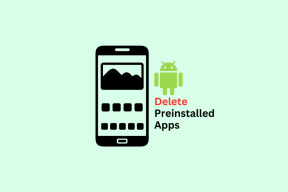Ret Active Directory Domain Services er i øjeblikket ikke tilgængelig
Miscellanea / / March 18, 2022

Du kan godkende og aktivere kommandoer og retninger på din pc ved hjælp af et sæt Active Directory Domain Services. Når du forsøger at få adgang til et program eller et program, der kræver administrative rettigheder, bliver du bedt om adgangskoden. Denne aktivitet opretholdes og administreres af Active Directories. De hjælper også din pc at forbinde til eksterne enheder som f.eksprintere og routere. Denne moderne teknologi har gjort det muligt for brugere at indsamle deres dokumenter fra deres komfortzone gennem trådløse printere og lignende enheder. Bortset fra alle fordelene ved denne moderne techno-verden, står du måske overfor Active Directory Domain Services er i øjeblikket ikke tilgængelig fejl besked. Dette sker, når din pc ikke kan finde printeren og oprette forbindelse til den. Hvis du står over for det, skal du læse denne vejledning for at løse Active Directory Domain Services Windows 10-problem.
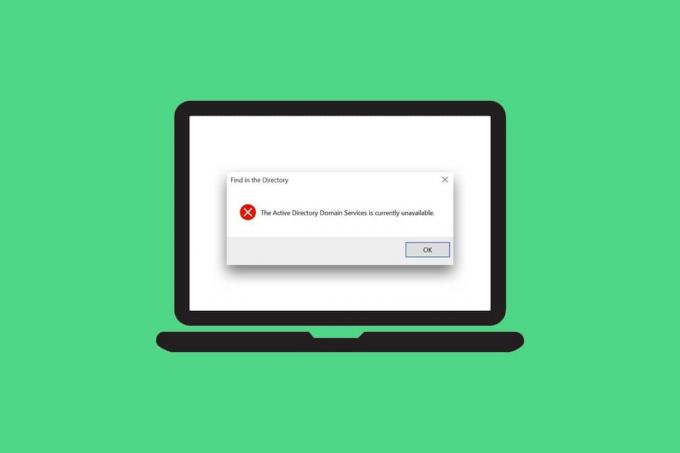
Indhold
- Sådan rettes Active Directory Domain Services er i øjeblikket ikke tilgængelig
- Grundlæggende fejlfindingstip
- Metode 1: Genstart Print Spooler
- Metode 2: Kør Windows Printer Fejlfinding
- Metode 3: Reparer systemfiler
- Metode 4: Aktiver fil- og printerdeling
- Metode 5: Kør Antivirus Scan
- Metode 6: Opdater Windows
- Metode 7: Opdater drivere
- Metode 8: Geninstaller printerdrivere
- Metode 9: Tilføj printer manuelt
- Metode 10: Genkend printer ved hjælp af andre programmer
- Metode 11: Skift tilladelser via registreringseditor
- Metode 12: Installer netværksprotokoller
- Metode 13: Rediger Trust Center-indstillinger (applikationsspecifik)
Sådan rettes Active Directory Domain Services er i øjeblikket ikke tilgængelig
I dette afsnit har vi samlet en liste over metoder til at løse denne fejl på din pc. Metoderne er arrangeret fra grundlæggende til avancerede niveauer for at hjælpe dig med at opnå rettelsen effektivt og hurtigt.
Grundlæggende fejlfindingstip
Før du prøver de avancerede fejlfindingsmetoder, kan du prøve disse to grundlæggende tips for at løse dette problem:
- Genstart din pc.
- Sørg for, at kablerne er tilsluttet korrekt.
Metode 1: Genstart Print Spooler
Print Spooler er en software, der hjælper Windows-brugere med at administrere udskriftsjob. Genstart af Print Spooler vil løse alle de midlertidige fejl, der er forbundet med softwaren. Du kan genstarte Print Spooler fra tjenester som beskrevet nedenfor:
Mulighed I: Genstart direkte
1. Start Løb dialogboksen ved at trykke på Windows + R-taster samtidigt.
2. Type services.msc som følger og klik Okay.
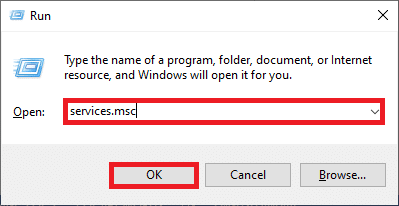
3. Nu, i Tjenester vindue, rul ned og søg efter Print Spooler, og højreklik på det.
4. Vælg Genstart mulighed som vist.

5. Vent, indtil din skærm bliver opdateret efter genstart af tjenesten.
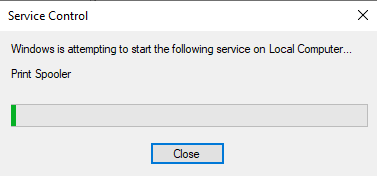
Mulighed II: Stop tjenesten og start igen
1. Lancering Kør dialogboksen som tidligere gjort.
2. Type services.msc som følger og klik Okay.
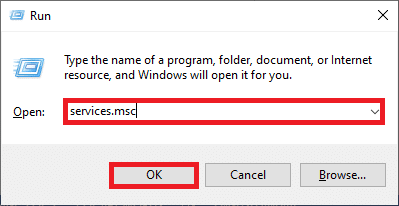
3. Nu, i Tjenester vindue, rul ned og søg efter Print Spooler, og højreklik på den.
4. Vælg Hold op mulighed som vist.

5. Tryk nu på Windows + E-taster sammen for at åbne Fil Explorer.
6. Naviger til C:\Windows\System32\spool\PRINTERS
Bemærk: Du skal bruge administratorrettigheder til få adgang til denne mappe.

7. Vælg alle filer og slette dem.
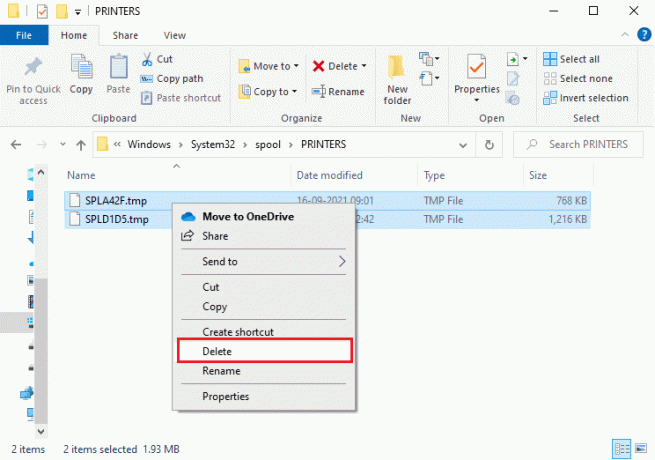
8. Igen, naviger til Tjenester vindue og højreklik på Print Spooler som du gjorde tidligere.
9. Vælg nu Start mulighed som vist.
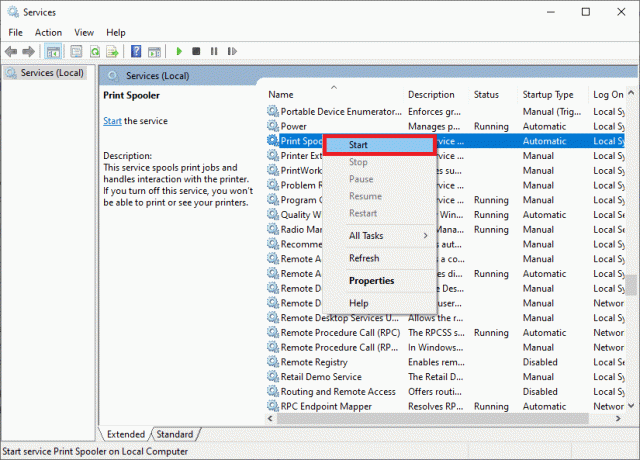
10. Endelig, genstart din pc og kontroller, om du har rettet Active Directory Domain Services Windows 10-problemet.
Metode 2: Kør Windows Printer Fejlfinding
At køre Windows Printer Fejlfinding er den nemmeste måde at løse fejlmeddelelsen Active Directory Domain Services er i øjeblikket ikke tilgængelig på din pc. Alle de korrupte og beskadigede filer på din computer vil blive elimineret, når du fortsætter med denne proces. Her er et par enkle trin til at køre Windows Printer Fejlfinding.
1. Tryk på Windows nøgle. Type Fejlfinding af indstillinger i søgefeltet og åbn den.
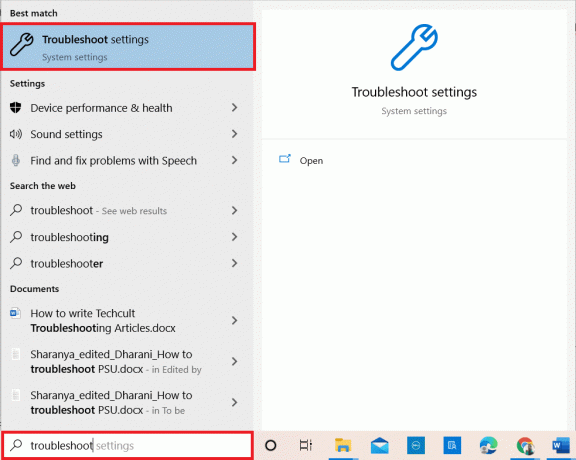
2. Klik nu videre Yderligere fejlfinding som afbildet nedenfor.

3. Vælg Printer, som vises under Kom i gang afsnit som vist.

4. Klik Kør fejlfindingen.
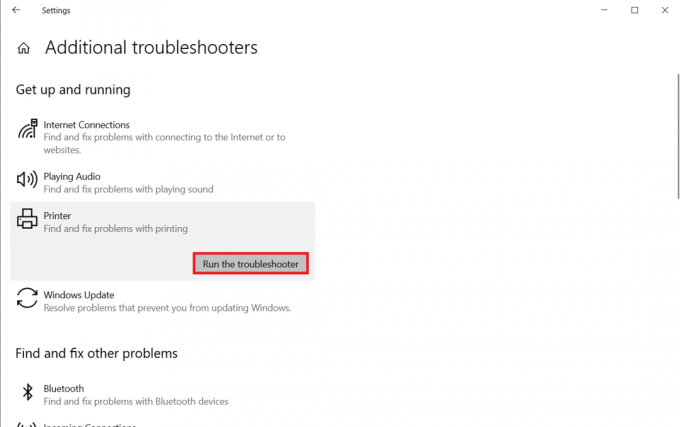
5. Hvis der findes et problem i dit system, skal du klikke på Anvend denne rettelse og følg instruktionerne i de efterfølgende anvisninger.

6. Endelig, genstart din pc.
Læs også:Ret Device Not Migrated-fejl på Windows 10
Metode 3: Reparer systemfiler
Windows 10-brugere kan automatisk scanne og reparere deres systemfiler ved at køre Kontrolprogram til systemfiler. Derudover er det et indbygget værktøj, der lader brugeren slette filer og rette fejlmeddelelsen om Active Directory Domain Services er i øjeblikket ikke tilgængelig. Følg derefter nedenstående trin for at implementere det samme.
1. Type KommandoHurtig i Windows søgelinje og klik Kør som administrator.
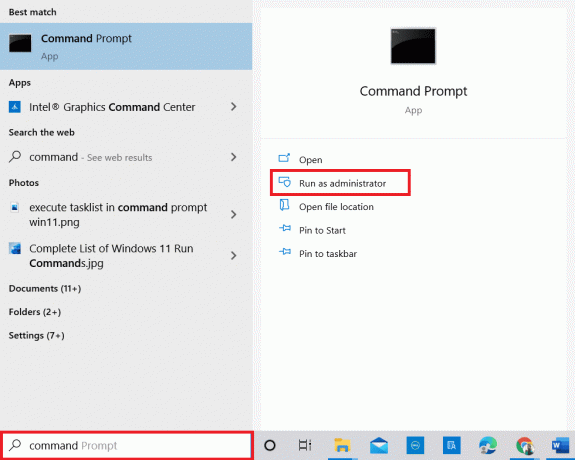
2. Klik Ja i Brugerkontokontrol hurtig.
3. Indtast nu chkdsk C: /f /r /x kommando og tryk Indtast nøgle.
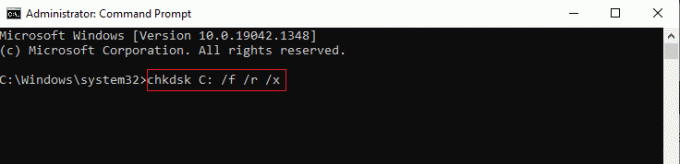
Bemærk: Hvis du bliver bedt om en besked, Chkdsk kan ikke køre... volumen er... i brug, tryk Y nøgle og genstart dit system.
4. Indtast igen sfc /scannow kommando og tryk Indtast nøgle til SFC-scanning.
Bemærk: Det Kontrolprogram til systemfiler vil scanne alle programmerne og reparere dem automatisk i baggrunden. Du kan fortsætte dine aktiviteter, indtil scanningen er fuldført.
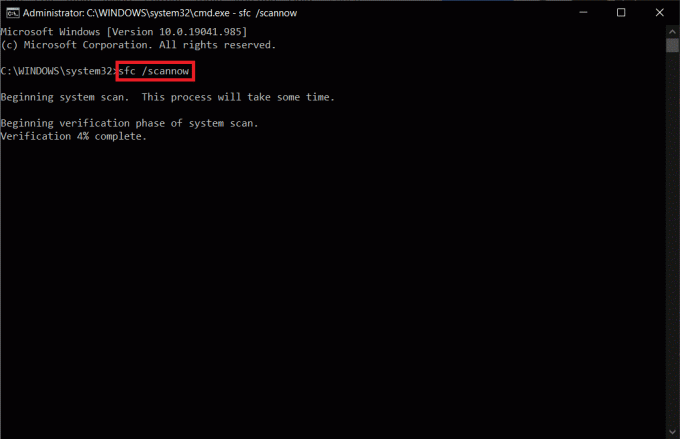
5. Efter at have gennemført scanningen, vil den vise en af meddelelserne:
- Windows Resource Protection fandt ingen integritetskrænkelser.
- Windows Resource Protection kunne ikke udføre den anmodede handling.
- Windows Resource Protection fandt korrupte filer og reparerede dem.
- Windows Resource Protection fandt korrupte filer, men var ikke i stand til at rette nogle af dem.
6. Genstart din pc og åbn Kommandoprompt som tidligere gjort.
7. Indtast følgende kommandoer en efter en og ramt Indtast nøgle.
DISM.exe /Online /cleanup-image /scanhealthDISM.exe /Online /cleanup-image /restorehealthDISM /Online /cleanup-Image /startcomponentcleanup
Bemærk: Du skal være tilsluttet et netværk for at køre DISM korrekt.

8. Vent endelig på, at processen kører med succes, og luk vindue.
Metode 4: Aktiver fil- og printerdeling
Funktionen Fil- og printerdeling er ikke aktiveret som standard for alle computere. Få offentlige netværk begrænser disse delingsadgange. Du kan aktivere fil- og printerdelingsindstillinger, hvis det bekymrer dig.
Bemærk: Du kan få flere delingsmuligheder afhængigt af den version af Windows, du bruger. Følg trinene i henhold til den type fil- og printerdelingsindstillinger, du har.
1. Tryk på Windows nøgle. Type Kontrolpanel og åbn den som vist nedenfor.
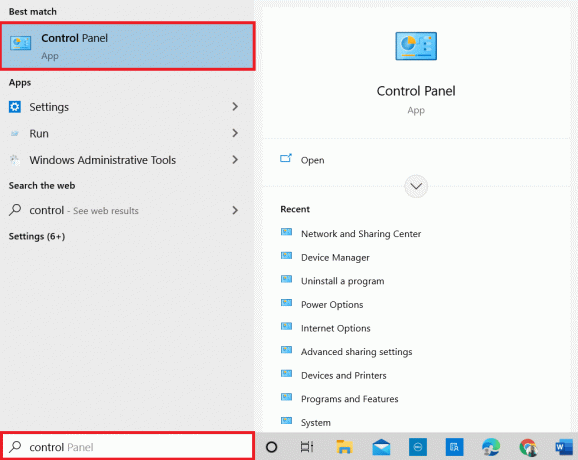
2. Sæt Se efter som Kategori. Klik på Netværk og internet som afbildet.

3. Her, klik videre Netværks-og delingscenter som afbildet.
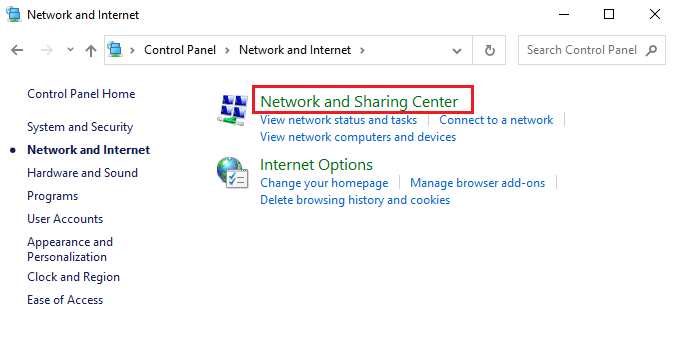
4. Her, klik videre Skift avancerede delingsindstillinger som følger.
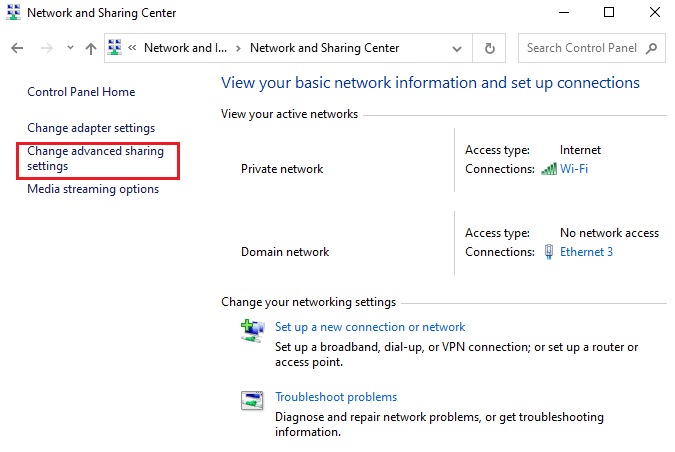
5. Vælg indstillingen Slå fil- og printerdeling til under Fil- og printerdeling og klik Gem ændringer.
Bemærk: Du skal bruge administratorrettigheder for at gemme denne ændring.

6. I den Avancerede delingsindstillinger vindue, udvide Alle netværk.
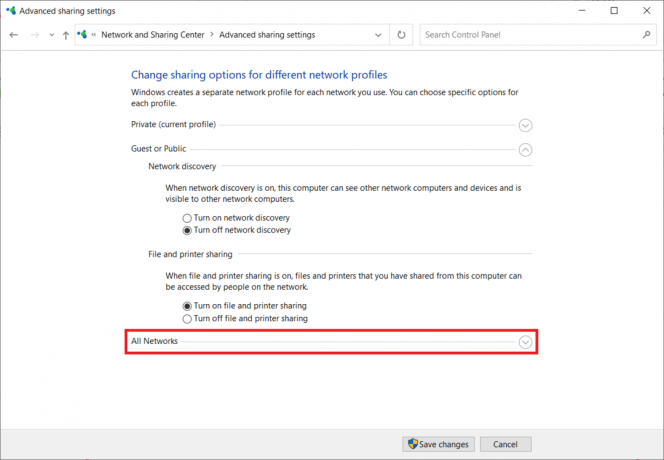
7. Vælg Slå deling til, så alle med netværksadgang kan læse og skrive filer i de offentlige mapper mulighed.
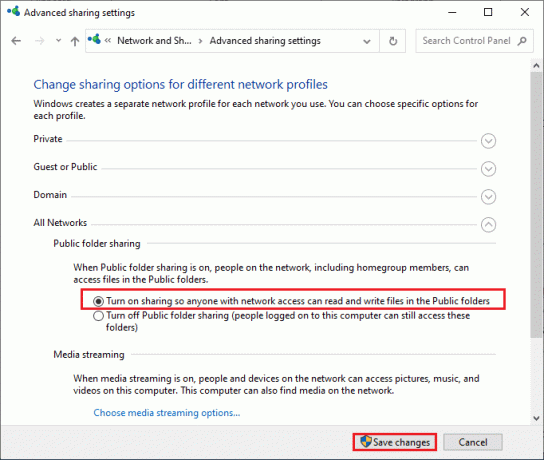
8. Klik endelig videre Gem ændringer og genstartdin pc.
Læs også:Sådan rettes fejl 0x80300024
Metode 5: Kør Antivirus Scan
For at undgå denne fejlmeddelelse skal du køre en antivirusscanning i dit system og kontrollere, om problemet er løst. Følg derefter nedenstående trin for at gøre det.
1. Trykke Windows + I-taster sammen for at åbne SystemIndstillinger.
2. Her, klik videre Opdatering og sikkerhed, som vist.
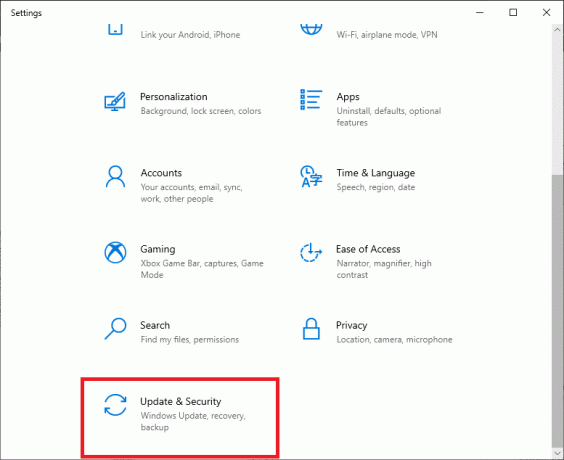
3. Klik på Windows sikkerhed i venstre rude.
4. Vælg derefter Virus- og trusselsbeskyttelse mulighed under Beskyttelsesområder.
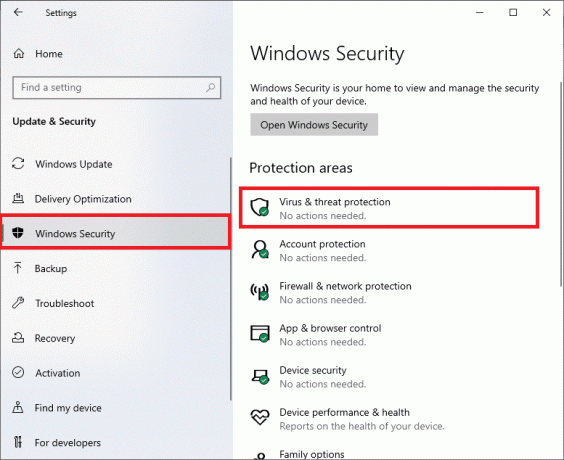
5. Klik på Scanningsindstillinger, som vist.
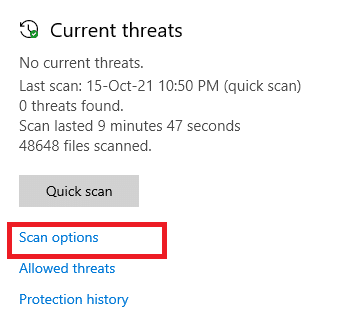
6. Du kan vælge Hurtig scanning, fuld scanning, brugerdefineret scanning, eller Microsoft Defender Offline scanning efter dit behov og klik videre Scan nu som fremhævet.
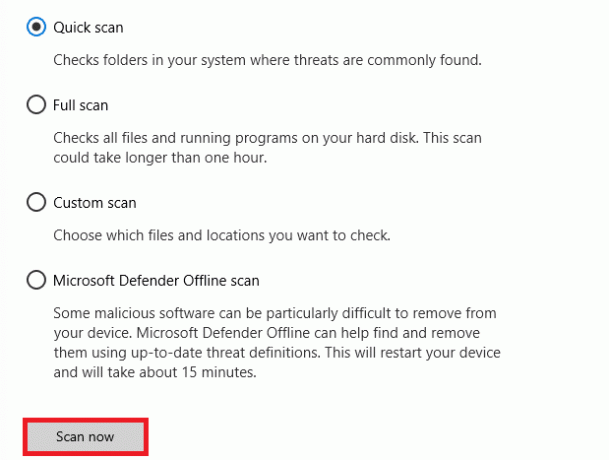
7A. Hvis der er nogen trusler, så klik på Start handlinger under Aktuelle trusler.
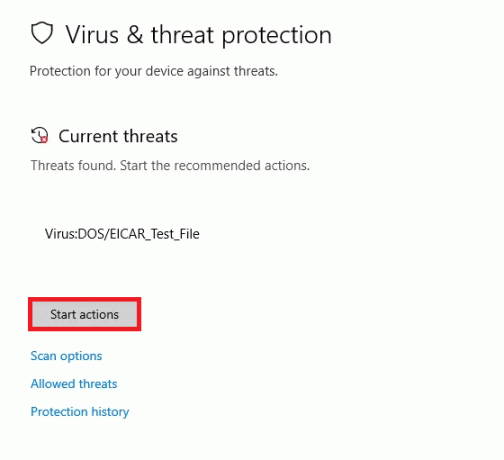
7B. Hvis din computer ikke har nogen trusler, Ingen aktuelle trusler prompt vil dukke op som fremhævet nedenfor.

Metode 6: Opdater Windows
Hvis du ikke fik nogen rettelse ved hjælp af ovenstående metoder, så er der få chancer for, at du kan have fejl i dit system. Hvis du bruger en forældet Windows-version, vil filerne i systemet ikke være kompatible med pc-filerne, der fører til fejlmeddelelsen Active Directory Domain Services er i øjeblikket ikke tilgængelig. Følg nedenstående trin for at opdatere dit Windows OS.
1. Tryk på Windows + I-taster sammen for at åbne Indstillinger i dit system.
2. Vælg nu Opdatering og sikkerhed.

3. Vælg nu Søg efter opdateringer fra højre panel.

4A. Hvis en ny opdatering er tilgængelig, skal du klikke Installer nu for at downloade og installere den seneste version.

4B. Hvis dit system allerede er opdateret, vises det Du er opdateret besked.

Læs også:Sådan rettes fejlkode 0x80004005
Metode 7: Opdater drivere
Hvis du ikke har rettet Active Directory Domain Services er i øjeblikket ikke tilgængelig fejl. Prøv at tilføje printeren igen. Nogle få printere tilføjes automatisk til din pc, når de tilsvarende drivere installeres. Nu kan du prøve at opdatere alle dine drivere som beskrevet nedenfor.
1. Type Enhedshåndtering i Windows 10 søgemenu og åbne den.

2. Dobbeltklik Udskriv køer at udvide det.
3. Højreklik nu på chauffør og klik Opdater driver.

4. Klik nu videre Søg automatisk efter drivere.
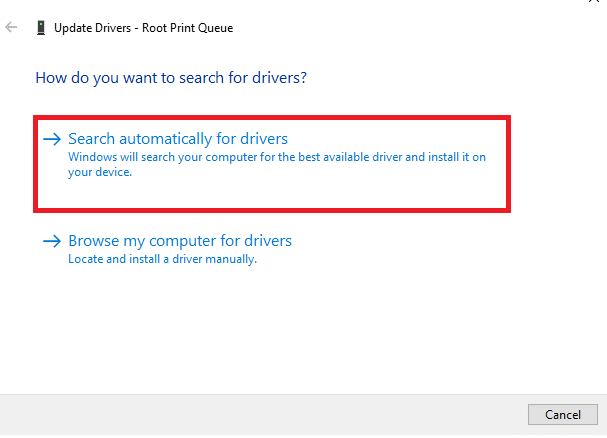
5A. Hvis driveren er forældet, vil driverne blive opdateret til den nyeste version.
5B. Hvis de allerede er i en opdateret fase, viser skærmen følgende meddelelse, De bedste drivere til din enhed er allerede installeret. Klik Tæt.
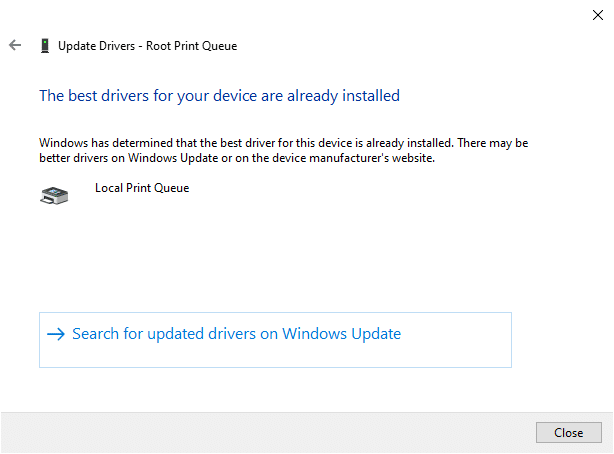
Metode 8: Geninstaller printerdrivere
Hvis opdatering af drivere ikke giver dig en rettelse, kan du afinstallere driverne og installere dem igen. Følg derefter nedenstående trin for at implementere det samme.
1. Start Enhedshåndtering ved at bruge trinene nævnt ovenfor og udvide Udskriv køer ved at dobbeltklikke på den.
2. Højreklik nu på chauffør og vælg Afinstaller enhed.

3. Bekræft prompten ved at klikke Afinstaller.
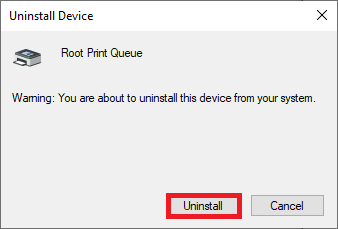
4. Besøg producentens hjemmeside for eksempel. Intel.

5. Finde&Hent driverne, der svarer til Windows-versionen på din pc.
6. Når den er downloadet, skal du dobbeltklikke på downloadet fil og følg de givne instruktioner for at installere det.
Læs også:Sådan rettes printeren, der ikke reagerer i Windows 10
Metode 9: Tilføj printer manuelt
Hvis du står over for dette fejl efter opdatering driveren, kan du prøve at geninstallere en bestemt printer, hvor du står over for Active Directory Domain Services er i øjeblikket ikke tilgængelig fejl.
Bemærk: Microsoft Print til PDF er taget som et eksempel nedenfor.
1. Lancering Kontrolpanel ved at søge på det som vist.

2. Indstil Se efter mulighed for at Store ikoner og vælg Enheder og printere som vist.
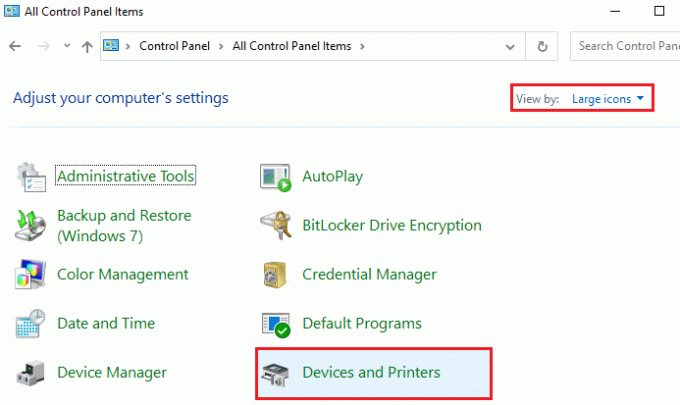
3. Højreklik derefter på printer og vælg Fjern enheden mulighed som vist nedenfor.
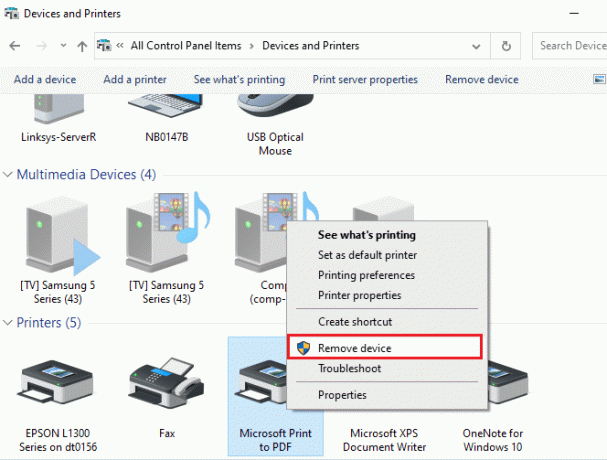
4. Klik Ja i Brugerkontokontrol opfordre til Fjern enhed.
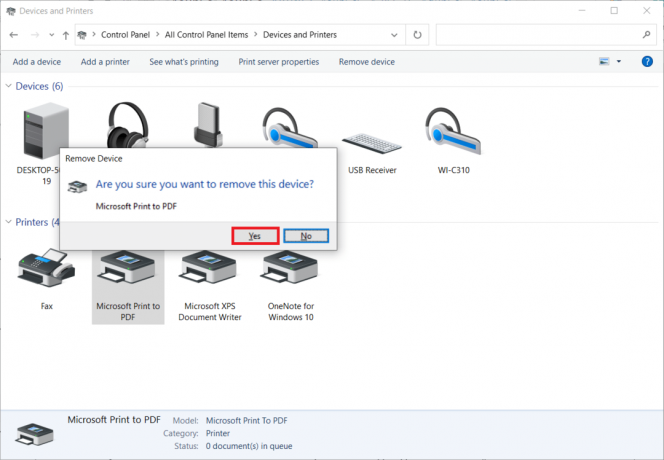
5. Klik på senere Tilføj en printer vist fremhævet.

6. Vælg Den printer, jeg ønsker, er ikke angivet mulighed som vist fremhævet nedenfor.

7. Klik derefter på Tilføj en lokal printer eller netværksprinter med manuelle indstillinger som vist og klik på Næste.
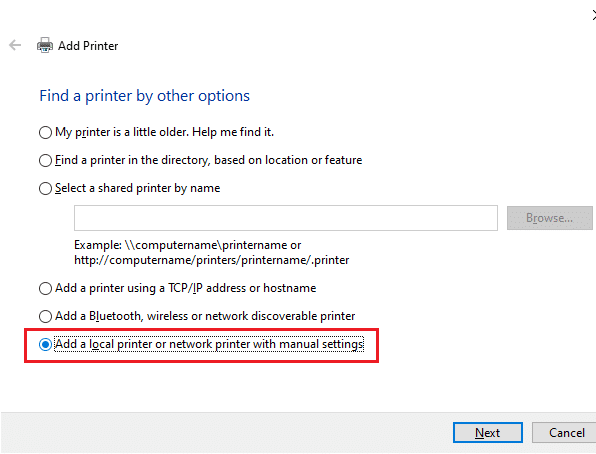
8. I det næste vindue skal du klikke på PORTPROMPT: (Lokal port) i rullemenuen til Brug en eksisterende port og klik på Næste.
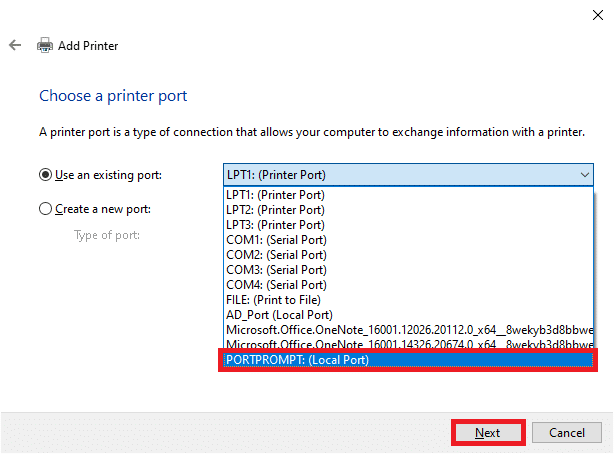
9. Vælg nu Fabrikant og Printere og klik på Næste som fremhævet.

10. Omdøb printeren, hvis det er nødvendigt, og klik på Næste.
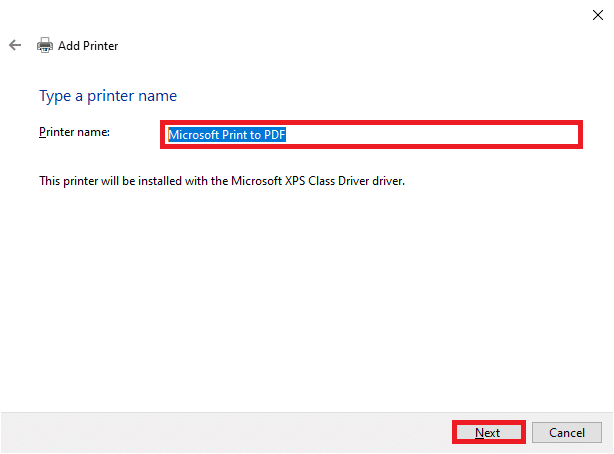
11. Endelig, vente for Windows til at installere printeren.
Metode 10: Genkend printer ved hjælp af andre programmer
En anden enkleste metode til at løse dette Active Directory Domain Services er i øjeblikket ikke tilgængelig problemet er at genkende printeren ved hjælp af andre programmer.
Bemærk: Her, Tekstdokument er valgt som eksempel.
1. Højreklik på en tomt område af Desktop.
2. Vælg Ny og så Tekstdokument som afbildet nedenfor.
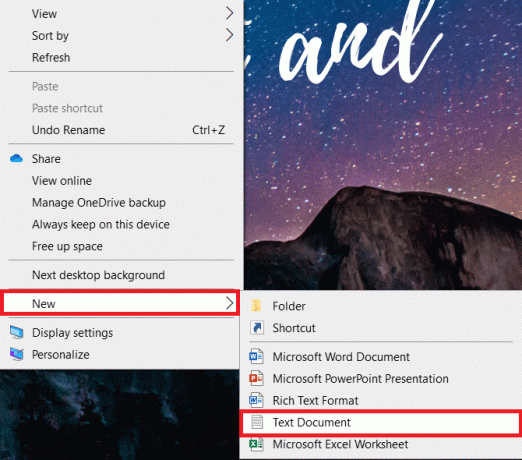
3. Åbn dokumentet. Vælg Fil i menulinjen.
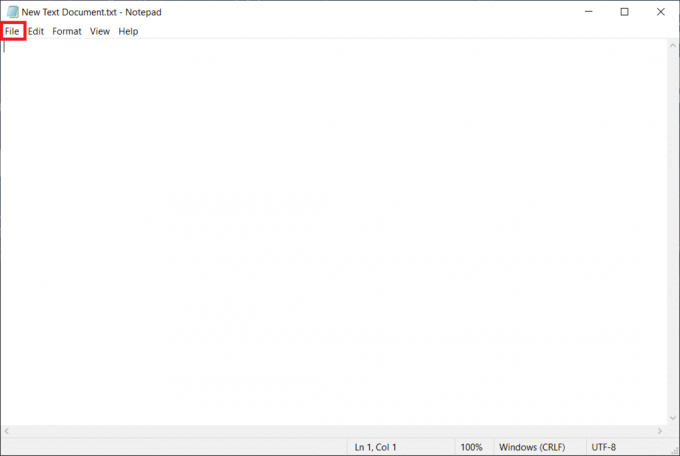
4. Vælg Print.
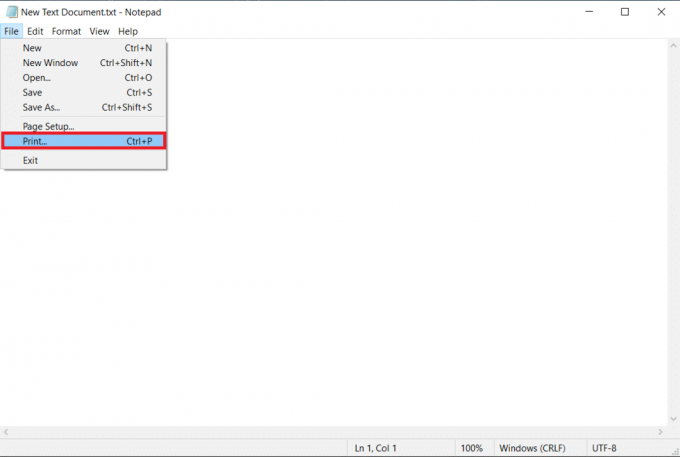
5. Klik Find printer i Print vindue.
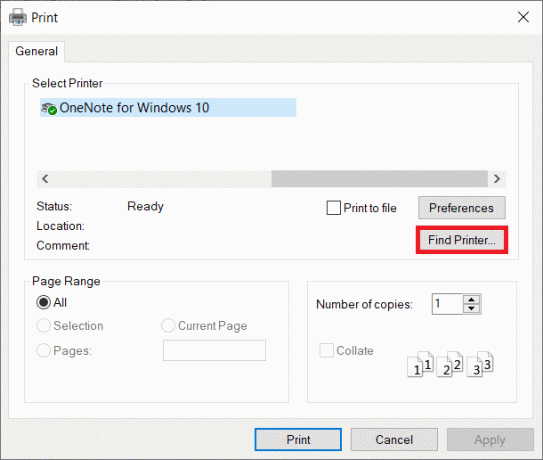
Læs også:Sådan rydder du udskriftskø i Windows 10?
Metode 11: Skift tilladelser via registreringseditor
Hvis din pc ikke har vigtige nøgler som f.eks PrinterPorts, vil du sandsynligvis stå over for dette Active Directory Domain Services er i øjeblikket ikke tilgængelig fejl besked. Du kan rette dem ved at justere tilladelsen i Registreringsredaktør som instrueret nedenfor:
1. tryk og hold Windows + R-taster sammen for at åbne Løb dialog boks.
2. Type regedit og ramte Indtast nøgle at åbne Registreringseditor.
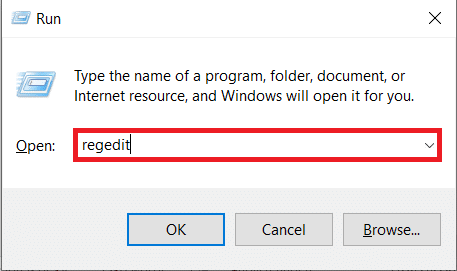
3. Klik Ja i Brugerkontokontrol hurtig.
4. Naviger nu til følgende sti.
Computer\HKEY_CURRENT_USER\SOFTWARE\Microsoft\Windows NT\CurrentVersion
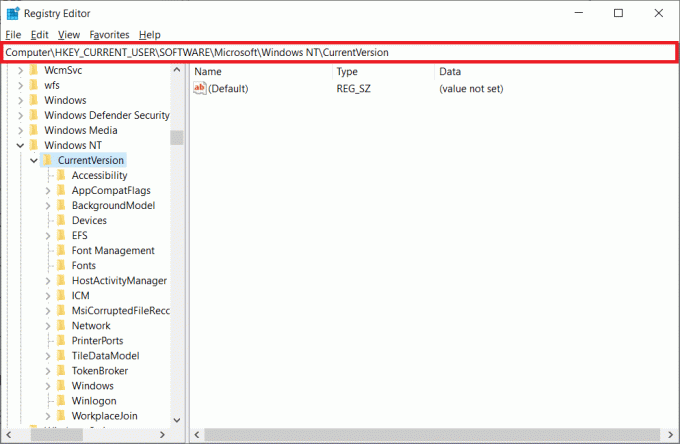
5. Højreklik på Enheder i venstre rude og vælg Tilladelser mulighed.

6. Vælg nu din konto og vælg boksen ved siden af Fuld kontrol under Give lov til afsnit.
Bemærk: Sørg for, at du ikke har nogen varer markeret under Nægte afsnit.
7. Klik ansøge og så Okay.
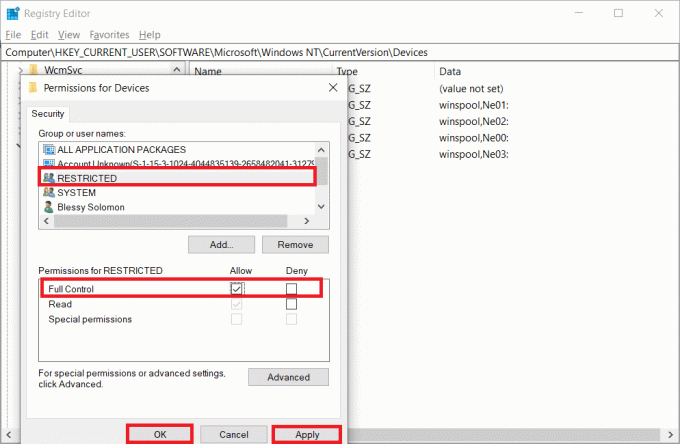
8. Gentag de samme trin for PrinterPorts og Windows nøgler.

9. Endelig, opdatering eller geninstaller printerne til at implementere ændringerne. Tjek, om du har rettet fejlene vedrørende Active Directory Domain Services Windows 10.
Metode 12: Installer netværksprotokoller
Hvis din pc ikke har alle de nødvendige protokoller til at udskrive dokumentet, vil du se fejlmeddelelsen Active Directory Domain Services er i øjeblikket ikke tilgængelig. Du kan manuelt installere protokoller på din pc ved at følge nedenstående trin.
1. Hit Windows + I-taster sammen for at åbne Indstillinger.
2. Vælg Netværk og internet mulighed som vist.
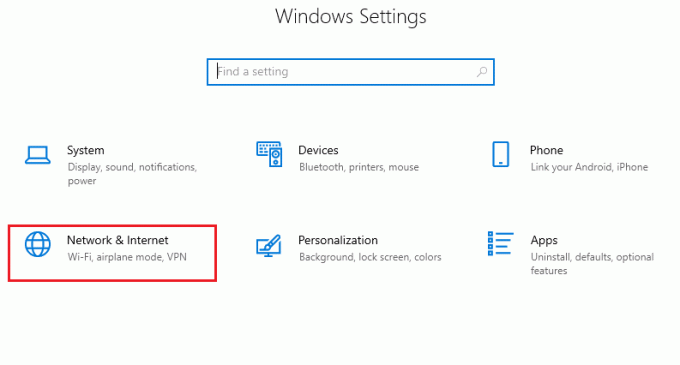
3. Vælg Trådløst internet i venstre rude.
4. Rul ned og klik på Skift adapterindstillinger som illustreret nedenfor.
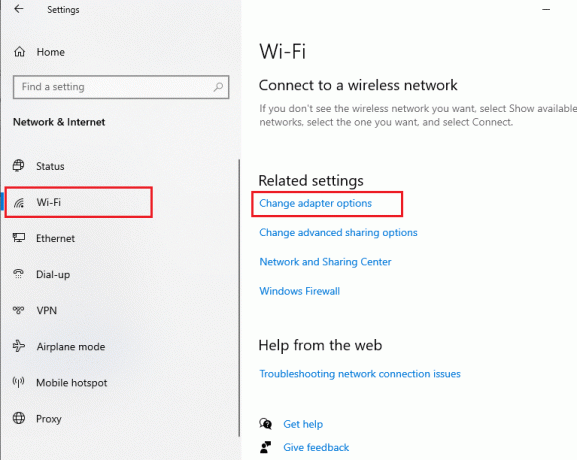
5. Højreklik på netværk og vælg Ejendomme mulighed som vist.
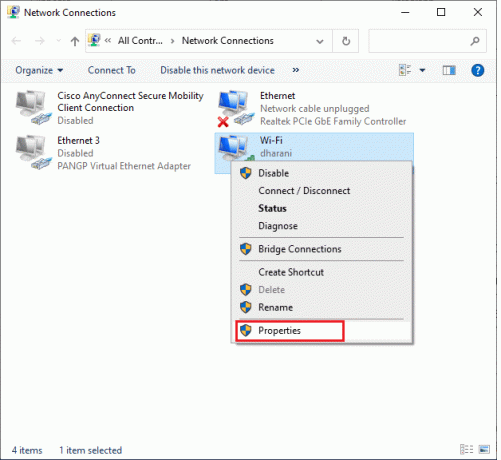
6. Klik her på Installere… indstilling vist fremhævet.
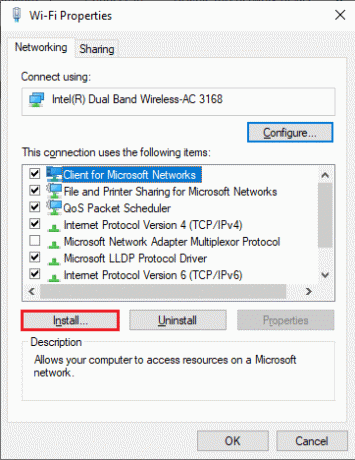
7. Her skal du vælge Protokol mulighed og klik på Tilføje…
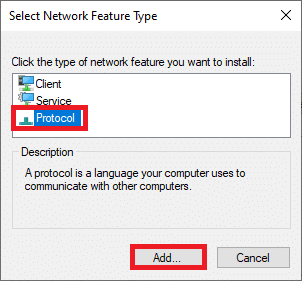
8. Vælg alle protokoller opført i Netværksprotokol vindue og klik Okay.
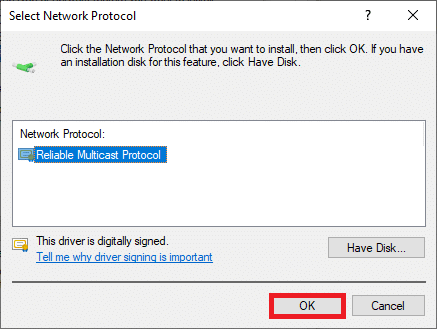
9. Følg instruktioner på skærmen at installere. Endelig, genstartdin pc.
Læs også:Sådan blokeres eller fjernes blokering af programmer i Windows Defender Firewall
Metode 13: Rediger Trust Center-indstillinger (applikationsspecifik)
Hvis du står over for dette Active Directory Domain Services er i øjeblikket ikke tilgængelig fejlmeddelelse i Windows 10 for bestemte Office-applikationer som Word, Excel osv., kan du ændre et par indstillinger som anvist nedenfor:
1. I din Office-applikation, naviger til Fil fra menulinjen efterfulgt af Muligheder.
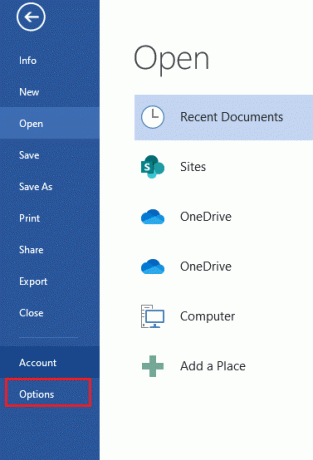
2. Klik derefter på Tillidscenter i venstre rude.
3. Vælg Indstillinger for tillidscenter... knap fra højre rude.
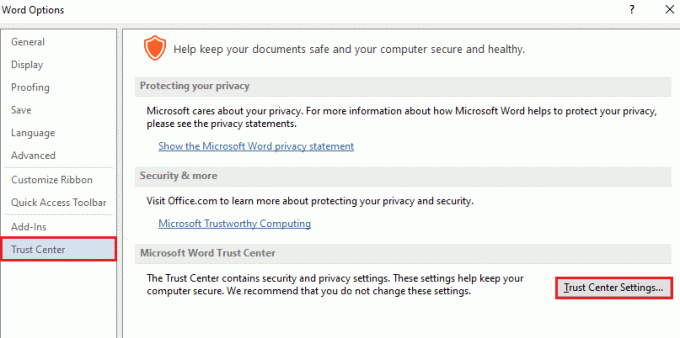
4. Klik derefter på Pålidelige steder mulighed i venstre rude.
5. Marker boksen med titlen Tillad betroede steder på mit netværk (anbefales ikke) og klik OKAY.
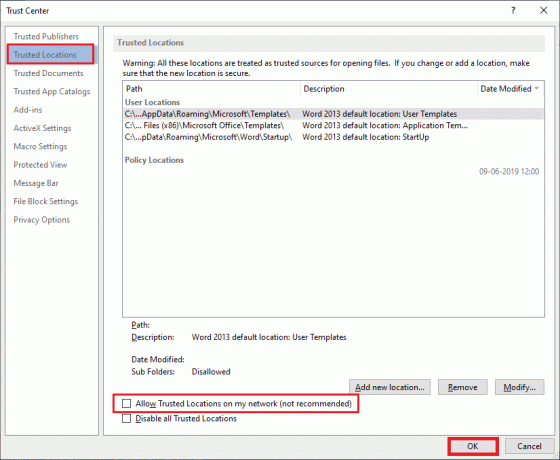
6. Genstart appen og tjek om du kan udskrive dokumentet nu.
Anbefales:
- Ret win32kfull.sys BSOD i Windows 10
- Sådan udføres Windows Defender Definition Update
- Sådan installeres software uden administratorrettigheder
- Fix Microsoft Setup Bootstrapper er holdt op med at fungere
Vi håber, at denne vejledning var nyttig, og at du kunne rette Active Directory Domain Services er i øjeblikket ikke tilgængelig fejl i Windows 10. Du er velkommen til at kontakte os med dine spørgsmål og forslag via kommentarfeltet nedenfor. Fortæl os, hvilket emne du vil have os til at udforske næste gang.