Top 3 måder at vedhæfte filer på Gmail til iPhone
Miscellanea / / March 18, 2022
Mail-appen på iOS er ikke den bedste med brugervenlighed og funktioner. Grænsefladen mangler meget intuitivitet, og det er udfordrende at kategorisere e-mails. Derfor skifter til Gmail som standard e-mail-app er en god mulighed. Gmail-appen på iOS har masser af funktioner og har et ensartet layout på tværs af platforme. Så hvis du bruger Gmail på din computer, vil du være bekendt med den måde, appen fungerer på din iPhone.

Processen med vedhæfte filer til en e-mail er ikke ens på Gmail. Det er ikke så ligetil, da iPhones filsystem ikke er helt tilgængeligt, i modsætning til Android. Her er de 3 bedste måder, hvorpå du nemt kan vedhæfte filer på Gmail fra din iPhone.
Hvilke filer kan du vedhæfte på Gmail til iPhone
På en Android-enhed eller en computer har du adgang til filhåndteringen for at søge efter enhver fil, du ønsker, og vedhæfte den til en e-mail. På en iPhone er dette ikke muligt. Du har dog adgang til appen Filer, så du kan vedhæfte nogle filer, som du har gemt offline på din iPhone.

Det er mere ligetil at vedhæfte billeder fra appen Fotos eller direkte fra kameraet. Du kan også tilføje vedhæftede filer, du har modtaget fra andre e-mails, eller endda importere en fil fra Google Drev. Lad os se, hvordan du kan gøre alle disse.
1. Sådan vedhæfter du billeder på Gmail til iPhone
Den nemmeste fil at vedhæfte på Gmail til iPhone er et billede. Du kan enten vedhæfte et billede, du allerede har taget, eller tage et direkte fra kameraet i Gmail-appen. Sådan gør du det.
Trin 1: Åbn Gmail app på din iPhone, og tryk på knappen Skriv.

Trin 2: Indtast modtagerens e-mailadresse og alle de nødvendige oplysninger i e-mailens brødtekst.

Trin 3: Tryk på ikonet Vedhæft i øverste højre hjørne af skærmen.

Trin 4: Du vil nu se en pop op fra bunden af skærmen med indstillingen Fotos. Du kan nu rulle vandret på fotominiaturerne og trykke på et billede for at tilføje det som en vedhæftet fil.
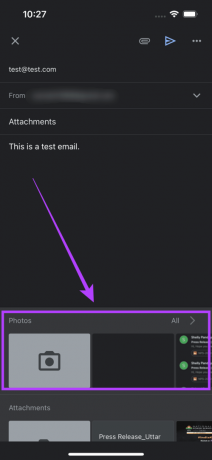
Trin 5: Hvis du vil have et bedre kig på dit galleri og vil tilføje et billede, der ikke vises, skal du vælge indstillingen Alle for at åbne appen Fotos. Vælg de billeder, du vil vedhæfte her.


Trin 6: Hvis du vil klikke på et nyt foto for at vedhæfte, skal du trykke på kameraikonet i pop op-menuen, og dette vil føre dig til kameraets søger.


Trin 7: Tag det ønskede billede eller den ønskede video, og vælg derefter Brug foto.

Du har nu tilføjet et billede som en vedhæftet fil på Gmail på din iPhone. Gentag processen for at tilføje flere billeder.
2. Sådan vedhæfter du dokumenter på Gmail til iPhone
Dette er et mere almindeligt scenarie, hvor du ønsker at sende et underskrevet dokument til nogen eller en præsentation til et møde. Sådan kan du gøre det.
Trin 1: Åbn Gmail-appen på din iPhone, og tryk på knappen Skriv.

Trin 2: Indtast modtagerens e-mailadresse og alle de nødvendige oplysninger i e-mailens brødtekst.

Trin 3: Tryk på ikonet Vedhæft i øverste højre hjørne af skærmen.

Trin 4: Du vil nu se en pop op fra bunden af skærmen. Stryg lidt op på den, og du vil afsløre alle de vedhæftede muligheder.
Trin 5: Under sektionen Vedhæftede filer vil du se dine nyligt modtagne vedhæftede filer. Du kan vælge en fil fra denne sektion, hvis du ønsker det.

Trin 6: Hvis du vil vedhæfte et dokument, der er gemt på din iPhone, skal du trykke på mappeminiaturebilledet for at åbne appen Filer.
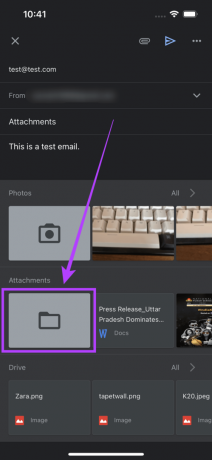
Trin 7: Gå til det sted, hvor din fil er gemt, og tryk på den for at tilføje den som en vedhæftet fil.
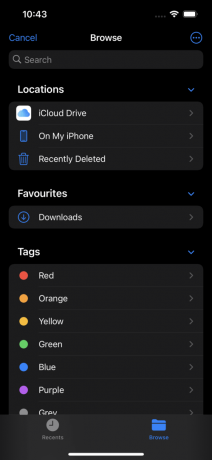
Du vil se, at iOS tilføjer dokumentet til din e-mail som en vedhæftet fil. Gentag processen for at tilføje flere dokumenter.
3. Sådan vedhæfter du filer fra Google Drev på Gmail til iPhone
Du kan også vedhæfte filer fra Google Drev-kontoen direkte til Gmail-appen på iPhone. Sådan gør du det.
Trin 1: Åbn Gmail-appen på din iPhone, og tryk på knappen Skriv.

Trin 2: Indtast modtagerens e-mailadresse og alle de nødvendige oplysninger i e-mailens brødtekst.

Trin 3: Tryk på ikonet Vedhæft i øverste højre hjørne af skærmen.

Trin 4: Du vil nu se en pop op fra bunden af skærmen. Stryg lidt op på den, og du vil afsløre alle de vedhæftede muligheder.
Trin 5: Dine seneste filer vil blive vist i sektionen Drev. Du kan rulle gennem dem for at vælge en fil.

Trin 6: Alternativt kan du trykke på indstillingen Alle for at åbne Drive-appen og vælge den relevante fil, der skal vedhæftes.

Gentag processen for at tilføje flere filer fra Google Drev til din e-mail.
Vedhæft filer på iPhone med lethed
Du kan nu vedhæfte enhver fil, du ønsker på din iPhone, uanset hvilket format den er i. Gem blot enhver fil, du ønsker fra internettet, i appen Filer, og tilføj den som en vedhæftet fil. Du vil være god til at gå!
Sidst opdateret den 14. marts 2022
Ovenstående artikel kan indeholde tilknyttede links, som hjælper med at understøtte Guiding Tech. Det påvirker dog ikke vores redaktionelle integritet. Indholdet forbliver upartisk og autentisk.



