Top 3 måder at fjerne skrivebeskyttet begrænsning fra et Microsoft Word-dokument
Miscellanea / / March 19, 2022
Har du nogensinde åbnet et Microsoft Word-dokument kun for at finde ud af, at du ikke har redigeringsadgang? En situation som denne opstår typisk, når filen er i skrivebeskyttet format. Det skrivebeskyttede format bliver aktiveret på Microsoft Word på to måder:
- Som standard på dit system som en sikkerhedsforanstaltning for filer hentet fra en onlinekilde.
- Manuelt af en person, der har givet den adgangskode.

Når dette sker, skal du fjerne begrænsningen, før du kan redigere dokumentet. Der er flere måder at fjerne skrivebeskyttet begrænsning fra et Microsoft Word-dokument. Dette indlæg vil forklare de tre øverste i trin nedenfor:
Aktiver redigering for nyligt downloadede filer
For filer, der er downloadet fra en e-mail, delte drev og andre kilder, åbner Microsoft Word automatisk disse filer i en beskyttet visning. Så du kan kun se indholdet af dokumentet. Men du kan ikke redigere dem, medmindre du aktiverer redigeringer.
Trinene nedenfor viser dig, hvordan du aktiverer redigering for nyligt downloadede filer:
Trin 1: På din pc skal du navigere til placeringen af den downloadede fil.

Trin 2: Dobbeltklik på filen for at åbne den. Alternativt kan du højreklikke på filen og vælge Åbn.

Trin 3: Når du starter Word-dokumentet, skal du se efter et gult banner øverst i vinduet. Banneret fortæller dig, at filen er i BESKYTTET VISNING, og du skal forblive i denne visning, bortset fra at du skal redigere dokumentet.
Trin 4: Klik på Aktiver redigering mod slutningen af banneret.
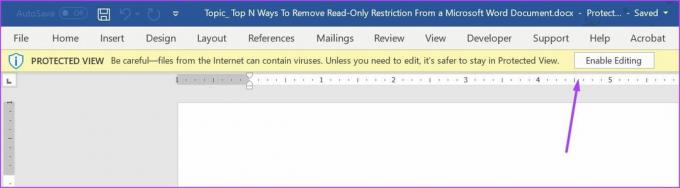
Trin 5: Klik på Gem for at bevare din indstilling.
Herefter bør dokumentet ikke vises i skrivebeskyttet format, og du kan ændre indholdet af dokumentet.
Deaktiver beskyttelse af adgangskodebeskyttede filer
Brugere kan se filer i skrivebeskyttet tilstand med filerne med redigeringsbegrænsninger aktiveret ved hjælp af adgangskodebeskyttelse. Hvis du har adgangskoden til filen, er her, hvad du kan gøre for at deaktivere den.
Trin 1: Klik på Start-menuen, skriv Microsoft Word, og tryk på Enter for at starte Word-dokumentet.

Trin 2: Klik på fanen Gennemse på båndet øverst på skærmen.

Trin 3: Tjek de forskellige muligheder igennem, og klik på rullemenuen under indstillingen Beskyt.

Trin 4: Klik på Begræns redigering.
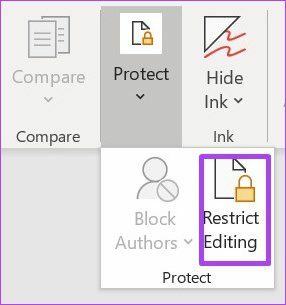
Trin 5: Du bør se en rude til højre for Microsoft Word-vinduet. Gå til bunden af ruden, og klik på Stop beskyttelse.

Trin 6: Hvis en adgangskode tidligere var indstillet til at begrænse redigering, skal du angive denne adgangskode og derefter klikke på OK.
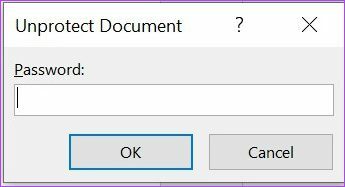
Trin 7: Klik på Gem for at bevare dine ændringer.
Trin 8: Prøv at redigere dokumentet for at se, om det, du gjorde i de tidligere trin, virkede.
Hvis du ikke har adgangskoden til dokumentet, kan du prøve at kopiere indholdet af dokumentet og indsætte det i en ny fil.
Skift filens egenskaber
Den sidste metode, vi vil diskutere i dette indlæg, er at ændre filegenskaberne. Skrivebeskyttet adgang kan aktiveres og deaktiveres for et Word-dokument fra indstillingen Filegenskaber. Hvis ingen af de tidligere diskuterede metoder virkede, kan du prøve nedenstående trin for at redigere dokumentets egenskaber.
Trin 1: Find Word-dokumentet på din pc ved hjælp af File Explorer.

Sørg for, at Word-dokumentet er gemt på din pc, for at nedenstående trin virker. Hvis dokumentet er gemt på et eksternt drev, skal du overføre det til en placering på din pc.
Trin 2: Højreklik på filikonet for at åbne en liste over muligheder. Hvis du bruger en Windows-computer, skal du vælge Egenskaber. Men hvis du bruger en Mac, skal du klikke på Få info.

Trin 3: Gå til sektionen Tilladelser i Windows, du finder dette udover attributterne.

Trin 4: Fjern markeringen i feltet ud for Skrivebeskyttet for at deaktivere funktionen.
Trin 5: Klik på Anvend for at dine ændringer træder i kraft.

Trin 6: Klik på knappen OK for at gemme dine ændringer.

Trin 7: Dobbeltklik på dokumentet for at åbne det. Alternativt kan du højreklikke på dokumentet og vælge Åbn.

Trin 8: Prøv at redigere dokumentet for at kontrollere, om det virker.
Find dele af et Microsoft Word-dokument
Den skrivebeskyttede begrænsning på Microsoft Word sikrer, at alle dele af dit dokument har redigeringsbegrænsninger. Men hvis du har lyst lås dele af dokumentet, kan du bruge enten indholdsudvikler eller Begræns redigering på Word. Brug af en af disse funktioner sikrer, at begrænsninger kun gælder for visse dele af din fil.
Sidst opdateret den 14. marts 2022
Ovenstående artikel kan indeholde tilknyttede links, som hjælper med at understøtte Guiding Tech. Det påvirker dog ikke vores redaktionelle integritet. Indholdet forbliver upartisk og autentisk.



