Top 8 måder at ordne din forbindelse blev afbrudt fejl på Chrome
Miscellanea / / March 21, 2022
Chrome er en af de populære browsere, der tilbyder en problemfri browseroplevelse uden at komplicere tingene. Men det er tilbøjeligt til at kaste problemer på brugerne. Et af de almindelige problemer er, når Chrome undlader at indlæse websider og viser fejlmeddelelsen 'Din forbindelse blev afbrudt'.
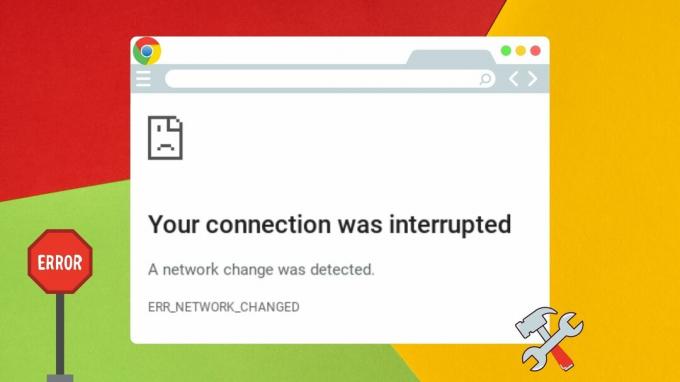
Det indikerer et problem med din netværksforbindelse. Og det kan være forvirrende, hvis alle andre apps og tjenester fungerer uden problemer. Denne vejledning hjælper med at fejlfinde det med løsninger på fejlen 'Din forbindelse blev afbrudt' i Chrome.
1. Genstart Wi-Fi-routeren
Da fejlen refererer til en inkonsekvent internetforbindelse, kan du starte med at genstarte din Wi-Fi-router. Det tager kun et par minutter og hjælper med at genetablere din internetforbindelse for at løse eventuelle mindre forbindelsesproblemer.
2. Tøm DNS-cache
En DNS-cache er en midlertidig database, der er gemt på din pc, og som inkluderer dine seneste besøg på websteder og domæner. Hvis disse data er korrupte, kan du blive udsat for sådanne problemer, mens du indlæser websider på Chrome. Du kan tømme den eksisterende DNS-cache for at forhindre, at den forstyrrer Chrome. Sådan gør du.
Trin 1: Åbn menuen Start, skriv ind cmd, og klik på Kør som administrator til højre for at åbne kommandoprompten med administratorrettigheder.
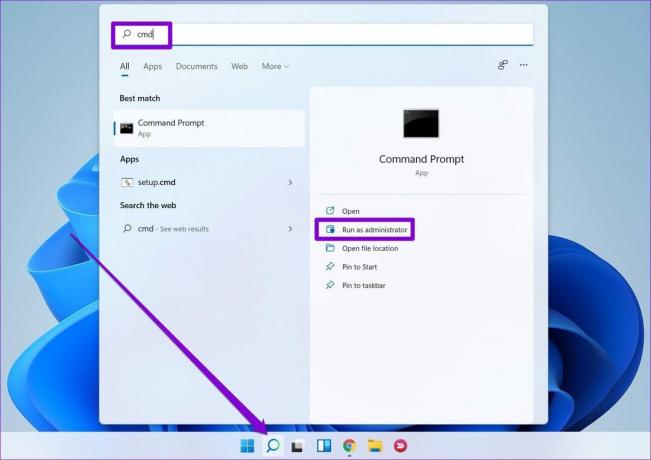
Trin 2: I konsollen skal du skrive kommandoen show nedenfor og trykke på Enter.
ipconfig /flushdns
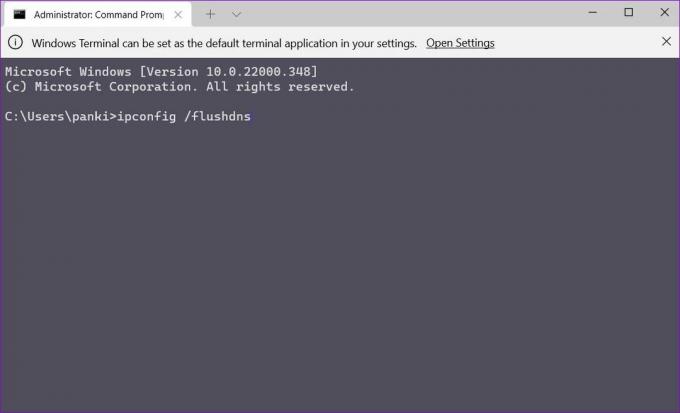
3. Nulstil internetprotokol
Internetprotokol eller TCP/IP er en kernekomponent, der hjælper Windows med at oprette forbindelse til internettet. Hvis der er et problem med IP-adressen, vil Chrome naturligvis have problemer med at indlæse websider for dig. For at udelukke dette kan du prøve at nulstille det ved at følge nedenstående trin.
Trin 1: Åbn menuen Start, skriv ind cmd, og klik på Kør som administrator.
Trin 2: Kør følgende kommandoer én efter én.
netsh int ip nulstilling. netsh winsock nulstilling
4. Slet browserdata
Google Chrome akkumulerer cachedata, hver gang du bruger det. Nogle gange kan disse cachedata også overvælde Chrome og ende med at forstyrre de samme sider, som du forsøger at besøge. Du kan rense cachedataene for at se, om det virker.
Trin 1: Start Chrome, og klik på menuen med tre prikker i øverste højre hjørne for at navigere til Flere værktøjer og vælge Ryd browserdata.
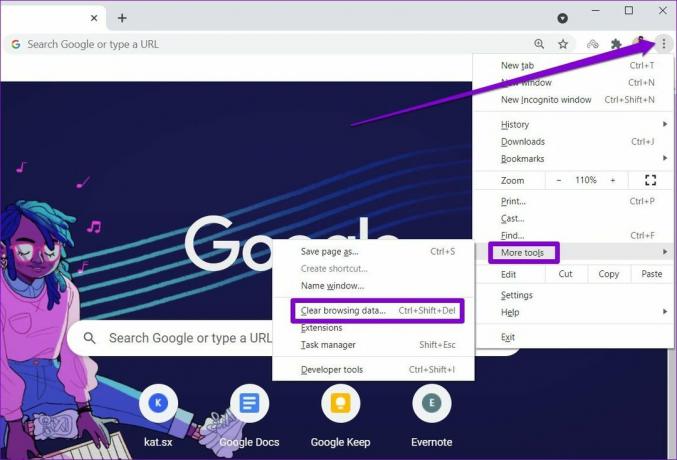
Alternativt kan du også trykke på Ctrl + Shift + Del genvej for at åbne panelet Ryd browserdata.
Trin 2: Brug indstillingen Tidsinterval til at vælge Altid fra rullemenuen. Marker afkrydsningsfelterne med "Cookies og andre webstedsdata" og "Cachede billeder og filer".
Klik derefter på knappen Ryd data.
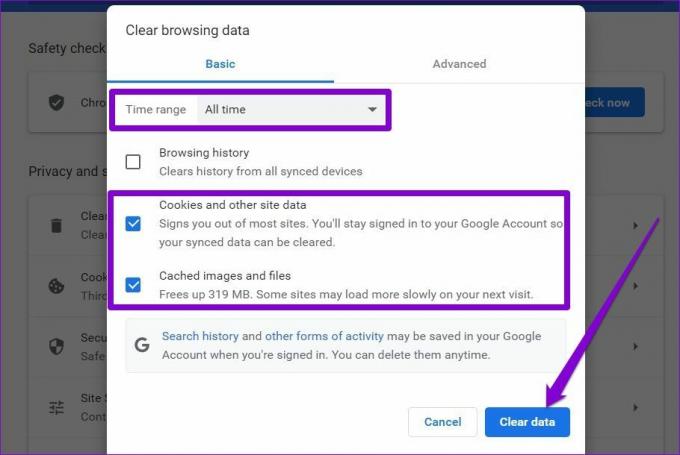
5. Deaktiver proxyservere
Flere brugere rapporterede, at de stod over for lignende forbindelsesfejl, mens de brugte en proxyserver. Så hvis du har brugt en proxy-server til at maskere din IP-adresse eller få adgang til blokerede websteder, er det tid til at slå den fra. Sådan gør du.
Trin 1: Tryk på Windows-tasten + I for at starte appen Indstillinger. Klik på fanen Netværk og internet i venstre kolonne, og vælg Proxy i højre rude.
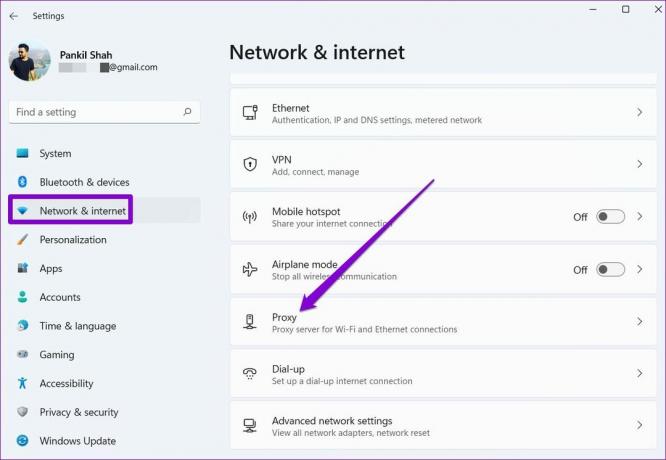
Trin 2: Deaktiver alle proxyindstillinger herfra.
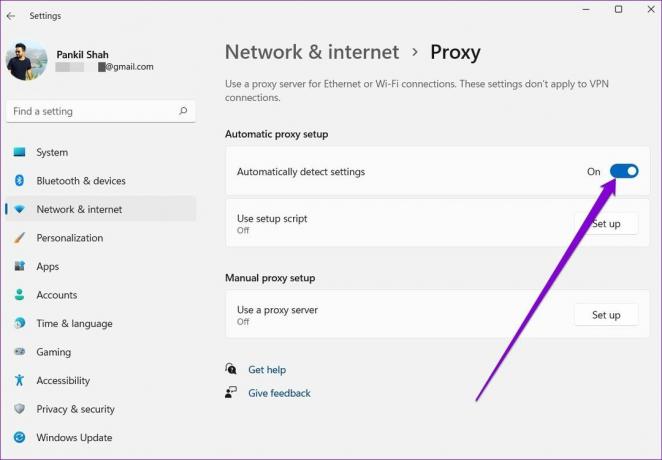
6. Skift DNS-server
Til tider kan brug af den internetudbyder-leverede DNS-server også resultere i fejlen 'Din forbindelse blev afbrudt' i Chrome. At skifte en offentlig DNS-server som Googles vil hjælpe.
Trin 1: Tryk på Windows-tasten + R for at starte Kør-kommandoen, skriv ind ncpa.cpl, og tryk på Enter.
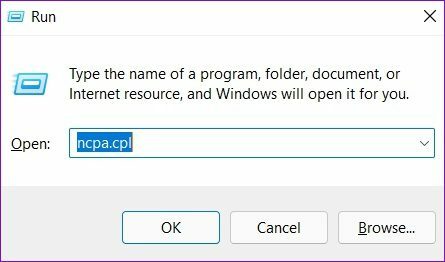
Trin 2: Et netværksforbindelsesvindue vises. Højreklik på din internetforbindelse og vælg Egenskaber.
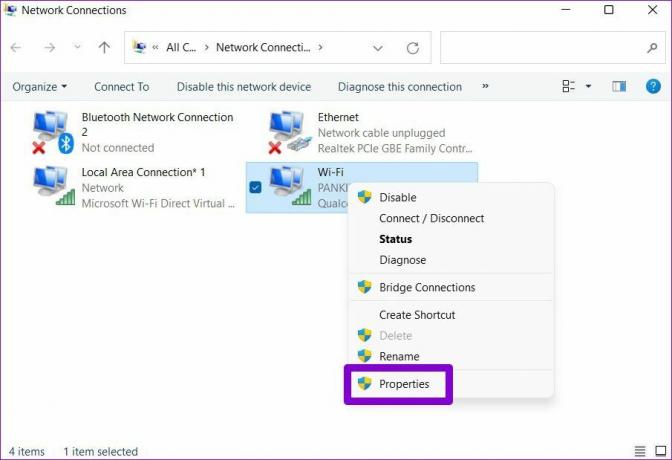
Trin 3: Dobbeltklik på indstillingen Internet Protocol Version 4 (TCP/IPV4) for at åbne dens egenskaber.
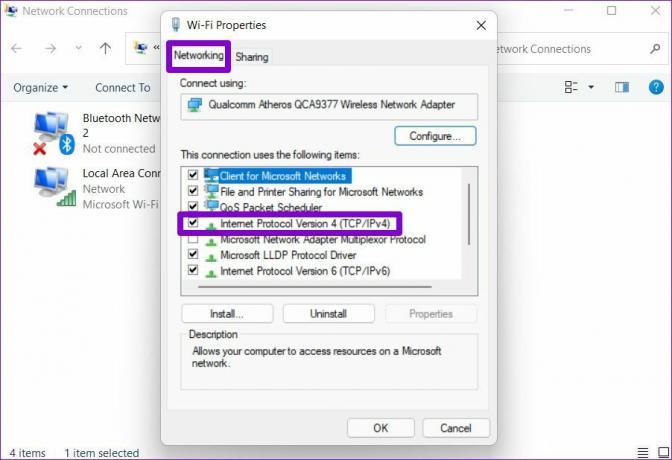
Trin 4: Vælg Brug følgende DNS-serveradresser. Indtast henholdsvis 8.8.8.8 og 8.8.4.4 i tekstfelterne ud for Foretrukken DNS-server og den alternative DNS-server.
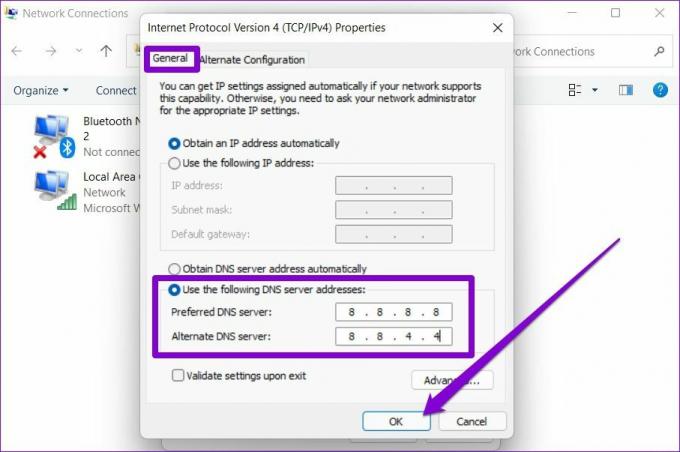
7. Opdater netværksadaptere
Hvis du står over for lignende forbindelsesproblemer i andre apps og browsere også, så kan der være et problem med netværksdriverne på din pc. Du kan prøve at opdatere netværksadaptere på din pc for at se, om det virker.
Trin 1: Klik på søgeikonet på proceslinjen, skriv ind Enhedshåndtering og klik på det første resultat, der vises.
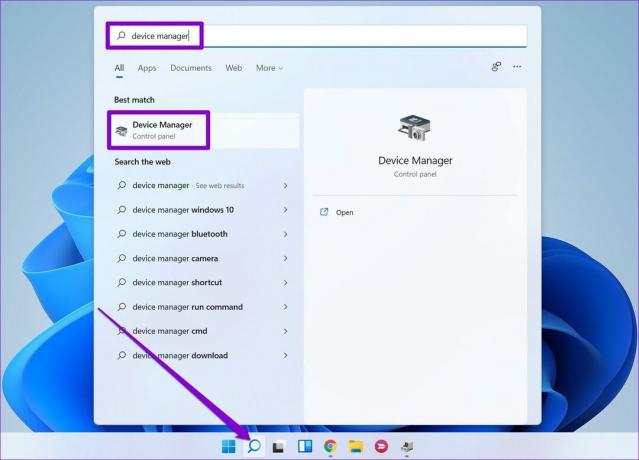
Trin 2: Find og udvid netværksadapteren. Højreklik på Wi-Fi-driveren, og vælg indstillingen Opdater driver.
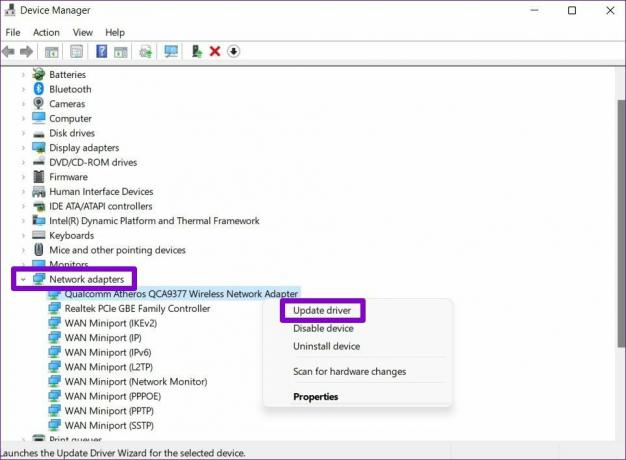
8. Nulstil Google Chrome
Hvis du stadig er generet af forbindelsesproblemerne i Chrome, har du intet andet valg end at nulstille browseren. Det vil fjerne alle udvidelser, cache og dine indstillinger.
Trin 1: Indtast i Chrome chrome://settings/reset i adresselinjen øverst og tryk på Enter. Klik derefter på 'Gendan indstillinger til deres oprindelige standarder'.
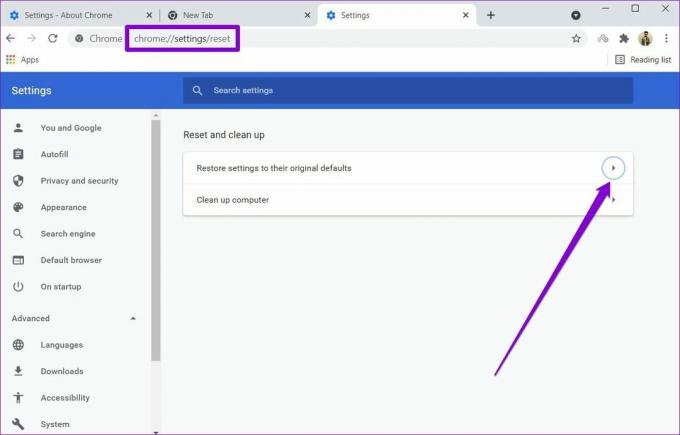
Trin 2: På pop op-boksen til bekræftelse skal du gå til Nulstil indstillinger og trykke på Enter for at bekræfte.
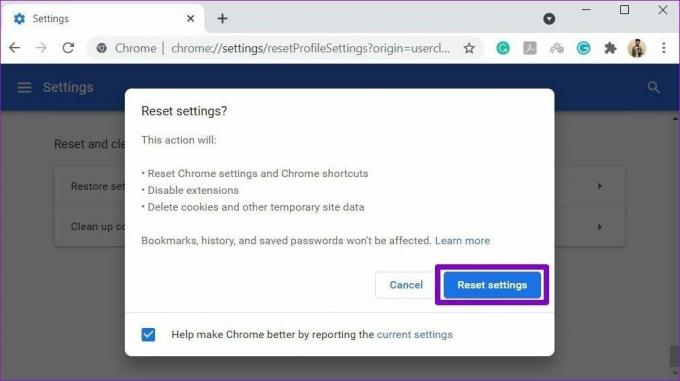
Alternativt, hvis du vil gå all-in, kan du afinstallere og geninstallere Chrome. Dette giver Chrome en frisk start og nødvendige opdateringer.
Ingen flere afbrydelser
Sådanne uventede nedlukninger kan nemt føre til ikke-gemt arbejde, tab af produktivitet og en utilfreds Windows-oplevelse. En af løsningerne nævnt ovenfor kan hjælpe dig med at rette disse tilfældige nedlukninger på Windows 11 for altid.
Sidst opdateret den 15. marts, 2022
Ovenstående artikel kan indeholde tilknyttede links, som hjælper med at understøtte Guiding Tech. Det påvirker dog ikke vores redaktionelle integritet. Indholdet forbliver upartisk og autentisk.

Skrevet af
Pankil er civilingeniør af profession, der startede sin rejse som forfatter på EOTO.tech. Han sluttede sig for nylig til Guiding Tech som freelanceskribent for at dække vejledninger, forklaringer, købsvejledninger, tips og tricks til Android, iOS, Windows og Web.



