Sådan konfigureres Rainmeter Dual Monitor Skins på Windows 10
Miscellanea / / March 22, 2022

Rainmeter er en fantastisk software til at ændre Windows. Dens skins vælges af brugere baseret på de oplysninger, de giver, og hvor attraktive de gør dit skrivebord. Brugere kan vælge mellem en række forskellige skins for at give deres pc et andet udseende. Rainmeter skins er ikke designet til at blive brugt på flere skærme, men der er en måde at gøre det på. Hvis du er en person, der leder efter tips om det samme, giver vi dig en nyttig guide, der vil lære dig, hvordan du opsætter regnmåler-skind med to skærme.

Indhold
- Sådan konfigureres Rainmeter Dual Monitor Skins på Windows 10
- Trin I: Download og installer Rainmeter
- Trin II: Opsæt regnmålerskins
Sådan konfigureres Rainmeter Dual Monitor Skins på Windows 10
Her er, hvordan du kan konfigurere dual monitor Rainmeter skins på Windows 10.
Bemærk: Brug af flere Rainmeter-skin vil hæmme dit systems ydeevne, hvis det mangler ordentlig hardware.
Trin I: Download og installer Rainmeter
Følg disse trin for at downloade Rainmeter.
1. Download Regnmåler app fra officielle side.

2. Kør den downloadede Opsætning af regnmåler fil og klik på Okay efter valg af sprog.
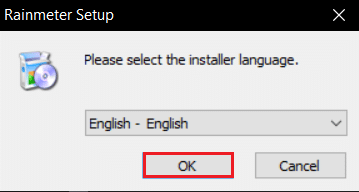
3. Vælg Standardinstallation (anbefales) mulighed og klik på Næste.

4. Vælg derefter installationsstedet sti.
5. Vent på Regnmåler at installere.
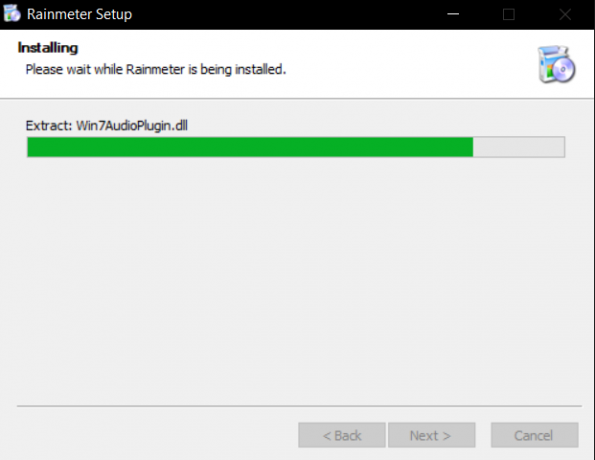
6. Klik på Afslut efter at have afsluttet opsætning af regnmåler.
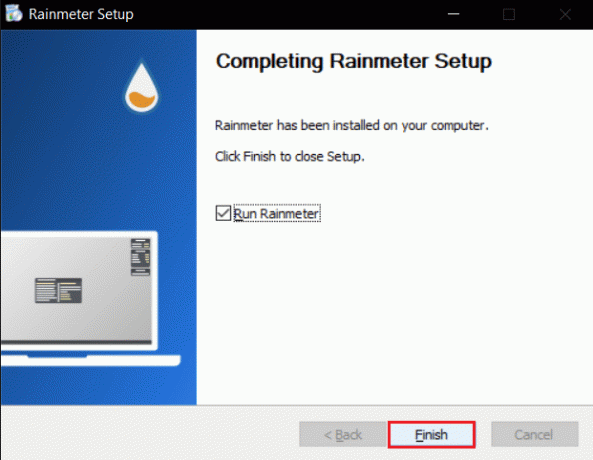
Trin II: Opsæt regnmålerskins
Vælg de Rainmeter-skin, du ønsker at bruge på flere skærme. Hvis du bruger flere skins, skal du filtrere dem, du ønsker at bruge på alle dine skærme. Følg de givne trin for at konfigurere Rainmeter dual monitor skins.
1. Gå til den givne placering sti i Fil Explorer.
C:\Users\YourUserName\Documents\Rainmeter\Skins
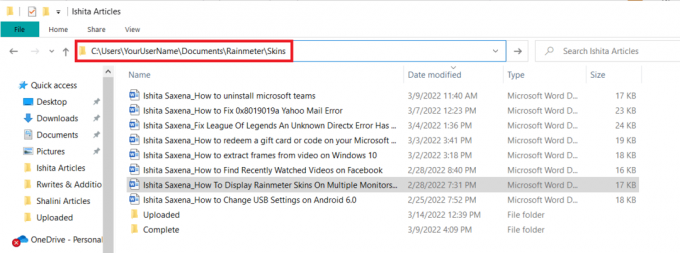
2. Dupliker alle mapper, der indeholder Rainmeter skins at du ønsker at blive vist på flere skærme.
Bemærk: Du kan omdøbe den for nemt at identificere den som en kopi. Det vil ikke forstyrre systemets brugergrænseflade.
3. Tryk på Windows nøgle, type Regnmåler, og klik på Åben.
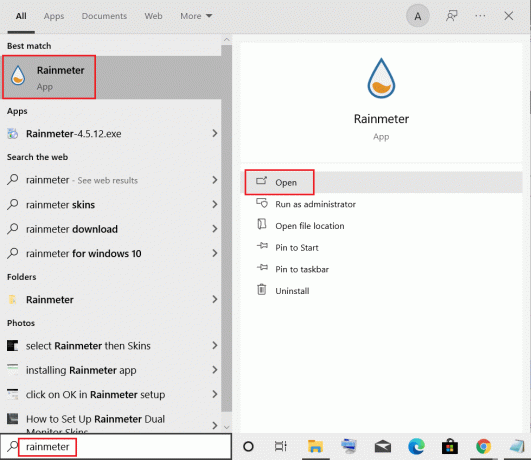
4. Højreklik på Rainmeter og vælg Håndter huden mulighed.

5. Klik på Display skærm mulighed.
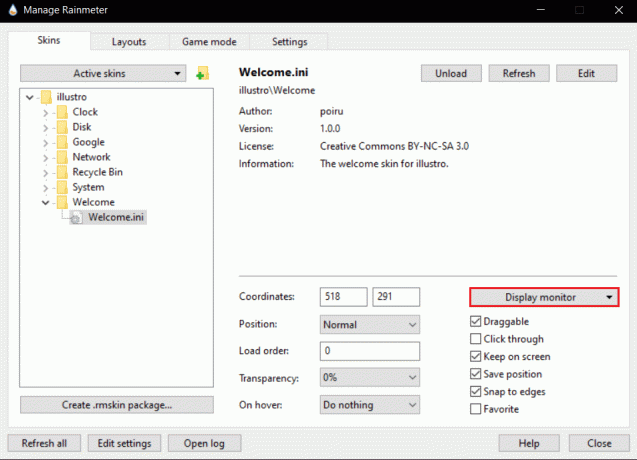
6. Vælg overvåge fra rullemenuen og påfør skindene.

Læs også:Sådan downloader du temaer til Windows 10
Du kan bruge denne metode på flere skærme samtidigt. Skins kan duplikeres uden begrænsning. Denne metode vil kun reproducere huden i dens nuværende tilstand. Det vil det ikke ændre dens udseende. Du kan dog kopiere et ændret skin, da INI-filen forbliver den samme. Ændringerne vil blive vist på andre skærme, der bruger det modificerede skin.
Ofte stillede spørgsmål (ofte stillede spørgsmål)
Q1. Er det sikkert at bruge Rainmeter skins?
Svar: De er helt sikre, fordi de kun gøres tilgængelige til download efter omfattende verifikation på autoriserede hjemmesider. Men hvis din systemopsætning er utilstrækkelig, kan du støde på problemer med at betjene dem. Det afhænger af systemet.
Q2. Bruger Rainmeter en stor mængde RAM?
Svar: Ja, på grund af de animationer det kræver nogenlunde 35 MB af vædder og vil forbruge 5% CPU ydeevne. De fleste Rainmeter-temaer bruger en brøkdel af det, og det kan reduceres yderligere med deaktivering af animationer.
Q3. Hvad er den bedste måde at slippe af med Rainmeter skins?
Svar: Du skal blot slette skins, du vil slippe af med Dokumenter/Regnmåler/skind (som er standardmappen). Åbn derefter Rainmeter og gå til bunden af siden og vælg Opfrisk skind. Og de vil blive fjernet.
Anbefales:
- Ret Snap Camera No Available Camera Input Fejl
- Sådan konverteres billede til gråtonemaling
- Sådan ændres farve på proceslinjen i Windows 10
- 15 bedste gratis Windows 10-temaer
Vi håber, at denne guide var nyttig, og at du var i stand til det opsæt Rainmeter dual monitor skins på Windows 10. Hvis du har spørgsmål eller forslag, er du velkommen til at skrive dem i kommentarfeltet.



