Ret CRITICAL_PROCESS_DIED i Windows 10
Miscellanea / / November 28, 2021
Kritisk proces døde fejl i Windows 10 betyder, at en kritisk komponent i Windows-systemprocessen fejler, og den kan ikke køre korrekt, hvilket førte til dit systemnedbrud.
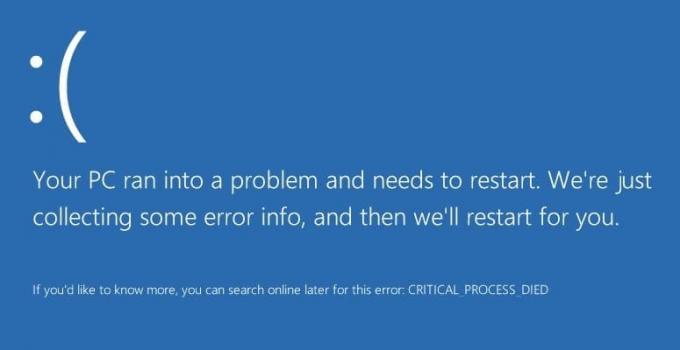
Kritisk proces døde fejl er generelt ledsaget af en blå skærm af død, som nogle gange vil føre dig til den uendelige sløjfe af denne fejl. Problemet kan være en beskadiget driver, dårlig hukommelsessektor osv. Uden at spilde nogen tid, lad os komme direkte til, hvordan du reparerer CRITICAL_PROCESS_DIED i Windows 10.
Indhold
- Ret CRITICAL_PROCESS_DIED i Windows 10
- Metode 1: Kør System File Checker
- Metode 2: Kør CCleaner og Antimalware
- Metode 3: Opdater drivere
- Metode 4: Kør DISM
- Metode 5: Deaktiver Sleep og Hibernate
Ret CRITICAL_PROCESS_DIED i Windows 10
Brug Systemgendannelse til at gendanne din computer til et godt punkt.
Metode 1: Kør System File Checker
1. Trykke Windows-tast + X vælg derefter Kommandoprompt (Admin).

2. Indtast følgende i cmd og tryk enter:
sfc /scannow

3. Lad processen køre, og genstart din pc, når den er færdig.
Metode 2: Kør CCleaner og Antimalware
1. Download og installer CCleaner & Malwarebytes.
2. Kør Malwarebytes og lad det scanne dit system for skadelige filer.
3. Hvis der findes malware, vil den automatisk fjerne dem.
4. Kør nu CCleaner, og i "Renere” sektion, under fanen Windows, foreslår vi, at du kontrollerer følgende valg, der skal renses:

5. Når du har sikret dig, at de rigtige punkter er kontrolleret, skal du klikke Kør Cleaner og lad CCleaner køre sin gang.
6. For at rense dit system yderligere skal du vælge fanen Registrering og sikre, at følgende er markeret:

7. Vælg Scan for problem og tillad CCleaner at scanne, og klik derefter på Fix Selected Issues.
8. Når CCleaner spørger, "Ønsker du backup ændringer til registreringsdatabasen?” Vælg Ja.
9. Når din sikkerhedskopiering er fuldført, skal du vælge Løs alle udvalgte problemer.
10. Genstart din pc.
Metode 3: Opdater drivere
1. Tryk på Windows-tasten + R og skriv "devmgmt.msc” i dialogboksen Kør for at åbne Enhedshåndtering.

2. Udvide Netværksadaptere, og højreklik derefter på din Wi-Fi controller(for eksempel Broadcom eller Intel) og vælg Opdater drivere.

3. I Update Driver Software Windows skal du vælge "Gennemse min computer for driversoftware.”

4. Vælg nu "Lad mig vælge fra en liste over enhedsdrivere på min computer.”

5. Forsøge at opdatere drivere fra de angivne versioner.
6. Hvis ovenstående ikke virkede, så gå til producentens hjemmeside for at opdatere drivere: https://downloadcenter.intel.com/
7. Genstart at anvende ændringer.
Metode 4: Kør DISM
1. Åbn din pc i fejlsikret tilstand, og skriv derefter cmd i søgningen og højreklik på den, og vælg derefter Kør som administrator.
2. Indtast følgende kommando i cmd og tryk enter:
Dism /Online /Cleanup-Image /RestoreHealth

3. Når processen er afsluttet, genstart din pc normalt.
Metode 5: Deaktiver Sleep og Hibernate
1. Åbn Kontrolpanel, og skriv derefter Strømmuligheder i eftersøgningen.
2. I Strøm Indstillinger, klik Skift, hvad tænd/sluk-knappen gør.

3. Klik derefter Skift indstillinger, der i øjeblikket ikke er tilgængelige.

4. Fjern markeringen Sov og dvale.

5. Klik Gem ændringer og genstart din pc,
Det er det; du har med succes Ret CRITICAL_PROCESS_DIED i Windows 10 fejl, men hvis du stadig har spørgsmål vedrørende dette indlæg, er du velkommen til at stille dem i kommentarfeltet.



