Sådan indsætter du en signatur i Apple Pages
Miscellanea / / March 22, 2022
Apple Pages er en alsidig indbygget dokument editor til Mac. Du kan bruge denne tekstbehandling til at oprette dokumenter, bøger, CV'er, plakater og meget mere. Når det er sagt, når det kommer til at håndtere vigtige dokumenter, går det glip af en vigtig funktion – tilføjelse af en signatur.
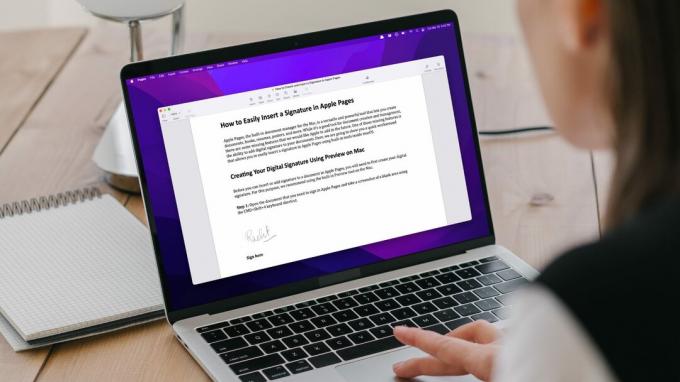
Apple skal tilføje en digital signatur funktion til Pages for dit dokument. Denne vejledning viser dig en hurtig løsning for nemt at indsætte en signatur i Apple Pages ved hjælp af Preview-appen på macOS.
Oprettelse af din digitale signatur ved hjælp af Preview på Mac
Før du kan indsætte eller tilføje en signatur til et dokument i Apple Pages, skal du først oprette din digitale signatur. Preview-appen på macOS lader dig gøre det med lethed.
Trin 1: Åbn det dokument, du skal bruge for at logge på Apple Pages, og tag et skærmbillede af et tomt område ved hjælp af CMD+Shift+4-tastaturgenvejen.

Trin 2: Dobbeltklik på skærmbilledet for at åbne det i Preview, og klik på knappen 'Show Markup Toolbar'.
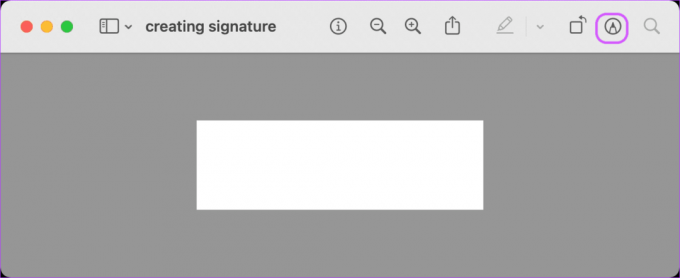
Trin 3: Klik på signaturværktøjet, og du vil se tre forskellige muligheder for at oprette din signatur. Du kan: – oprette din signatur ved hjælp af pegefeltet – oprette din signatur ved hjælp af iPhone eller iPad – oprette din signatur ved hjælp af kameraet

Selvom vi vil vise alle de tre metoder nedenfor, skal du vide, at det kræver en stor indsats at få en klar scanning af din signatur ved hjælp af din Macs kamera. Du bør kun bruge denne funktion, hvis du har en af de nyere Mac'er, der leveres med 1080p webcams. Sørg også for, at du har gode omgivende lysforhold, når du bruger denne funktion.
På samme måde skal du kun bruge den anden mulighed, hvis du har både Apple Pencil og iPad. Oprettelse af din signatur ved hjælp af fingeren på iPhone og iPad har næsten det samme resultat, som du får ved at bruge pegefeltet. Bemærk, at denne funktion kun virker, hvis alle enheder er logget ind med det samme Apple ID.
Opret din signatur ved hjælp af pegefeltet
Trin 1: Klik på knappen 'Klik her for at begynde' for at komme i gang.
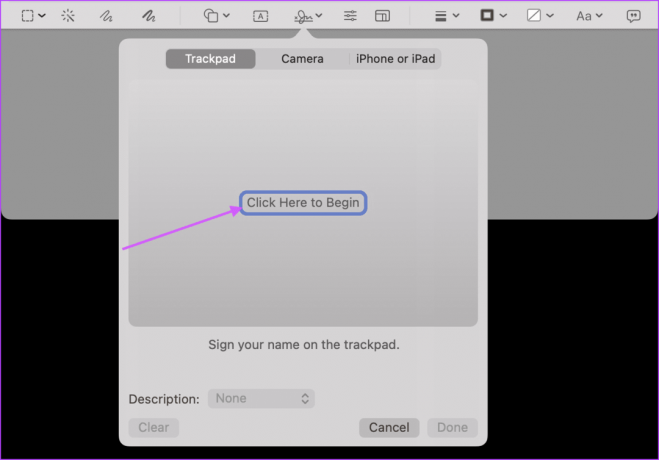
Trin 2: Skriv din signatur ved hjælp af pegefeltet, og tryk på en vilkårlig tast. Det kan tage et par forsøg at få en god signatur, så bliv ved med at prøve, indtil du er tilfreds med resultatet. Når du er tilfreds, skal du klikke på Udført for at gemme den.
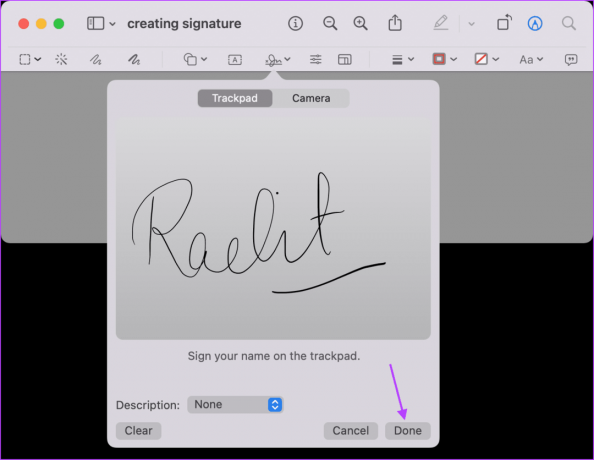
Opret din signatur ved hjælp af kameraet
Trin 1: Skriv dit navn på et hvidt papir, og hold det klar til scanning.
Trin 2: Vælg kameraindstillingen, og hold derefter papiret, så din signatur er synlig for kameraet. Når kameraet genkender signaturen, skal du klikke på knappen Udført for at gemme den.

Opret din signatur ved hjælp af iPhone eller iPad
Trin 1: Hold din iPhone eller iPad i nærheden, og vælg indstillingen 'iPhone eller iPad' på Mac. Klik her på indstillingen Vælg enhed og vælg din enhed.

Trin 2: Et signaturfelt åbnes automatisk på din iPhone eller iPad. Brug Apple Pencil eller din finger til at skrive under.
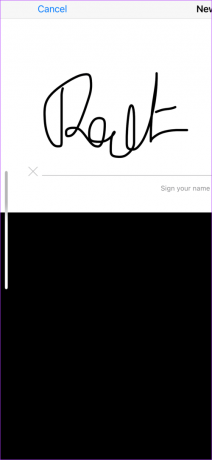
Trin 3: Når den vises på din Mac, skal du klikke på knappen Udført for at gemme den.

Tilføjelse af signaturen til skærmbilledet
Trin 1: Klik på signaturværktøjet og derefter på den gemte signatur for at tilføje den til skærmbilledet.
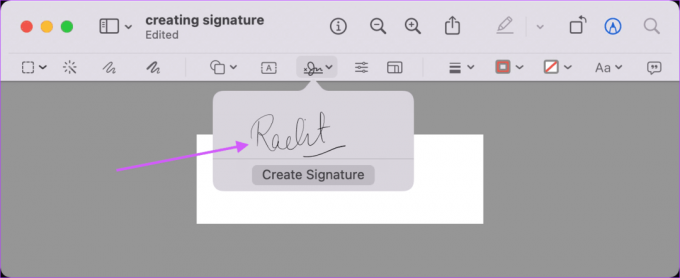
Trin 2: Brug grænsemarkørerne til at ændre størrelsen på signaturen og gemme den, når du er tilfreds med resultatet.
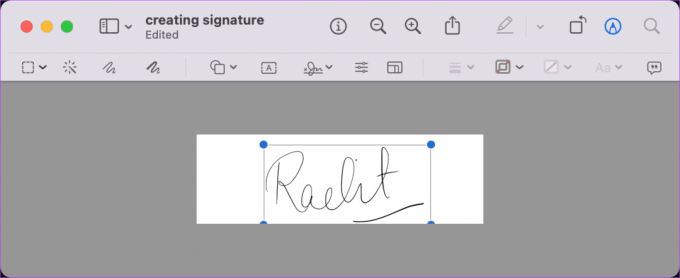
Indsæt din signatur i Apple Pages
Nu hvor du har oprettet din signatur, skal du følge trinene nedenfor for at tilføje den til dit Apple Pages-dokument.
Trin 1: Åbn dokumentet i Apple Pages og placer markøren der, hvor du vil indsætte din signatur. Gå her til Medier > Vælg.
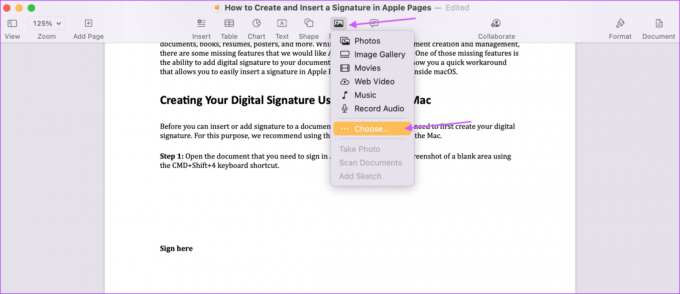
Trin 2: Vælg din signaturfil, og klik på knappen Indsæt.

Trin 3: Brug størrelseshåndtagene til at ændre størrelsen på din signatur. Du kan også trække i signaturen for at justere dens position. Gem dokumentet, når du er tilfreds med placeringen.

Signer dine dokumenter på Apple Pages med lethed
Selvom Apple Pages ikke har en indbygget signaturmulighed, kan du nemt tilføje din signatur til ethvert dokument ved at bruge ovenstående trin. Det bedste er, at du kun skal oprette din signatur én gang. Derefter skal du kun indsætte det i Apple Pages, når det er nødvendigt. Senere, konverter dit Apple Pages-dokument til et PDF-dokument før deling for at sikre din signaturs sikkerhed.
Sidst opdateret den 15. marts, 2022
Ovenstående artikel kan indeholde tilknyttede links, som hjælper med at understøtte Guiding Tech. Det påvirker dog ikke vores redaktionelle integritet. Indholdet forbliver upartisk og autentisk.



