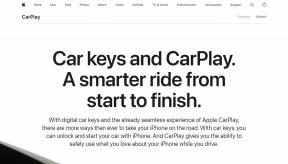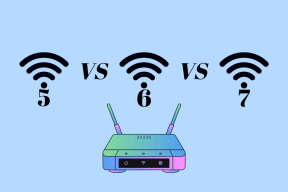Sådan bruger du smarte widgets i Samsung Galaxy S22-seriens telefoner
Miscellanea / / March 22, 2022
Samsung Galaxy S22, Galaxy S22+ og Galaxy S22 Ultra bringer flere nye ændringer i tabellerne, og smarte widgets er en af dem. Ligesom de gode gamle widgets giver disse dig også mulighed for at se visse oplysninger på hjemmesiden mere smart, ligesom iPads smarte stakke. Det eneste du skal passe på er at placere det strategisk på en af hjemmeskærmene og derefter tilføje de nødvendige apps.

Men i modsætning til iPads smarte widget er One UI 4.1 OS af Galaxy S22 lader dig justere de smarte widgets til en vis grad.
Lad os se, hvordan du bruger smarte widgets i smartphones i Samsung Galaxy S22-serien.
Hvor er smarte widgets
Ligesom konventionelle widgets kan du finde Smart Widgets under Widgets-sektionen. Tryk længe på startskærmen, vælg Widgets, og de smarte Widgets vil være lige på toppen af stakken.

Indtil videre tilbyder One UI 4.1 tre typer smarte widgets, afhængigt af størrelsen og typen. Den eneste begrænsning er, at du ikke kan se standardapps der. Alligevel er miniaturebilledet nok til at give dig et groft indhold.
Sådan tilføjer eller fjerner du smarte widgets
Android-brugere er måske bekendt med, hvordan man tilføjer og fjerner widgets. De smarte widgets fungerer på samme måde, og tilføjelse eller fjernelse af dem er en nem proces.
Trin 1: Tryk længe på startskærmen for at åbne Widget-panelet, vælg en af Smart Widgets, og tryk på den.
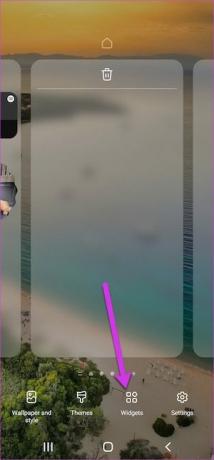

Trin 2: Tryk på knappen Tilføj for at tilføje widgetten til en af startskærmene.

Når den er tilføjet, stryg til venstre/højre på widgetten for at glide gennem de forskellige widgets. Hvis du har tilføjet vejrwidgetten, skal du tilføje lokationen.

Som nævnt tidligere er disse smarte widgets intet andet end stakke af widgets. Det pladsbesparende design betyder, at du ikke længere behøver at oprette flere hjemmeskærme for at rumme dem alle. I stedet skal du blot swipe gennem den smarte widget for at se alle oplysningerne på én gang.

Fjernelse af widgets er også en simpel proces. Tryk længe på den smarte widget og tryk på knappen Fjern. Det er alt.
Sådan tilpasser du widget
Som tidligere nævnt tilbyder One UI i Samsung Galaxy S22-seriens telefoner flere tilpasningsmuligheder. Det bedste er, at de er let tilgængelige. Trinene er enkle. For eksempel kan du tilføje og fjerne widgets fra de smarte widgets, ændre stilen, justere gennemsigtighedsniveauerne osv.
Du vil dog ikke være i stand til at justere størrelsen på den smarte widget. Men i betragtning af, at telefonen tillader en bunke tilpasningsmuligheder, har jeg sluttet fred med denne begrænsning.
1. Sådan tilføjes/fjernes apps fra smarte widgets
Trin 1: Tryk længe på den smarte widget, og vælg muligheden 'Tilføj widget til smart widget'.

Trin 2: Vælg appen fra listen. Der er en del apps tilgængelige, og du kan vælge noget så fjollet som Netflix eller seriøst som Gmail.

Samtidig vises antallet af tilgængelige widgets til appen ved siden af dem, og det er et stort plus.
Trin 3: Når du er færdig, skal du trykke på dit valg, og det er alt.
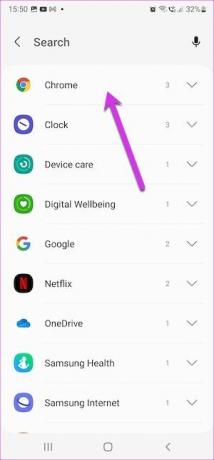
Det er værd at bemærke, at One UI ikke har en begrænsning på antallet af widgets for en smart widget. Så hvis du er komfortabel med en stak med 5 widgets, er det fuldstændigt muligt.
For at fjerne en widget skal du stryge til venstre på widgetten, indtil du når den, du vil fjerne.
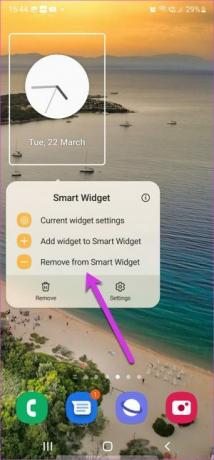
Tryk længe, og vælg Fjern widget fra smart-widgetten.
2. Sådan tilpasser du widgetstilen
For at tilpasse en bestemt widgets stil skal du navigere til den widget ved at stryge til venstre. Tryk derefter længe på widgetten og vælg Aktuelle widgetindstillinger.

Bemærk, at denne mulighed er tilgængelig for udvalgte widgets til apps som Fotos, Ur, Vejr osv.
For at ændre urstilen skal du trykke på en af stilarterne, og det er det hele. Interessant nok kan du også justere gennemsigtigheden af ur-appen.

3. Sådan omarrangeres widgets inde i smarte widgets
Som standard tilføjer smarte widgets den nye widget til sidst. Og det er måske ikke en gunstig situation for mange. For eksempel er den smukke ramme i Google Fotos muligvis ikke så synlig, hvis du holder den i midten. Det samme gælder for Ur-appen.
For at omarrangere widgets skal du trykke længe på den smarte widget og trykke på Indstillinger. Tryk derefter på og hold en af de tilføjede widgets som vist nedenfor.


Nu skal du arrangere dem efter dine præferencer.

Hvilke smarte widgets er tilgængelige
Som nævnt tidligere giver One UI i Galaxy S22 dig mulighed for at spille med flere apps. Du kan tilføje standardapps som Maps, Netflix, Calendar, Notes osv. Plus, hvis der er andre Android-apps på din smartphone som Quotes eller TickTick.
Tryk på indstillingen Tilføj widgets, og vælg derefter appen. Det er det. Du skal dog sikre dig, at widget-stilen matcher den faktiske form af den smarte widget.
Stabler af widgets
Så det var sådan man brugte Smart Widgets i Samsung Galaxy S22-seriens smartphones. Ideen her er at designe stakken i henhold til brugsscenariet på hjemmeskærmene. For eksempel kan du beholde en smart widget udelukkende til underholdningsformål og have apps som YouTube Music, Netflix og Google Fotos. Og på den næste skærm kan du have arbejdsrelaterede app-widgets.