Fix Kan ikke downloades fra Microsoft Store
Miscellanea / / March 23, 2022
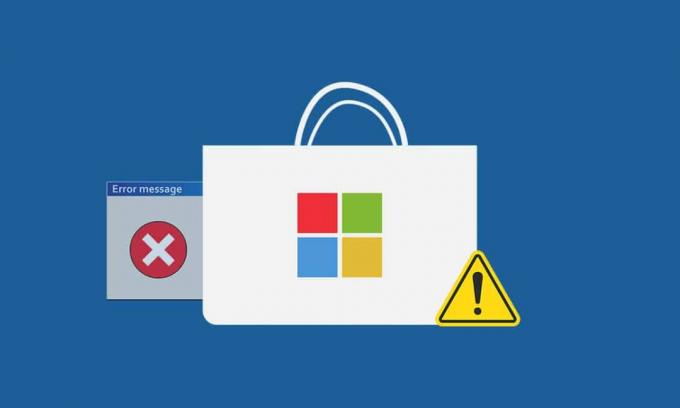
Microsoft Store er hvorfra du kan installere apps og spil på din Windows-pc. Men nogle gange kan du ikke downloade fra Microsoft-butikken på grund af mange årsager. Andre lignende fejl omfatter Microsoft Store, der ikke installerer apps, eller Microsoft Store vil ikke installere apps, Microsoft Store downloader ikke apps eller kan ikke downloade apps fra Microsoft Store, og Microsoft Store ikke installere spil. Nogle gange kan du ikke downloade fra Microsoft Store, men vi har metoderne til at løse dette problem. Vi bringer dig en perfekt guide, der hjælper dig med at løse Microsoft Store uden at downloade noget problem.
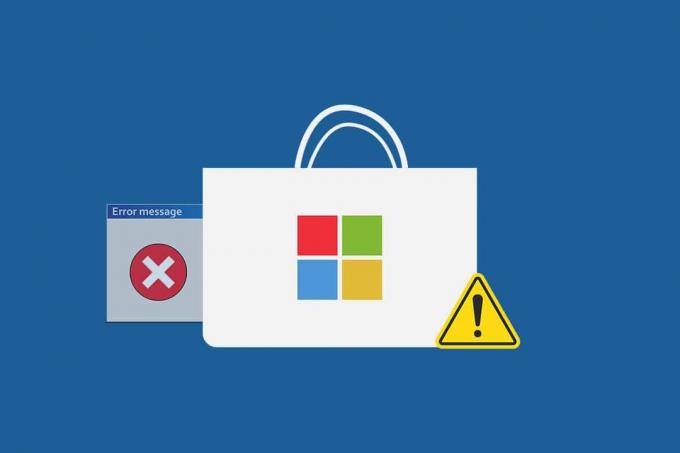
Indhold
- Sådan rettes Kan ikke downloades fra Microsoft Store
- Grundlæggende fejlfindingstip
- Metode 1: Log ind på Microsoft-konto
- Metode 2: Genstart Microsoft Store
- Metode 3: Deaktiver målt forbindelse
- Metode 4: Kør Windows Store Apps Fejlfinding
- Metode 5: Ryd Windows Store Cache
- Metode 6: Genstart Windows Update Services
- Metode 7: Opdater Windows
- Metode 8: Installer Microsoft Store Apps-opdateringer
- Metode 9: Skift DNS-adresse
- Metode 10: Rediger registreringsdatabasenøgler
- Metode 11: Nulstil Windows Update-komponenter
- Metode 12: Nulstil Microsoft Store
- Metode 13: Genregistrer Microsoft Store
- Metode 14: Geninstaller Microsoft Store
- Metode 15: Opret ny brugerprofil
- Metode 16: Udfør Clean Boot
- Metode 17: Udfør systemgendannelse
Sådan rettes Kan ikke downloades fra Microsoft Store
Her er nogle mulige årsager, der kan forårsage Microsoft Store download problemer.
- Defekt internetforbindelse
- Korrupt cache
- Mangel på lagerplads
- Forældet operativsystem
Vi har samlet en liste over metoder, der vil hjælpe dig med at løse problemer, der ikke kan downloades apps fra Microsoft Store. Følg metoderne i samme rækkefølge for at opnå de bedste resultater.
Grundlæggende fejlfindingstip
Dette er nogle af de grundlæggende måder, du kan løse dette problem på. Prøv disse før andre metoder, og de skal bare løse problemet
- Genstart din pc. Det vil rette alle de mindre fejl.
- Hvis du har netværksrelaterede problemer fejlfinde netværksforbindelsesproblemer
- Deaktiver sikkerhedssoftware og VPN og proxy
- Opdater grafikdrivere
- Sørg for, at Windows-datoen og -klokkeslættet er korrekt. Skift dato og klokkeslæt hvis det ikke er det.
- Frigør harddiskplads
- Sørge for at Windows Defender Firewall er slået TIL mens du installerer ethvert program eller program.
- Tjek internetforbindelse. For at bruge Microsoft Store er en ordentlig internetforbindelse nødvendig for at sende og modtage data fra Microsofts servere. Du kan tjekke din internetforbindelse ved at pinge 8.8.8.8. Det er den primære internetforbindelsestest, og hvis pakker sendt og modtaget er ens, betyder det, at din internetforbindelse fungerer fint. Følg nedenstående trin.
1. Tryk på Windows nøgle og type cmd og klik på Kør som administrator.

2. Type Ping 8.8.8.8 i kommandovinduet og tryk på Gå ind.
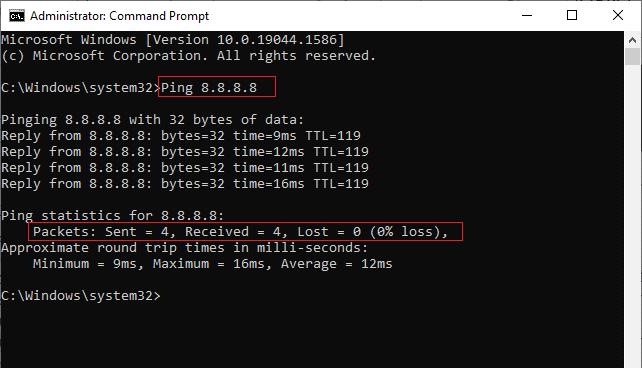
3. Vent et par sekunder og se efter Pakker: Sendt= X, Modtaget = X, Tabt = X linje. Her x vil variere afhængigt af din forbindelse.
- Hvis værdien af Faret vild er nul dvs. Tabt = 0 det betyder, at din forbindelse fungerer fint.
- Hvis værdien af Faret vild er positiv eller negativ, så har din forbindelse problemer. I så fald, prøv at genstarte din, skift til en Ethernet-forbindelse, eller kontakte din Internet Service udbyder at tackle problemet.
Metode 1: Log ind på Microsoft-konto
Hvis nogen login-fejl er med til at Microsoft Store ikke downloader noget, kan du rette det ved at logge ind igen. Følg nedenstående instruktioner for at gøre det.
1. Tryk på Windows nøgle, type Microsoft Gem og klik på Åben.
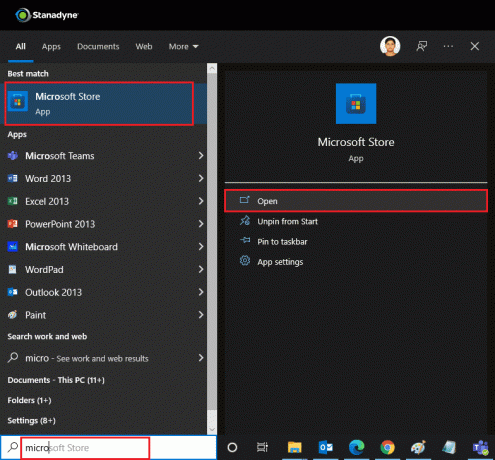
2. Klik på din profilikon og vælg Log ud mulighed. Du bliver logget ud.
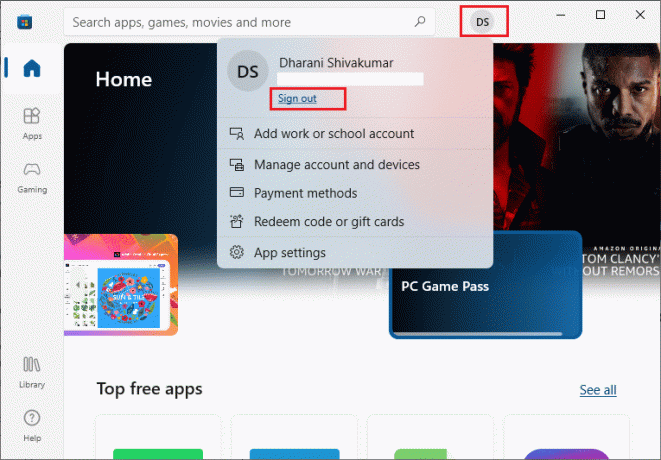
3. Klik på Log ind som vist.
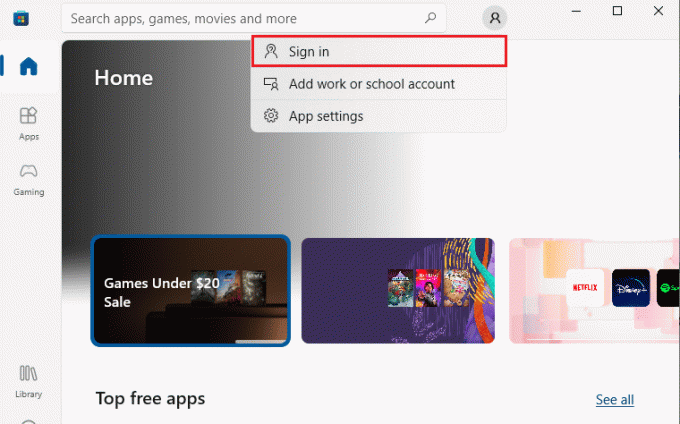
4. Vælg Microsoft-konto og klik på Blive ved.
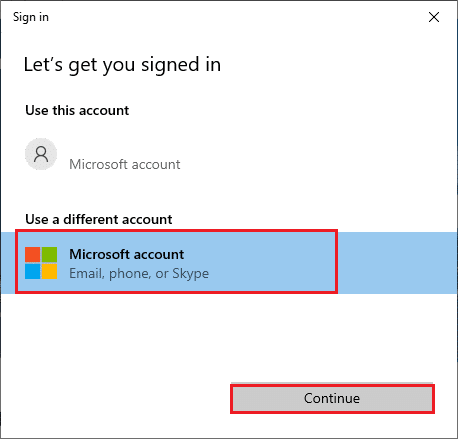
5. Indtast din login-legitimationsoplysninger og log ind igen på din Microsoft-konto.
Læs også: Hvor gemmes Microsoft Teams-optagelser?
Metode 2: Genstart Microsoft Store
Hvis du stadig ikke kan downloade fra Microsoft Store, så prøv manuelt at lukke Microsoft Store-applikationen og genstart den som beskrevet nedenfor.
1. Trykke Ctrl + Shift + Esc-tasterne sammen for at åbne Jobliste.
2. Under Processer fanen, klik på Microsoft Store fulgte Afslut opgave knap.
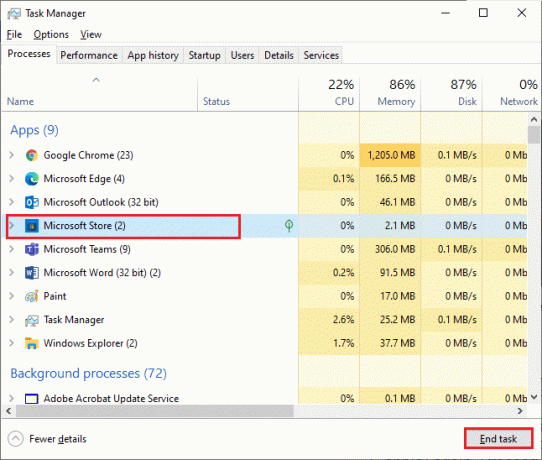
3. Åbn igen Microsoft Store.
Metode 3: Deaktiver målt forbindelse
En målerforbindelse bruges til at forhindre unødvendigt dataforbrug af apps og programmer ved at indstille en datagrænse. Hvis dit netværk er konfigureret som en målt forbindelse, kan det forårsage, at Microsoft Store ikke installerer apps. Du kan slå målerforbindelse fra som beskrevet nedenfor.
1. Højreklik på Trådløst internet eller Ethernet ikonet i nederste højre hjørne af skærmen, og vælg Åbn Netværks- og internetindstillinger.
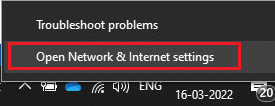
2. Klik på Ejendomme mulighed i højre panel.

3. Rul ned på skærmen og slå FRA Indstil som målt forbindelse mulighed under Målt tilslutning.
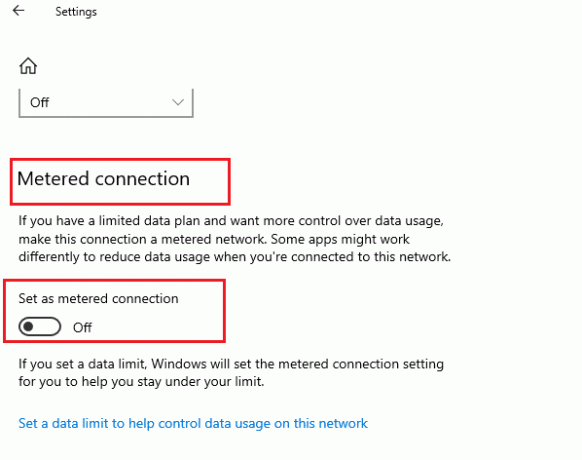
4. Gå tilbage til Microsoft Store og prøv at installere en app eller spil.
Læs også:Hvor installerer Microsoft Store spil?
Metode 4: Kør Windows Store Apps Fejlfinding
Hvis du stadig bemærker, at Microsoft Store ikke installerer spil, kan du bruge det indbyggede fejlfindingsværktøj til at identificere og løse problemet. Følg nedenstående trin.
1. Type Fejlfinding af indstillinger i Windows søgelinje og klik på Åben som vist.
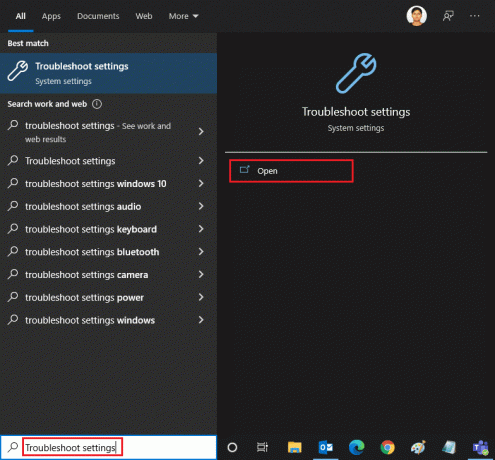
2. Klik på Yderligere fejlfinding som afbildet nedenfor.
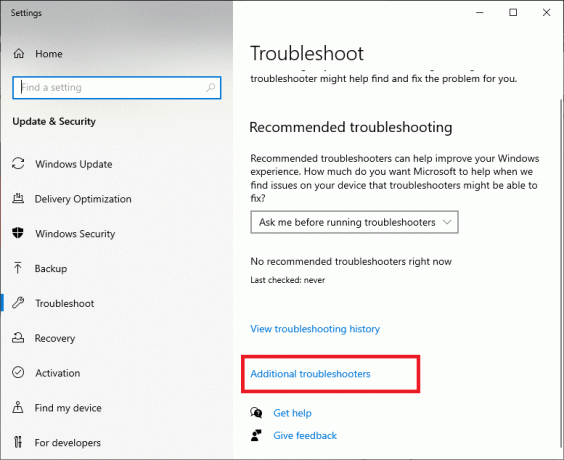
3. Vælg Windows Store Apps > Kør fejlfinding.

4. Efter fejlfindingsprocessen, hvis værktøjet har identificeret problemer, skal du klikke på Anvend denne rettelse.
5. Følg de givne instruktioner i på hinanden følgende anvisninger og genstart din pc.
Metode 5: Ryd Windows Store Cache
Hvis du stadig ikke kan downloade fra Microsoft Store, kan det være på grund af korrupte cachefiler, der forstyrrer processen. Følg disse trin for at slette Microsoft Store-cache.
1. Åbn Løb dialogboksen ved at klikke Windows + R-taster.
2. Type wsreset.exe og tryk Gå ind.
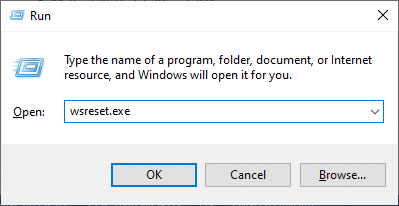
OgsåLæs:Sådan rettes Microsoft Store, der ikke åbner på Windows 11
Metode 6: Genstart Windows Update Services
Mange brugere har foreslået, at Microsoft Store ikke installerer apps, kan problemet løses ved at genstarte Windows Update Services, som administrerer opdateringer udgivet af Microsoft. Her er hvordan du kan gøre det.
1. Start Løb dialogboksen ved at trykke på Windows + R-taster sammen.
2. Type services.msc og tryk Indtast nøgle at lancere Tjenester vindue.
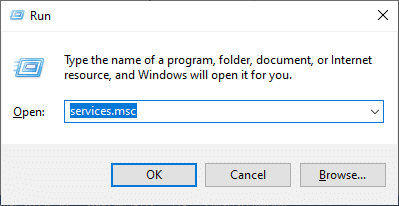
3. Rul ned på skærmen og højreklik på Windows opdatering.
Bemærk: Hvis den aktuelle status er ikkeLøb, kan du springe nedenstående trin over.
4. Klik på Hold op hvis den aktuelle status vises Løb.
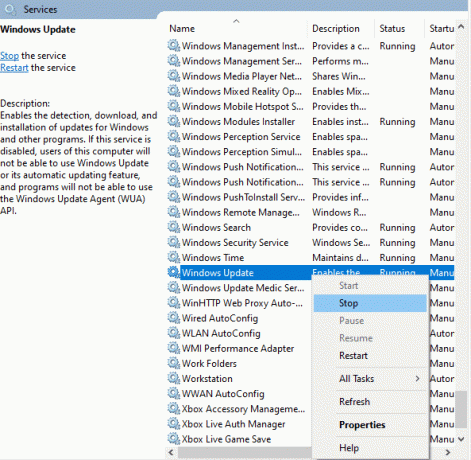
5. Du vil modtage en prompt; Windows forsøger at stoppe følgende tjeneste på lokal computer... Vent på, at prompten er fuldført. Det vil tage omkring 3 til 5 sekunder.
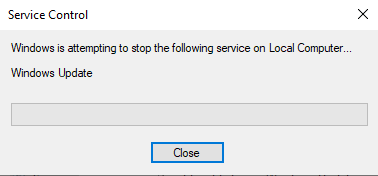
6. Tryk nu på Windows + Enøgler samtidig at lancere Fil Explorer. Naviger til
C:\Windows\SoftwareDistribution\DataStore
7. Vælg alle filer og mapper ved at trykke på Ctrl + A-tasterne og højreklik på dem og vælg Slet.
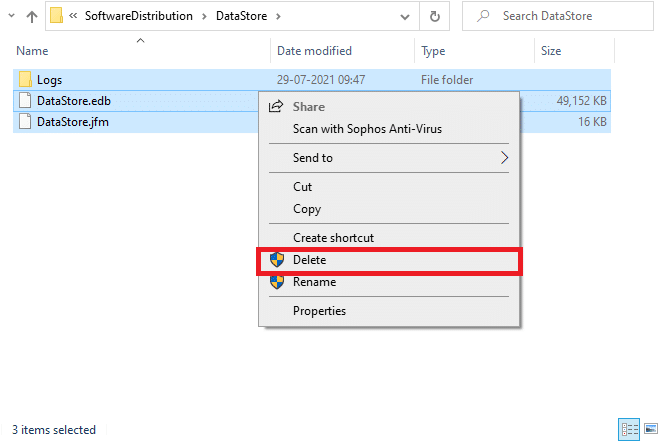
8. Naviger til C:\Windows\SoftwareDistribution\Download og Slet alle data her på samme måde.
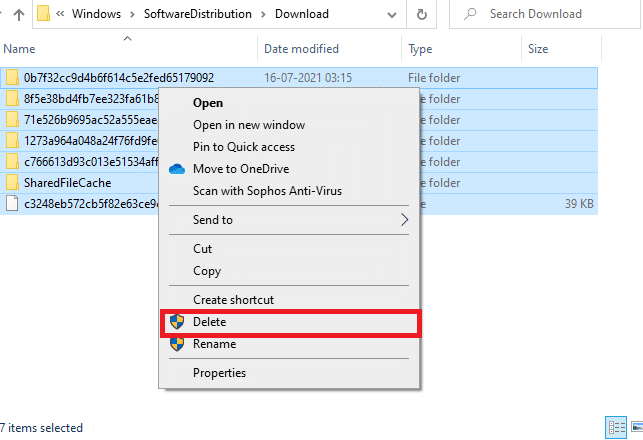
9. Gå tilbage til Tjenester vindue og højreklik på Windows opdatering. Vælg Start mulighed.

10. Vent på, at processen er færdig.
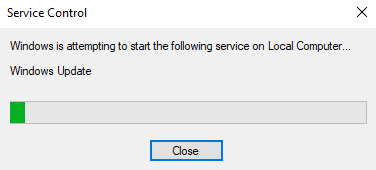
Metode 7: Opdater Windows
For at løse eventuelle fejl og opdateringsrelaterede problemer skal du blot opdatere din Windows 10-pc. Et forældet operativsystem kan forårsage forskellige problemer, herunder Microsoft Store, der ikke downloader noget fejl. Vi foreslår, at du kigger på Windows-opdateringer som anvist i vores guide for mere information. Følg nedenstående trin for at opdatere vinduer.
1. Trykke Windows + I-taster samtidig at lancere Indstillinger.
2. Klik på Opdatering og sikkerhed flise, som vist.

3. I den Windows opdatering fanen, klik på Søg efter opdateringer knap.

4A. Hvis en ny opdatering er tilgængelig, så klik Installer nu og følg instruktionerne for at opdatere.

4B. Ellers, hvis Windows er opdateret, vises det Du er opdateret besked.

5. Endelig, genstartdin pc og kontroller, om du har løst Microsoft Store-problemet.
Læs også: Ret Windows Update Download 0x800f0984 2H1-fejl
Metode 8: Installer Microsoft Store Apps-opdateringer
Sammen med systemopdateringer bør apps og programmer i Microsoft Store holdes opdateret. Afventende opdateringer vil blokere enhver ny applikation, der skal installeres på din pc, hvilket fører til, at Microsoft Store ikke downloader noget. Følg disse trin for at opdatere Microsoft Store-apps.
1. Åben Microsoft Store fra Windows-søgelinjen som vist nedenfor.
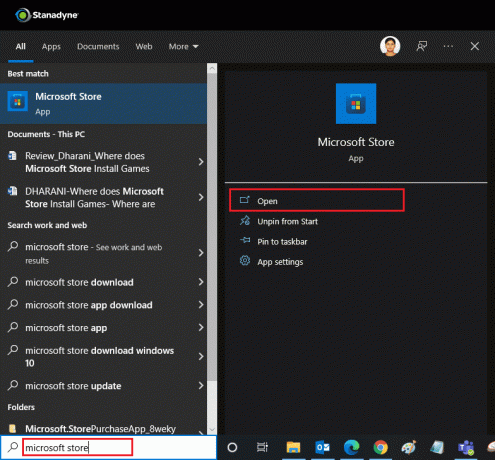
2. Klik på Bibliotek mulighed i nederste venstre hjørne.
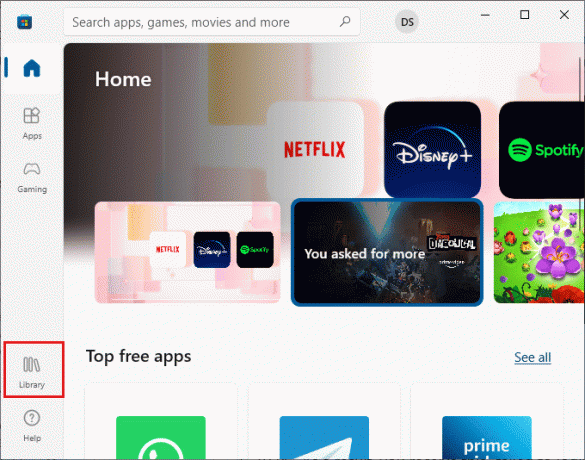
3. Klik på Få opdateringer som vist.
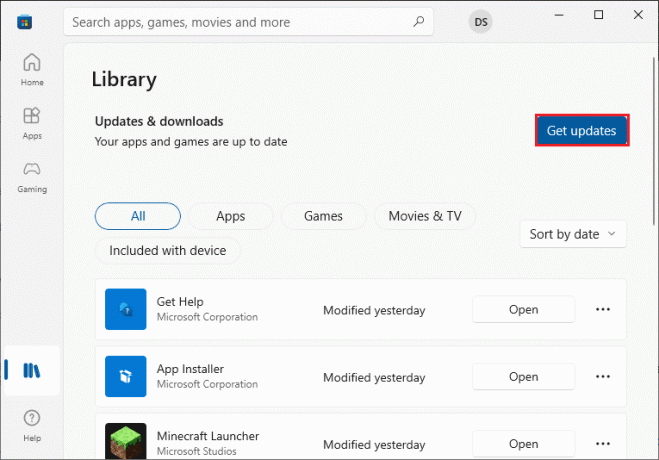
4. Klik på Opdater alle.
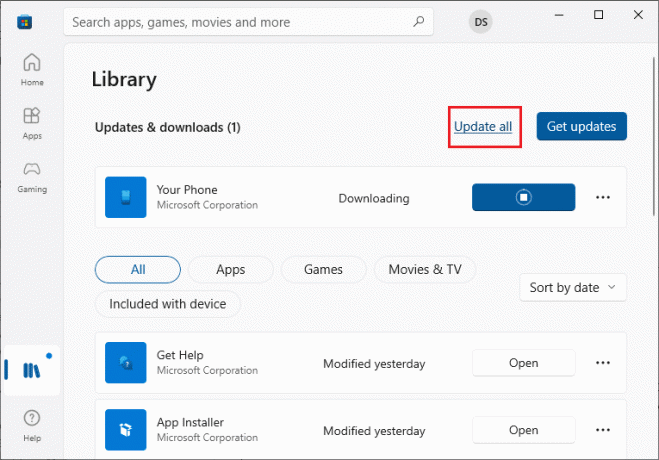
5. Vent på, at opdateringerne bliver downloadet, og når du er færdig, vil du se Dine apps og spil er opdateret besked.
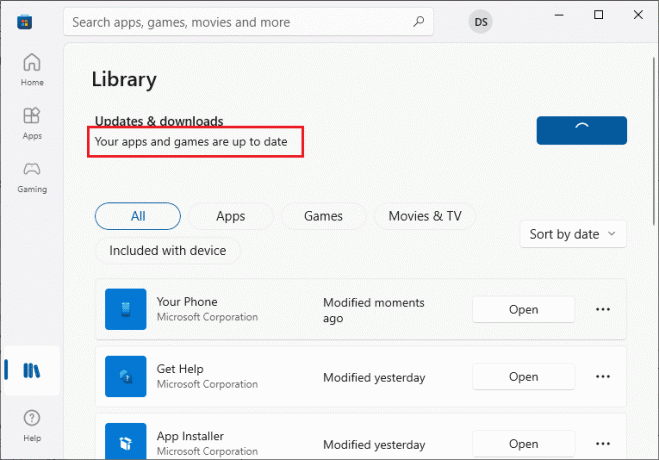
Læs også:Ret Windows 10 0xc004f075 fejl
Metode 9: Skift DNS-adresse
At skifte til Google DNS-adresser har hjulpet mange brugere, når de ikke kan downloade fra Microsoft Store. DNS-serveren henter IP-adressen på det anmodede websted, så det kan vises. Du kan ændre din DNS-adresse og også skifte til Google DNS ved at følge vores guide vedr 3 måder at ændre DNS-indstillinger på Windows 10. Efter at have ændret din DNS-adresse, skal du kontrollere, om du kan downloade fra Microsoft Store.
Metode 10: Rediger registreringsdatabasenøgler
Der er en funktion ved navn Erstat alle underordnede objekttilladelsesposter med arvelige tilladelsesposter fra dette objekt i din registreringseditor. Hvis du aktiverer det for en specifik mappe, vil alle tilladelserne for den overordnede mappe blive overført til alle dens undermapper. Det kan løse problemet, og du kan gøre det ved at følge nedenstående trin.
1. Tryk på Windows nøgle, type Registreringsredaktør og klik på Kør som administrator.
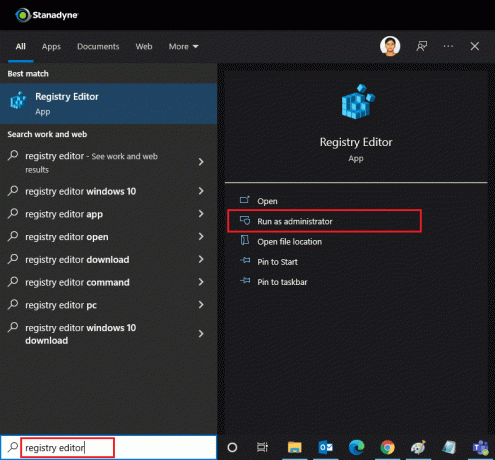
2. Nu i Windows Registreringseditor, naviger til følgende sti.
HKEY_LOCAL_MACHINE\SOFTWARE\Microsoft\WindowsNT\CurrentVersion\NetworkList\Profiles
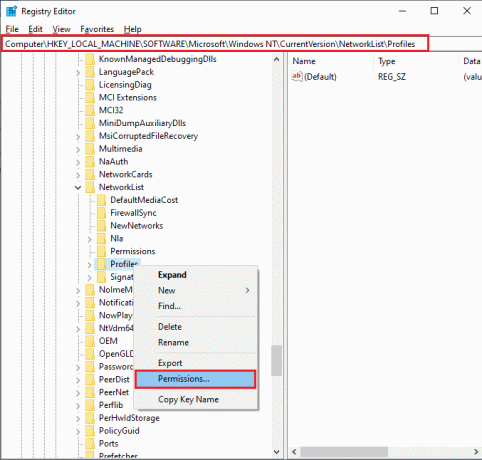
3. Højreklik på Profiler mappe og klik på Tilladelser...
4. I den Tilladelser til profiler vindue, klik på Fremskreden.
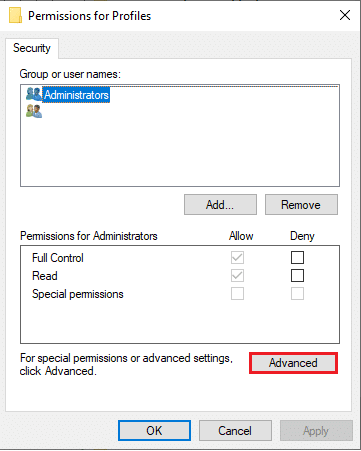
5. Tjek Erstat alle underordnede objekttilladelsesposter med arvelige tilladelsesposter fra dette objekt boks.
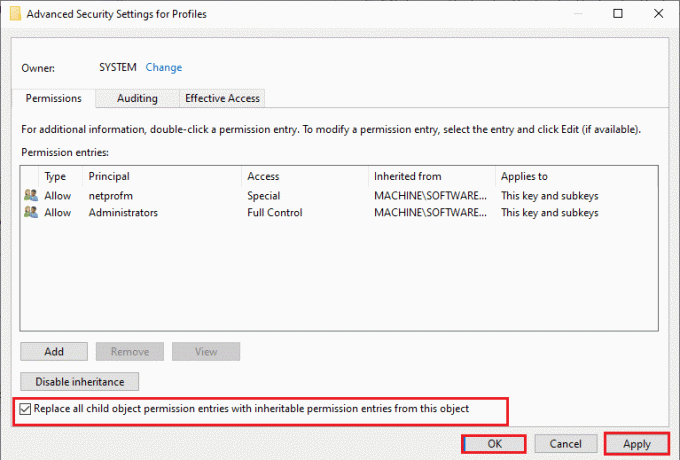
6. Klik på Anvend > OK og genstart din pc.
Metode 11: Nulstil Windows Update-komponenter
Korrupte filer i Windows Update-komponent kan forårsage flere fejl relateret til Microsoft Store. Problemer med at opdatere cache kan også føre til, at Microsoft Store ikke downloader apps. Nulstilling af Windows Update-komponenter genstarter vigtige Windows-tjenester som BITS, MSI Installer, Cryptographic og Windows Update Services. Du kan gøre det samme ved at følge vores guide for at nulstille Windows Update-komponenter på Windows 10
Bemærk: Du kan bruge automatiseret reparationsværktøj for at nulstille Windows Update-komponenterne.
Metode 12: Nulstil Microsoft Store
Nulstilling af Microsoft Store er en ekstrem mulighed og vil fjerne dine log-in detaljer, indstillinger og præferencer fra din computer, men det kan fungere, hvis du ikke kan downloade fra Microsoft Store. Følg disse trin.
1. Tryk på Windows nøgle, type Microsoft Store og vælg App-indstillinger mulighed.
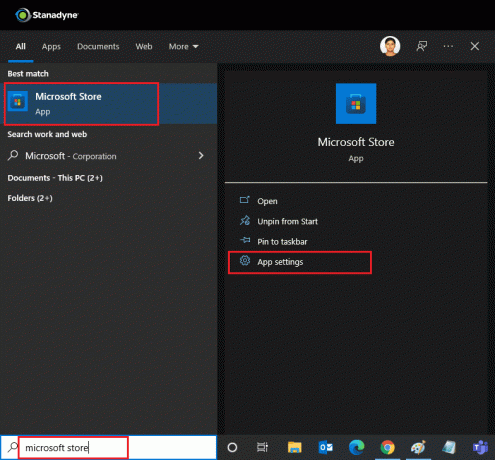
2. Rul ned Indstillinger skærm og klik på Nulstil mulighed som fremhævet.
Bemærk: Dit app-data vil blive slettet mens du nulstiller Microsoft Store.
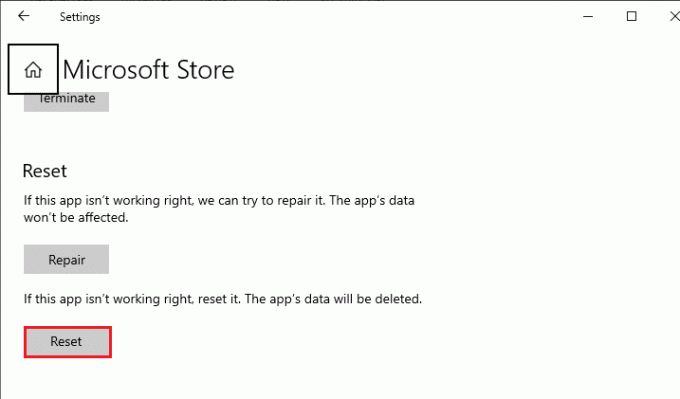
3. Klik på Nulstil i bekræftelsesprompten.
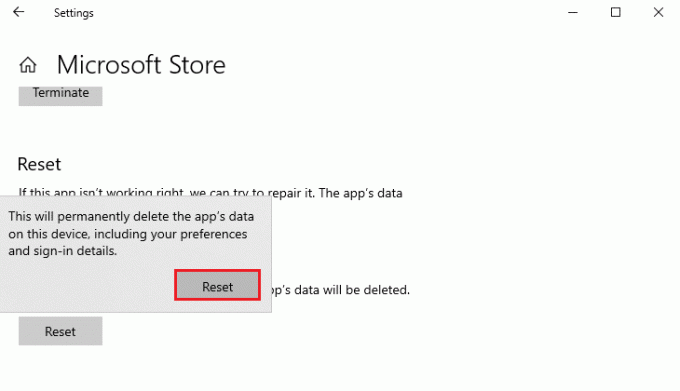
4. Efter processen er afsluttet, genstart pc'en.
Læs også: Sådan ændres land i Microsoft Store i Windows 11
Metode 13: Genregistrer Microsoft Store
Efter nulstilling, hvis du stadig ikke kan downloade fra Microsoft Store, kan genregistrering af appen løse problemet. Følg som anvist nedenfor.
1. Tryk på Windows nøgle, type Windows PowerShell og klik på Kør som administrator.
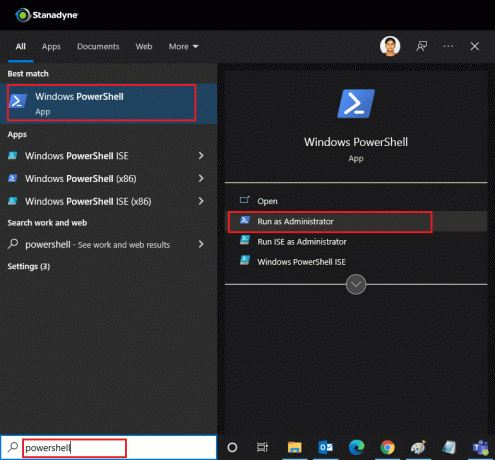
2. Indsæt nu følgende kommando og tryk Indtast nøgle.
PowerShell -ExecutionPolicy Unrestricted -Command "& {$manifest = (Get-AppxPackage Microsoft. WindowsStore).InstallLocation + 'AppxManifest.xml'; Add-AppxPackage -DisableDevelopmentMode -Register $manifest}
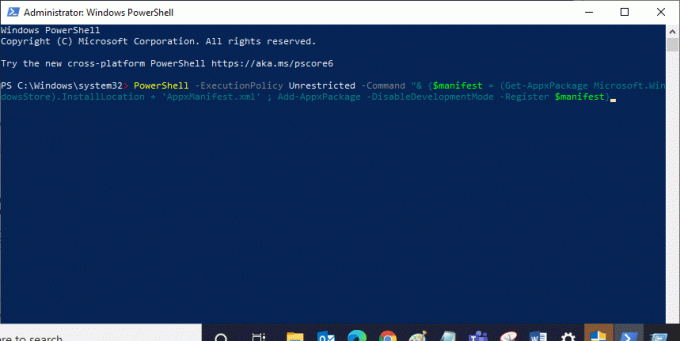
3. Vent på, at kommandoen bliver udført, og prøv at åbne Microsoft Store igen. Det burde løse kan ikke downloade apps fra Microsoft Store-problemet.
Metode 14: Geninstaller Microsoft Store
Hvis andre muligheder ikke har virket for dig, så prøv at geninstallere Microsoft Store. Det kan ikke gøres ved hjælp af Kontrolpanel eller Indstillinger, men du kan bruge PowerShell-kommandoer til at geninstallere Microsoft Store som beskrevet nedenfor.
1. Lancering WindowsPowerShell med administratorrettigheder som beskrevet ovenfor.
2. Type get-appxpackage –allusers kommando og tryk Indtast nøgle.
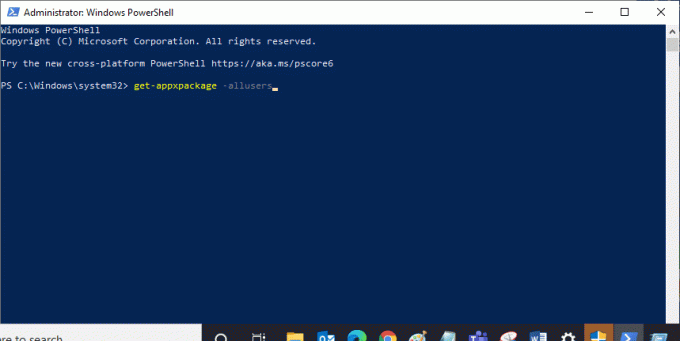
3. Søge efter Microsoft. WindowsStore og gå til PakkeFuldt Navn og kopi linjen ved siden af. I dette tilfælde er det:
Microsoft. WindowsStore_22202.1402.2.0_x64__8wekyb3d8bbwe
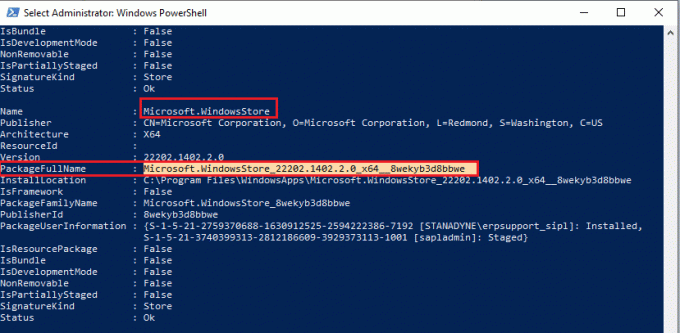
4. Gå til en ny linje i PowerShell vindue og type remove-appxpackage efterfulgt af et mellemrum og linjen du har kopieret i ovenstående trin. I dette tilfælde vil det være: remove-appxpackage Microsoft. WindowsStore_22202.1402.2.0_x64__8wekyb3d8bbwe
Bemærk: Kommandoen kan variere lidt afhængigt af versionen af din Windows-pc.

5. Det vil slette Microsoft Store. Genstart din pc.
6. Åbn for at installere det igen Windows PowerShell som administrator og skriv følgende kommando, og tryk Indtast nøgle.
Add-AppxPackage -registrer "C:\Program Files\WindowsApps\Microsoft. WindowsStore_11804.1001.8.0_x64__8wekyb3d8bbwe\AppxManifest.xml" –DisableDevelopmentMode
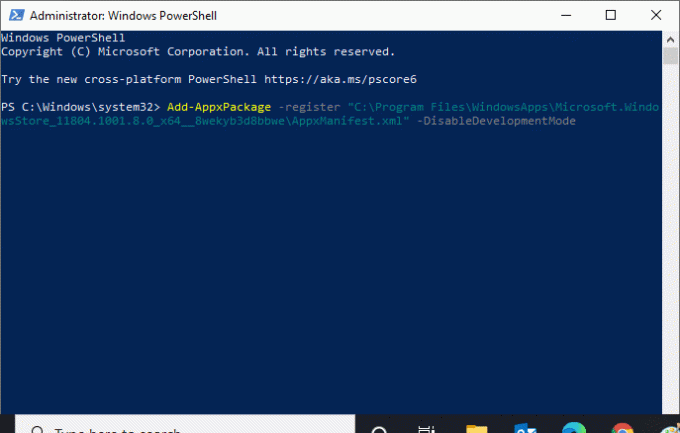
Nu vil Microsoft Store blive geninstalleret og kan ikke downloade apps fra Microsoft Store Problemet skulle være løst.
Læs også:Ret proceslinjen Højreklik Virker ikke
Metode 15: Opret ny brugerprofil
Nogle gange kan din brugerprofil blive beskadiget, og det kan føre til, at Microsoft Store ikke downloader noget. Du kan oprette en ny profil for at løse problemet. Følg vores guide for at oprette en lokal brugerkonto på Windows 10.
Metode 16: Udfør Clean Boot
Hvis problemet fortsætter, kan du udføre en ren opstart af din computer. Det vil starte Windows med kun de nødvendige drivere og programmer og bruges til at fejlfinde dine Windows-problemer. Du kan følge vores guide nedenfor for at Udfør ren opstart i Windows 10. Tjek, om Microsoft Store downloader apps og spil nu.
Metode 17: Udfør systemgendannelse
Hvis ingen af metoderne virkede for dig, er dette din sidste mulighed. Gør det kun, når det er helt nødvendigt. Systemgendannelse gendanner din computer til dens tidligere version og kan hjælpe med at køre en app, som den var før. Det kan muligvis rette Microsoft Store-fejl, og du kan gøre det ved at følge vores vejledning om Sådan bruger du Systemgendannelse på Windows 10. Nu skulle du være i stand til at downloade apps og spil fra Microsoft Store.
Anbefales:
- Bedste 10 Microsoft Teams-funktioner
- Ret Windows Store-fejl 0x80072ee7
- Sådan installeres software uden administratorrettigheder
- Sådan opretter du et hængende indrykning i Word og Google Docs
Vi håber, at denne vejledning var nyttig, og at du var i stand til at rette kan ikke downloade fra Microsoft Store problem. Fortæl os, hvilken metode der virkede bedst for dig. Hvis du har spørgsmål eller forslag, er du velkommen til at skrive dem i kommentarfeltet.



