Sådan bruger du iPhone til at scanne og tilføje et dokument til Mac
Miscellanea / / March 23, 2022
En af grundene til, at en god del mennesker foretrækker at bruge en iPhone og en Mac, er problemfri forbindelse mellem de to. Der er AirDrop for at overføre filer, Overdragelse for at modtage opkald, og du kan fortsætte en opgave på den anden enhed med Continuity. Apple-økosystemet er faktisk ret nyttigt trods alt.

Blandt flere nyttige tricks og funktioner er Continuity Camera. Det lader dig bruge din iPhones kamera til at tage billeder eller scanne dokumenter og vedhæfte dem til en Mac. Du kan gøre dette enten til dine e-mails, eller hvis du vil tilføje et billede til en note. Dette tilføjer et godt niveau af bekvemmelighed til din arbejdsgang og får din iPhone til at fungere endnu bedre med din Mac.
Hvis det lyder interessant for dig, er her, hvordan du kan bruge din iPhone til at scanne og tilføje dokumenter til din Mac.
Hvad er kontinuitetskamera
Teknologien, der lader dig bruge din iPhones kamera til at scanne dokumenter og problemfrit føje dem til en Mac, kaldes Continuity Camera. Lad os sige, at du skriver en e-mail på din Mac, og du skal vedhæfte et stykke dokument som en kvittering. I stedet for først at klikke på et billede med din telefon, sende det til din Mac og derefter tilføje det som en vedhæftet fil, kan du bruge Continuity til at gøre dit arbejde lettere.

Alt du behøver er en Mac, der kører macOS Mojave eller nyere, og en iPhone, der kører iOS 12 eller nyere.
Sådan bruger du en iPhone til at scanne og tilføje dokumenter på din Mac
Du kan bruge Continuity Camera til at scanne og tilføje billeder direkte til flere apps og programmer på din Mac. Dette inkluderer Notes, Mail, Finder, iMessage osv. Det fungerer også med nogle tredjeparts apps indbygget. Sådan bruger du det.
Trin 1: Åbn den app på din Mac, hvor du vil vedhæfte et scannet dokument, for eksempel Mail-appen.
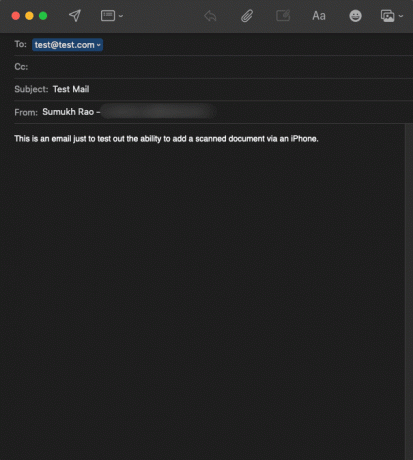
Trin 2: Højreklik på det område, hvor du ønsker at tilføje det scannede dokument.
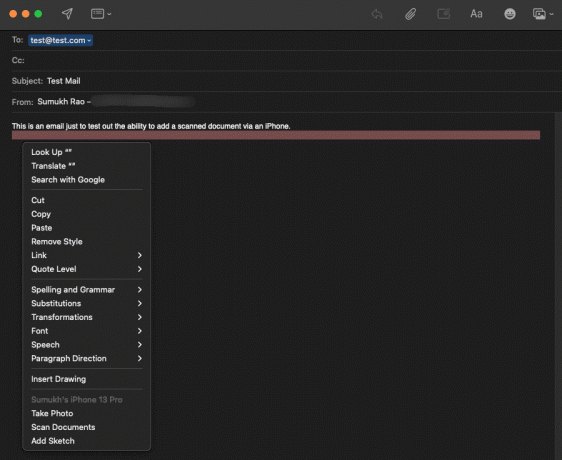
Trin 3: I pop op-menuen vil du se en sektion i slutningen under din iPhone.
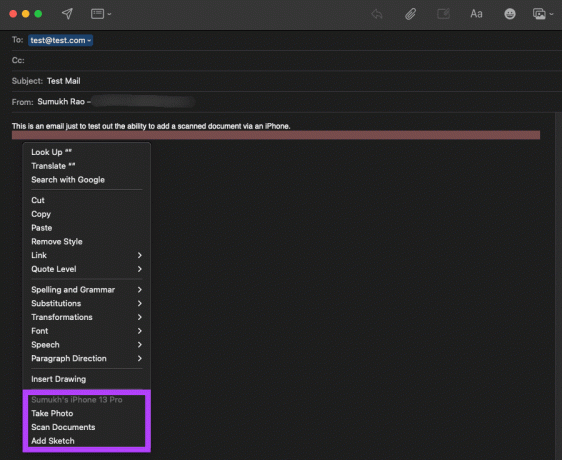
Trin 4: Vælg indstillingen Scan dokumenter.
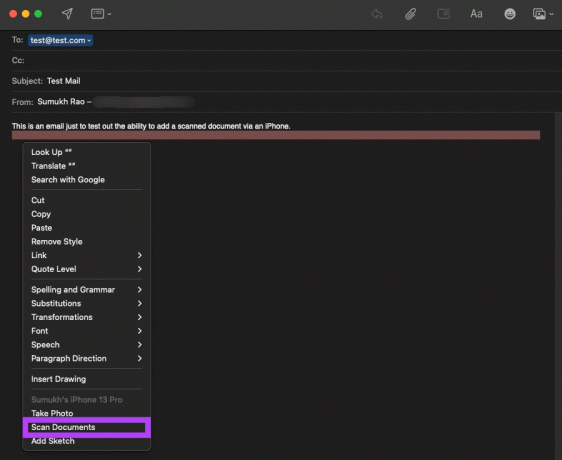
Trin 5: Dette åbner kamerasøgeren på din iPhone. Placer nu din iPhone over det dokument, du vil scanne.

Trin 6: Din iPhone vil automatisk registrere dokumentet og scanne det relevante område.

Trin 7: Hvis dokumentet ikke blev registreret, kan du manuelt trykke på udløserknappen for at fange det eller bruge yderligere funktioner som kamerablitz, hvis du scanner i mørke.

Trin 8: Når du har fanget alle sider eller dokumenter, der skal vedhæftes, skal du trykke på knappen Gem nederst til højre på skærmen.

Trin 9: Du vil nu se, at appen på din Mac har tilføjet en ny vedhæftet fil automatisk. Den vedhæftede fil er tilføjet som PDF i Mail-appen.
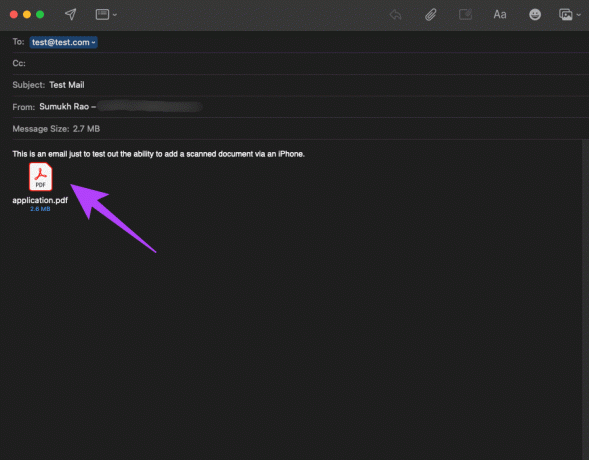
Trin 10: På Notes-appen er dokumenterne tilføjet som billeder.
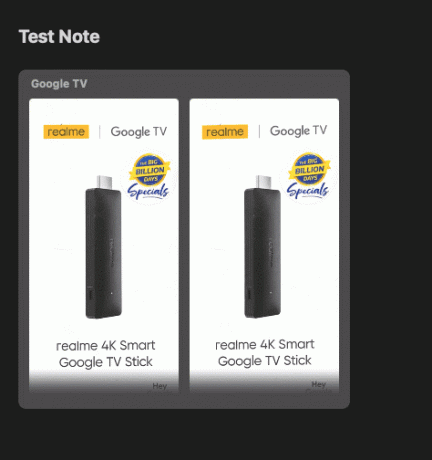
Hvis du ikke ønsker at scanne et dokument, kan du også vælge at tage et billede via din iPhone for at tilføje som en vedhæftet fil eller Tilføj skitse mulighed for at vedhæfte en doodle.
Sådan scannes og tilføjes dokumenter på ikke-understøttede apps
Denne funktion er ikke til stede på alle tredjepartsapps, så hvis du vil scanne et dokument via din iPhone og vedhæfte det til Gmail på Chrome, fungerer ovenstående metode ikke. Her er, hvad du kan gøre i stedet for.
Trin 1: Åbn et Finder-vindue på din Mac, og naviger til en mappe, hvor du vil gemme det scannede dokument.

Trin 2: Nu skal du højreklikke og holde musen over Importer fra iPhone.

Trin 3: Vælg Scan dokument.
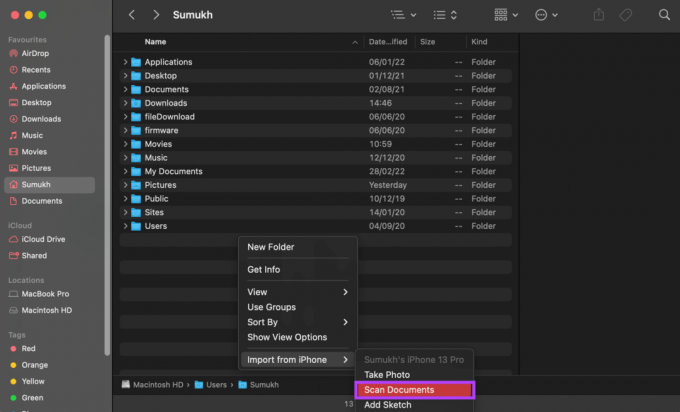
Trin 4: Dette vil tænde kamerasøgeren igen på din iPhone. Placer nu din iPhone over det dokument, du vil scanne.

Trin 5: Din iPhone vil automatisk registrere dokumentet og scanne det relevante område.

Trin 6: Hvis dokumentet ikke blev registreret, kan du manuelt trykke på udløserknappen for at fange det eller bruge yderligere funktioner som kamerablitz, hvis du scanner i mørke.

Trin 7: Når du har fanget alle sider eller dokumenter, der skal vedhæftes, skal du trykke på knappen Gem nederst til højre på skærmen.

Trin 8: Det scannede dokument vil nu blive gemt som et billede i mappen.

Du kan også vælge at tage et billede eller tilføje en skitse i stedet for.
Scan og vedhæft dokumenter til din Mac på farten
Dette er en effektiv måde at vedhæfte dokumenter til dine e-mails og noter på din Mac. Du behøver ikke manuelt at tage billeder af alle dine dokumenter og beskære dem individuelt. Det er et nyttigt værktøj, som mange fagfolk vil sætte pris på.
Sidst opdateret den 14. marts 2022
Ovenstående artikel kan indeholde tilknyttede links, som hjælper med at understøtte Guiding Tech. Det påvirker dog ikke vores redaktionelle integritet. Indholdet forbliver upartisk og autentisk.



