Top 8 måder at ordne natlys, der ikke virker i Windows 11
Miscellanea / / March 23, 2022
At arbejde lange timer på skrivebordet kan forårsage belastning af øjnene og ødelægge dit søvnmønster. Den største årsag til det er skadeligt blåt lys fra din skærm. For at løse problemet har Microsoft tilføjet Night light-funktion for at reducere det blå lys fra skærmen. 
Funktionen kan til tider fejle og ikke tilføje et natlysfilter på din skærm. Her er måderne til at rette op på, at natlyset ikke virker på computere, der kører Windows 10 eller Windows 11.
1. Tjek tidsplan for natlys
Windows giver dig mulighed for at automatisere natlys på din computer. For eksempel kan du bede operativsystemet om at aktivere natlys omkring kl. 18.00 og slukke det kl. 06.00.
Windows deaktiverer automatisk natlyset på et bestemt tidspunkt. Du kan enten forlænge den planlagte tid eller endda slå funktionen fra og bruge den manuelt, når det er nødvendigt.
Trin 1: Åbn menuen Windows-indstillinger (brug Windows + I-tasterne).
Trin 2: Gå til System og åbn menuen Display.

Trin 3: Vælg Natlys.
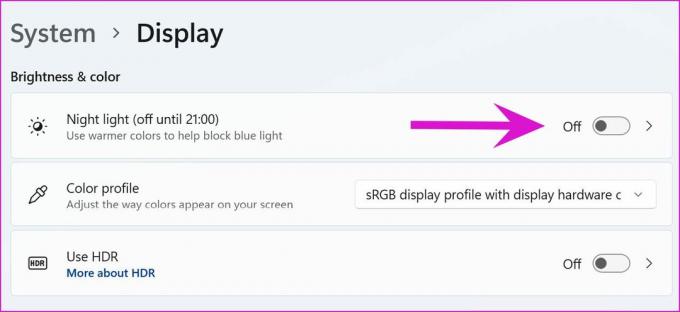
Trin 4: Forlæng sluk-tiden i menuen Tidsplan.

Du kan deaktivere skift af Planlæg natlys og bruge hurtige skift til at bruge funktionen. Klik på højttalerikonet på proceslinjen og aktiver Night light.
2. Tjek natlysintensitet
Natlys på Windows giver dig mulighed for at justere den overordnede følsomhed. At arbejde med mild følsomhed vil ikke gøre den store forskel i det lange løb. Du skal foretage relevante ændringer fra menuen Indstillinger.
Trin 1: Gå til menuen Windows-indstillinger (brug Windows + I-tasterne).
Trin 2: Gå til System og åbn menuen Display.

Trin 3: Vælg natlyset, og tjek skyderen under Styrke-menuen. Øg natlysstyrken til et niveau, hvor du kan se en klar forskel mellem normal og natlystilstand.

3. Aktiver placeringstjenester
Nogle af Natlys-funktionerne afhænger af placeringstjenesterne på din computer. Hvis placeringstjenesterne er deaktiveret, vil du se indstillingen 'Solnedgang til solopgang' vises gråt.
Trin 1: Start Windows-indstillinger, og åbn menuen Privatliv og sikkerhed.

Trin 2: Vælg Placering og aktiver Placeringstjenester til/fra.

4. Tjek din skærms skærmindstillinger
Nogle new-age skærme som Samsung M7 og andre Benq-modeller kommer med en indbygget Eye-saver-tilstand. Det er den samme funktion som Windows 11s natlys, men med et nyt navn.

Når du har øje-sparetilstand aktiveret på din skærm, vil Windows 11s natlys ikke have nogen indflydelse. Brug skærmens fjernbetjening, og sluk øjensparetilstand på din skærm. Nu kan du gå videre og bruge Microsofts løsning til at reducere belastningen af dine øjne.
5. Tjek indstillingerne for dato og klokkeslæt
Forkerte indstillinger for dato og klokkeslæt på din computer kan også resultere i fejl med standard Windows-funktioner såsom Natlys. Sørg for, at du har den rigtige dato og klokkeslæt på din computer.
Trin 1: Åbn Windows-indstillinger og gå til menuen Tid og sprog.
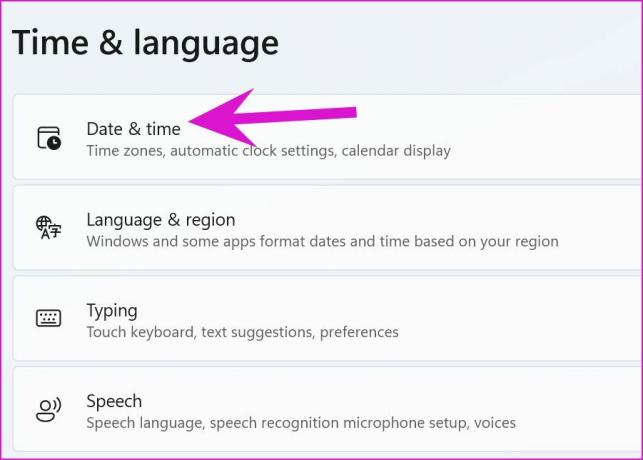
Trin 2: Vælg dato og tid.
Trin 3: Indstil den korrekte tidszone og tryk på knappen Synkroniser nu nederst.
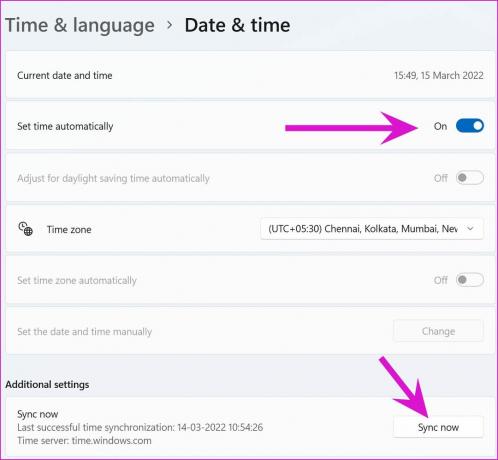
6. Geninstaller skærmdrivere
Korrupte eller buggy skærmdrivere på din computer kan rode med natlysfunktioner. Geninstaller skærmdrivere på pc'en, og prøv igen.
Trin 1: Højreklik på Windows-tasten og åbn menuen Enhedshåndtering.

Trin 2: Udvid menuen Skærmadaptere, og højreklik på grafikdriveren og vælg Afinstaller enhed.

Bekræft din beslutning og genstart pc'en. Under genstartsprocessen vil systemet installere de nødvendige drivere.
7. Nulstil natlysindstillinger
I nedenstående trin viser vi, hvordan du nulstiller natlysindstillinger på Windows 11 ved hjælp af registreringsdatabasen. Bemærk, at Windows-registreringsdatabasen indeholder vigtige filer og indstillinger for at holde din computer kørende. En forkert tweak her kan beskadige din pc. Det er altid tilrådeligt at sikkerhedskopiere dit registreringsdatabase før du går videre.
Trin 1: Tryk på Windows + R-tasterne og åbn menuen Kør.
Trin 2: Skriv 'regedit' og åbn menuen Registreringseditor.
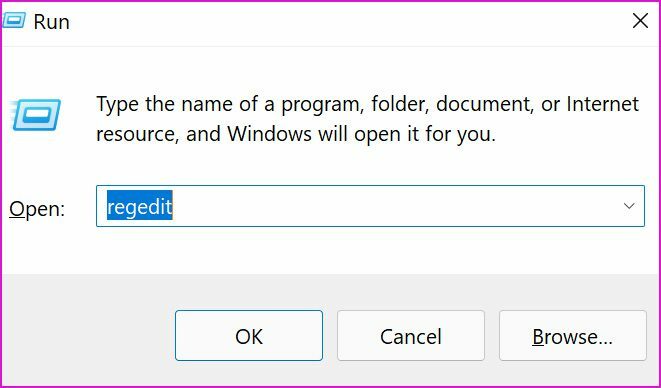
Trin 3: Indtast følgende sti i adresselinjen.
HKEY_CURRENT_USER\Software\Microsoft\Windows\CurrentVersion\CloudStore\Store\DefaultAccount\Cloud
Du finder to natlys-relaterede mapper i den.
default$windows.data.bluelightreduction.bluelightreductionstate
default$windows.data.bluelightreduction.settings
Trin 4: Vælg begge mapper og højreklik på dem.

Trin 5: Vælg Slet fra kontekstmenuen.

Genstart pc'en, og prøv lykken med natlyset igen.
8. Opdater Windows
Arbejder du med en gammel Windows 11 build på din computer? Det er en mulig årsag til, at natlyset fungerer normalt.
Hent og installer den nye OS-build. Gå til Windows-indstillinger og åbn Windows Update-menuen. Download den tilgængelige Windows 11 OS build, installer den og genstart din pc.
Hold dine øjne i skak
Windows 11s natlystilstand er en must-have-funktion for dem, der arbejder sent om natten. Hvis funktionen ikke fungerer som forventet, skal du bruge ovenstående tricks og løse problemet. GT-teamet automatiserer for det meste Night light-funktionen under solopgang og solnedgang. Hvordan planlægger du at bruge det? Del din arbejdsgang i kommentarerne nedenfor.
Sidst opdateret den 16. marts, 2022
Ovenstående artikel kan indeholde tilknyttede links, som hjælper med at understøtte Guiding Tech. Det påvirker dog ikke vores redaktionelle integritet. Indholdet forbliver upartisk og autentisk.

Skrevet af
Parth har tidligere arbejdet hos EOTO.tech med at dække tekniske nyheder. Han er i øjeblikket freelancer hos Guiding Tech og skriver om apps-sammenligning, tutorials, softwaretip og tricks og dykker dybt ned i iOS-, Android-, macOS- og Windows-platforme.



