Top 8 måder at løse Google Play Butik, der ikke viser installerede apps
Miscellanea / / March 23, 2022
Med Play Butik kræver det minimal indsats at administrere dine apps. Om du vil opdatere eksisterende apps eller fjerne nogle af dem, alt hvad du skal gøre er at besøge fanen Mange apps i Play Butik. 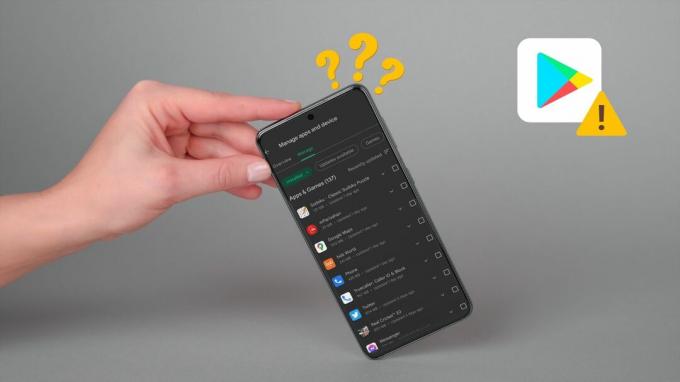
Men hvad sker der, når Play Butik ikke viser nogen af dine installerede apps? Hvis du er blevet forvirret over et lignende problem, så er her et par fejlfindingstip, der vil hjælpe.
1. Fjern og tilføj Google-konto igen
Du bør prøve at logge ud af Play Butik og logge ind igen. Dette vil hjælpe med at genetablere Play Butiks forbindelse med serveren og kan ende med at løse problemet.
Trin 1: Åbn appen Indstillinger på din telefon, og rul ned for at trykke på Konti og sikkerhedskopiering.

Trin 2: Vælg din Google-konto, og tryk på Fjern konto. Tryk på Fjern konto igen, når du bliver bedt om det.


Trin 3: Gå tilbage til siden Administrer konti, og tryk på Tilføj konto for at logge ind med din Google-konto igen.

Tjek for at se, om Play Butik viser alle dine installerede apps nu.
2. Ryd Play Butiks cache
Som de fleste apps gemmer Play Butik også cachedata for at spare båndbredde og reducere indlæsningstider. Men hvis disse data er blevet utilgængelige af en eller anden grund, fungerer Play Butik muligvis ikke efter hensigten. Du kan prøve at rydde Play Butiks cache for at se, om det løser problemet.
Trin 1: Tryk længe på Play Butik-appikonet, og tryk derefter på info-ikonet fra menuen, der dukker op.

Trin 2: Gå til Lager og tryk på Ryd cache-knappen nederst.


Genstart Play Butik-appen for at se, om den viser dine installerede apps.
3. Slå forældrekontrol fra i Play Butik
Forældrekontrol i Play Butik giver dig mulighed for at forhindre uautoriserede transaktioner og skjule upassende apps fra Play Butik. Så hvis du tidligere har aktiveret forældrekontrol i Play Butik, kan det være grunden til, at det ikke viser nogle af dine installerede apps. Sådan deaktiverer du det.
Trin 1: Åbn Play Butik. Tryk på profilikonet øverst til højre for at navigere til Indstillinger.


Trin 2: Udvid Familieindstillinger, og tryk på Forældrekontrol.

Trin 3: Sluk for kontakten ved siden af "Forældrekontrol er slået til", og indtast din enheds adgangskode for at bekræfte.


4. Tjek systemdato og -klokkeslæt
Googles server er afhængig af datoen og klokkeslættet på din telefon for at synkronisere dine data. Naturligvis, hvis din Android er indstillet til en forkert dato eller tid, kan Play Butik muligvis ikke kommunikere med sin server og ende med at vise ufuldstændige eller forkerte data. For at undgå dette kan du konfigurere din Android til at bruge den netværksleverede tid ved at følge nedenstående trin.
Trin 1: Åbn appen Indstillinger på din Android, og naviger til General Management.

Trin 2: Tryk på indstillingen Dato og klokkeslæt, og slå kontakten til ved siden af 'Automatisk dato og tid'.


5. Opdater Google Play Butik
Ligesom andre apps på din telefon, modtager Play Butik også opdateringer regelmæssigt. Ideelt set bliver Play Butik opdateret automatisk i baggrunden. Men hvis det ikke sker, kan du også gennemtvinge en opdatering manuelt. Sådan gør du.
Trin 1: Start Play Butik på din telefon. Tryk på dit profilbillede for at åbne Indstillinger.
Trin 2: Udvid Om og under Play Butik-versionen får du mulighed for at opdatere Play Butik.

6. Afinstaller og geninstaller Google Play Butik-opdateringer
Hvis Play Butik ikke viser dine installerede apps, selv efter opdateringen, kan du afinstallere Play Butik-appopdateringer, da det er en systemapp, du kan ikke slette den helt. Så fjern opdateringerne og nulstil Play Butik til dens oprindelige tilstand. Sådan gør du det.
Trin 1: Tryk længe på Play Butik-ikonet, og tryk på info-ikonet fra den resulterende menu.
Trin 2: Tryk på menuikonet med tre prikker øverst, og vælg Afinstaller opdateringer. Tryk på OK for at fortsætte.


Derefter skal du følge trinene nævnt i metode 5 for at opdatere Play Butik igen.
7. Nulstil Google Play Services
Google Play Services arbejder utrætteligt i baggrunden for at forbinde apps, Google-tjenester og Android. Så hvis Google Play Services fungerer ikke korrekt, fungerer andre apps muligvis ikke efter hensigten. Du kan prøve at nulstille Google Play Services for at se, om det løser problemet.
Trin 1: Start appen Indstillinger, og naviger til Apps.

Trin 2: Rul ned for at finde og tryk på Google Play Service. Vælg derefter Opbevaring.


Trin 3: Tryk på Administrer lager i bunden, og tryk på Ryd alle data.


8. Tjek, om appen er fjernet
Hvis kun én eller to apps ikke vises på listen over installerede apps i App Store, er det sandsynligt, at appen er blevet fjernet fra Play Butik enten af udvikleren eller Google. En hurtig måde at bekræfte dette på er ved at åbne Play Butik på dit skrivebord og søger efter appen.
Lost in the Wind
Over tid har Play Butik forbedret sig meget. Om du vil opdatere apps automatisk eller overføre apps til din nye smartphone, Play Butik kan hjælpe dig med det hele. Nogle gange kan du løbe ind i problemer som denne, men som vi lige har set, er det ikke noget, du ikke selv kan løse.
Sidst opdateret den 16. marts, 2022
Ovenstående artikel kan indeholde tilknyttede links, som hjælper med at understøtte Guiding Tech. Det påvirker dog ikke vores redaktionelle integritet. Indholdet forbliver upartisk og autentisk.

Skrevet af
Pankil er civilingeniør af profession, der startede sin rejse som forfatter på EOTO.tech. Han sluttede sig for nylig til Guiding Tech som freelanceskribent for at dække vejledninger, forklaringer, købsvejledninger, tips og tricks til Android, iOS, Windows og Web.



