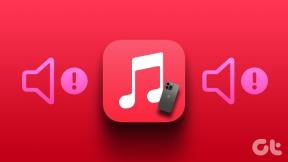Ret Zoom Invalid Meeting ID-fejl i Windows 10
Miscellanea / / March 24, 2022
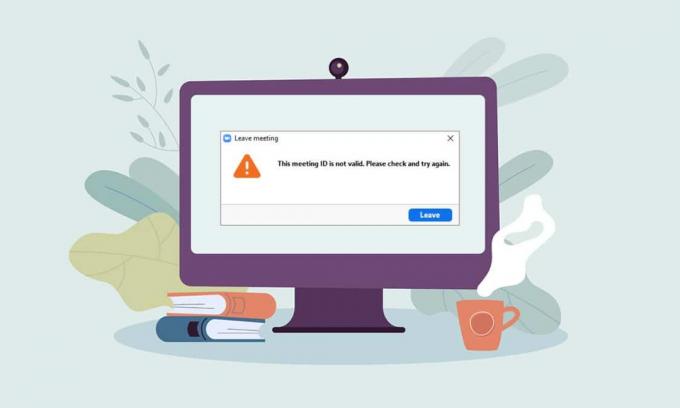
Forsøger du at deltage i et Zoom-møde, men modtager du gentagne gange en fejlmeddelelse? Vises fejlen på dit Zoom-møde, Zoom Invalid Meeting ID-fejl? Hvis det er tilfældet, forklarer denne artikel metoderne til at rette ugyldigt møde-id-fejl på Zoom. Læs artiklen til slutningen for at vide, hvordan du løser Zoom Invalid Meeting ID Error.
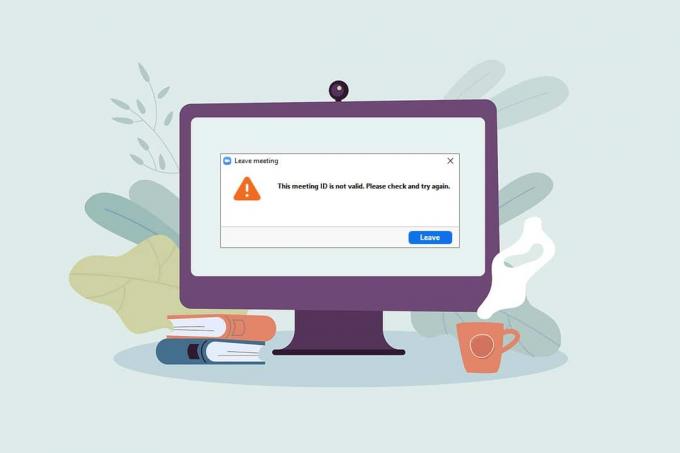
Indhold
- Sådan rettes Zoom Invalid Meeting ID-fejl i Windows 10
- Grundlæggende fejlfindingsmetoder
- Metode 1: Kør Zoom som administrator
- Metode 2: Kør Zoom-appen i kompatibilitetstilstand
- Metode 3: Opdater Zoom-appen
- Metode 4: Fjern baggrund på Zoom-appen
- Metode 5: Slå video fra i møde
- Metode 6: Skift til portrætvisning i Zoom-appen
- Metode 7: Log ud af alle enheder og log på kun én enhed
- Metode 8: Ryd cache på Zoom-appen
- Metode 9: Deaktiver proxy og VPN (hvis relevant)
- Metode 10: Geninstaller Zoom-appen
Sådan rettes Zoom Invalid Meeting ID-fejl i Windows 10
De mulige årsager til, at du muligvis modtager fejlen Ugyldigt møde-id, er angivet nedenfor:
- Forkert møde-id: Det møde-id, du har indtastet på indtastningslinjen, kan være forkert. Du har muligvis indtastet et forkert møde-id, der adskiller sig i et tegn eller en numerisk værdi. Ellers kan du have indtastet møde-id'et for ethvert andet Zoom-opkald og modtaget fejlmeddelelsen.
- Værten har afsluttet mødet: Hvis værten afslutter det møde, du forsøger at oprette forbindelse til, kan du muligvis ikke oprette forbindelse til Zoom-opkaldet og modtage fejlmeddelelsen.
- Kontologin på mange enheder: Hvis du har logget ind på din konto på mange enheder, er mødet muligvis ikke forbundet, og derved vil du modtage en fejlmeddelelse.
- Ingen ordentlig internetforbindelse: Hvis din netværksforbindelse svinger, kan du modtage en fejlmeddelelse. Du skal have et stabilt og højhastighedsnetværk for at oprette forbindelse til Zoom-opkaldet. Du kan følge vores guide til at rette ingen internetforbindelse i din pc.
- Midlertidig fejl på Zoom-appen: Hvis du kontinuerligt bruger Zoom-appen, vil du muligvis bemærke, at appen sætter sig fast, og du kan muligvis ikke oprette forbindelse til dit Zoom-opkald.
- VPN/proxy interferens: VPN/Proxy kan forstyrre forbindelsen på Zoom-appen, og du kan muligvis ikke oprette forbindelse til dit møde.
- Forældet Google Chrome: Hvis Google Chrome er forældet, kan du muligvis ikke deltage i et Zoom-møde uden forstyrrelser på Zoom-nettet.
Bemærk: Metoderne beskrevet i artiklen er baseret på Windows 10 PC og kan ændres på ethvert andet operativsystem.
Grundlæggende fejlfindingsmetoder
Inden du fortsætter, prøv disse grundlæggende fejlfindingsmetoder, der er beskrevet nedenfor. Du kan prøve at implementere metoderne for at se, om du kan rette en fejl med ugyldigt møde-id på Zoom.
- Sørg for, at det møde-id, du har indtastet i bjælken, er korrekt og gyldigt. Det skal du med andre ord sikre dig alfanumerisk korrekt. Kopiér møde-id'et fra din invitation og indsæt det på bjælken for at undgå fejlen.
- Kontakt værten for at kontrollere, om mødet er afsluttet eller er i gang.
- Kontakt værten og spørg efter nøjagtigt møde-id eller bed ham om at sende dig en invitation til mødet igen. Prøv at forbinde dit Zoom-opkald med det nye møde-id i invitationen.
- Man kan tilføje op til 100 deltagere til et Zoom-møde, inklusive værten. Du skal tjekke, om antallet af tilføjede deltagere er inden for grænsen, og at du kan være med til mødet. Kontakt værten for at få afklaring på det samme.
- Sommetider, andre deltagere eller værten kan have fjernet dig ved et uheld, og hvis du prøver at logge ind igen med det samme, kan du se en fejl med ugyldigt møde-id på din app. Hvis dette er tilfældet, så prøv at deltage i mødet efter nogen tid.
- Luk alle baggrundsapps, især dem, der bruger mikrofoner og kameraer, ved hjælp af Task Manager.
- For at undgå Zoom Invalid Meeting ID-fejlen er det nødvendigt at have en stabil internetforbindelse med god hastighed. Det anbefales at kontrollere Wi-Fi-forbindelsen og tilslutte din pc til en god Wi-Fi-forbindelse.
- Hvis din Zoom-app sidder fast i længere tid og dermed giver dig en møde-id fejl, så en simpel Genstart kan løse problemet.
- Hvis genstart af Zoom-klienten ikke hjælper dig, genstartdin pc.
Metode 1: Kør Zoom som administrator
Hvis du konstant oplever problemer med møde-id-fejl, mens du bruger Zoom-appen, skal du køre appen som administrator. For at gøre dette skal du følge nedenstående trin.
1. Trykke Windows + D-taster samtidigt for at åbne dit system Desktop.
2. Højreklik på Zoom app-ikon i Desktop og vælg Kør som administrator mulighed på listen.

Metode 2: Kør Zoom-appen i kompatibilitetstilstand
Hvis problemet ligger i inkompatibiliteten af Windows med Zoom-appen, kan du køre appen i kompatibilitetstilstand. Denne metode garanterer dog ikke kvaliteten af Zoom-opkald, du får i den avancerede version. Følg nedenstående trin for at rette fejlen med Zoom Invalid Meeting ID.
1. Højreklik på Zoom app-ikon i Desktop mappe og vælg Ejendomme i rullemenuen.

2. Naviger til Kompatibilitet fanen i næste vindue.
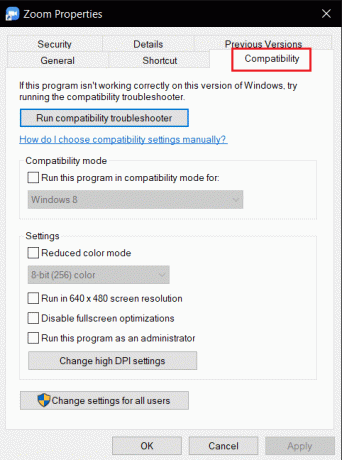
3. Tjek Kør dette program i kompatibilitetstilstand for: mulighed

4. Klik ansøge og så Okay for at gemme ændringerne.
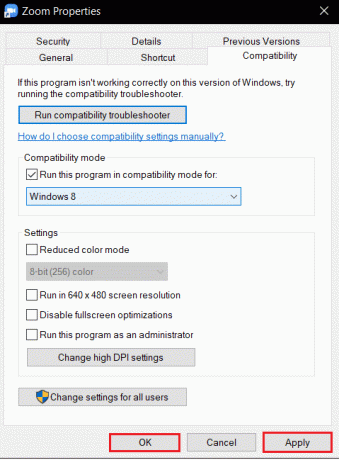
Læs også:Sådan spiller du Outburst på Zoom
Metode 3: Opdater Zoom-appen
Hvis Zoom-appen, der er installeret på din pc, er forældet, skal du opdatere appen på din pc. Følg nedenstående trin for at opdatere Zoom-appen på din pc.
1. Tryk på Windows nøgle, type zoom og klik på Åben.
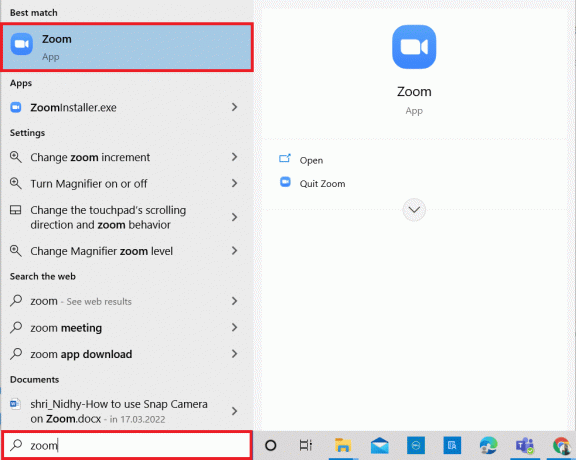
2. Klik på din profilbillede øverst til højre på startsiden for din app.

3. Vælg Søg efter opdateringer valgmulighed i den viste menu.

4A. Hvis ansøgningen er opdateret, vil du modtage en besked, der siger Du er opdateret.
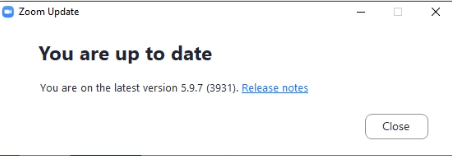
4B. Hvis der er en tilgængelig opdatering, opdaterer den automatisk appen. Klik Opdatere nu.
Metode 4: Fjern baggrund på Zoom-appen
Hvis der er mange filtre, og hvis baggrunden på Zoom-appen er datakrævende, skal du muligvis fjerne dem og skifte til standardvisningen. På denne måde bruges Wi-Fi-forbindelsen på din pc til mødet alene og ikke til filtrene.
1. Start Zoom app som tidligere gjort.
2. Klik på din Indstillinger mulighed i øverste højre hjørne af startsiden for din app.
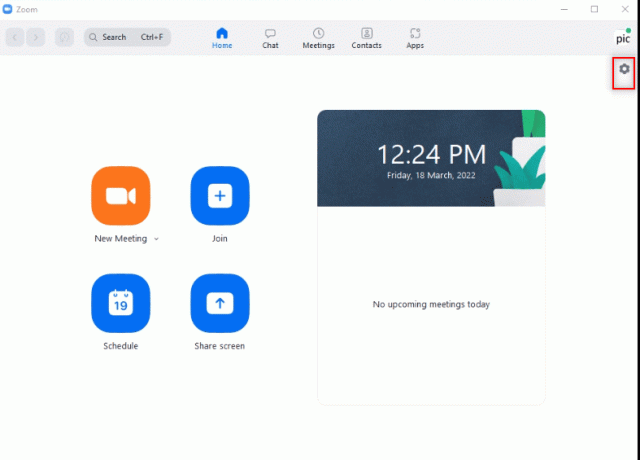
3. Naviger til Baggrund og filtre fanen i venstre rude.

4. Vælg Ingen mulighed i Virtuelle baggrunde afsnit.
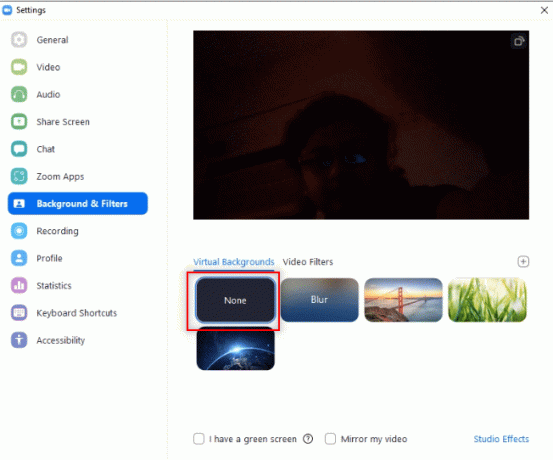
Læs også:Fix Zoom kan ikke registrere et kamera
Metode 5: Slå video fra i møde
Hvis du ikke kan deltage i et Zoom-opkald eller har en møde-id-fejl, kan du prøve at slukke dit kamera og deltage i mødet. Følg nedenstående trin for at deaktivere din video på Zoom-appen.
1. Åbn Zoom app på dit system som gjort tidligere.
2. Klik på Indstillinger mulighed i øverste højre hjørne af appvinduet.
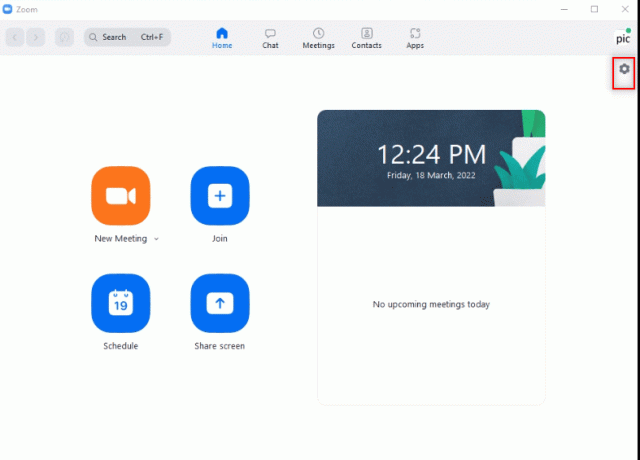
3. Naviger til Video fanen i venstre rude.
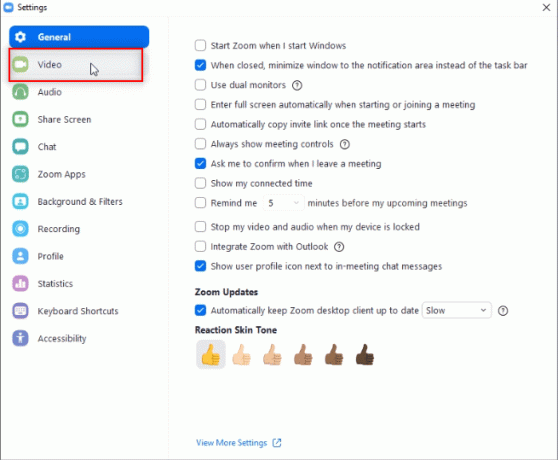
4. Søg efter Sluk min video, når jeg deltager i mødet og marker afkrydsningsfeltet ud for det.
Bemærk: Denne metode kan give dig mulighed for at deltage i opkaldet uden din livevideo, men forstyrrelsen og behovet for at skulle indtaste dit møde-id igen efter en fejl kan elimineres.
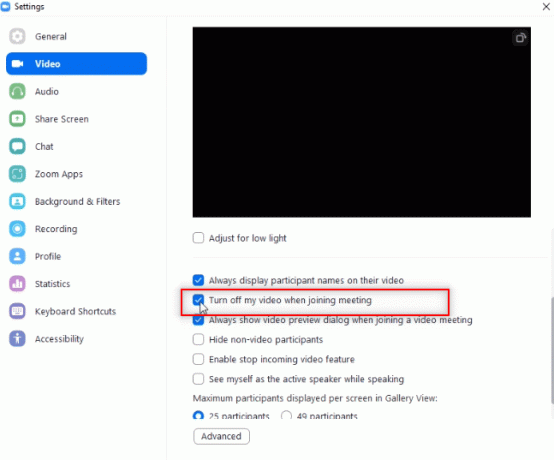
Metode 6: Skift til portrætvisning i Zoom-appen
Hvis Zoom-opkaldet ikke kan være stabilt i appen Landskabsvisning, og du bliver bedt om at indtaste dit møde-id gentagne gange, kan du prøve at skifte til Portrætvisning.
1. Lancering Zoom klient som tidligere gjort.
2. Klik på din profilbillede øverst til højre på appens startside.
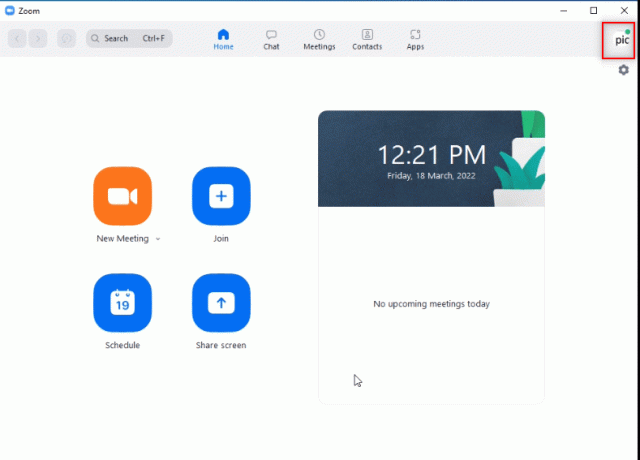
3. Vælg indstillingen Skift til Portrætvisning på den viste menu.
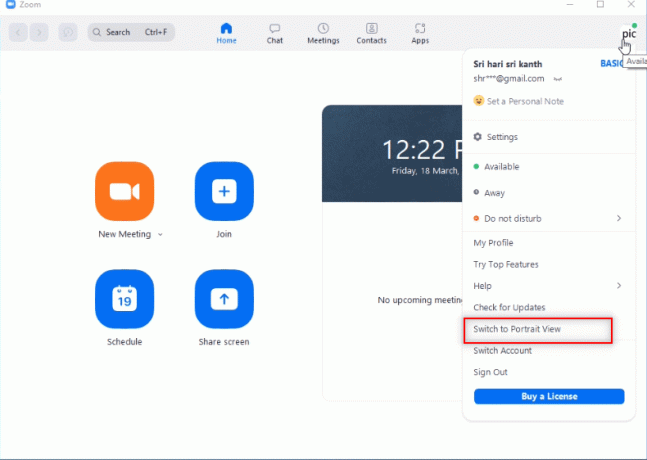
4. Nu vil du se Zoom-appen i portrætvisning. Prøv at deltage i mødet i denne visning.
Læs også:Ret zoomlyd, der ikke virker Windows 10
Metode 7: Log ud af alle enheder og log på kun én enhed
Hvis du har logget ind på forskellige enheder, eller hvis der er flere logins på et system, kan du muligvis ikke deltage i Zoom-opkaldet, og du vil modtage en fejlmeddelelse. I dette tilfælde skal du logge ud af alle enheder og logge ind på din konto på den enhed, du bruger.
1. Gå til Zoom web ved hjælp af Google Chrome på din pc, og log ind på din konto.

2. På din kontos startside skal du vælge Profil fanen under PERSONLIG.
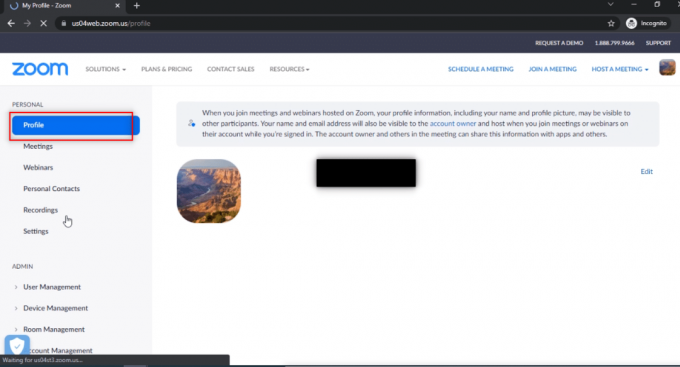
3. Rul ned til bunden og klik Log mig ud fra alle enheder.

4. Log ind på din konto på Zoom-appen på din pc, og prøv at oprette forbindelse til Zoom-opkaldet ved hjælp af møde-id'et.
Metode 8: Ryd cache på Zoom-appen
Du kan rydde cachefilerne på din Zoom-app ved at følge trinene nævnt i denne metode. Dette giver dig mulighed for nemt at oprette forbindelse til dine Zoom-opkald og fremskynde appen på din pc.
1. Start Zoom app på dit system som gjort tidligere.
2. Klik på din profilbillede i øverste højre hjørne.
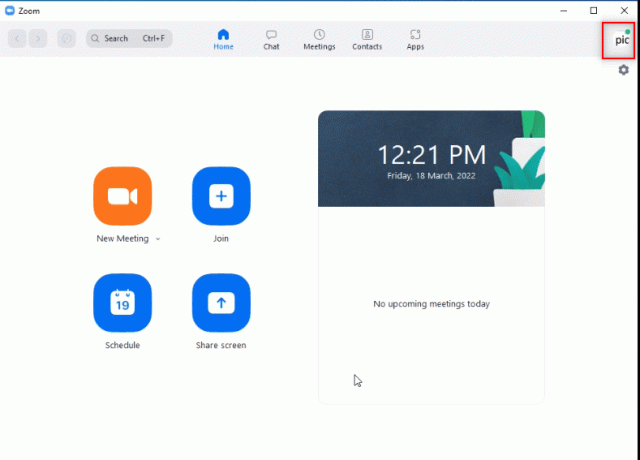
3. Vælg Indstillinger.
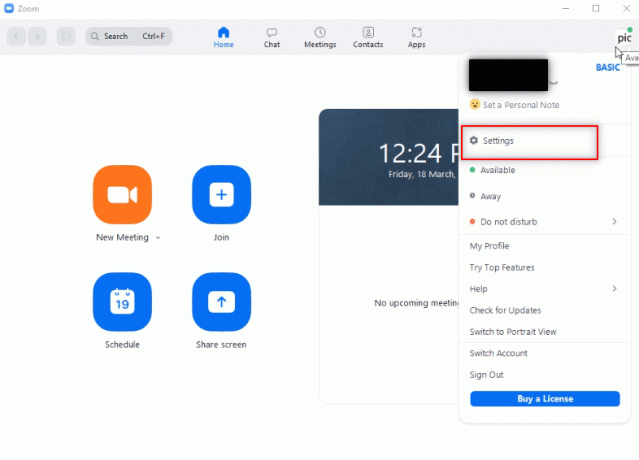
4. Naviger til Zoom apps fanen i venstre rude.
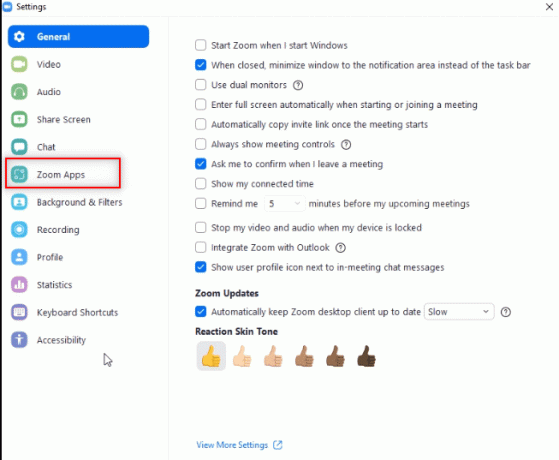
5. Klik på Klar knappen ved siden af indstillingen Zoom Apps Lokale appdata og cookies.

6. Klik på Klar knappen i bekræftelsesvinduet for at rydde cachefilerne på appen.
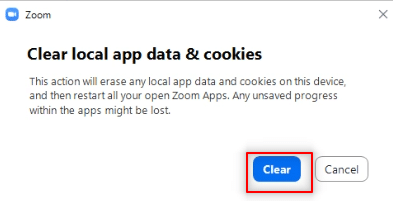
Læs også:Hvordan slukker jeg mit kamera på zoom?
Metode 9: Deaktiver proxy og VPN (hvis relevant)
Du bruger muligvis VPN til at give dig privatliv, mens du surfer online. Det kan dog være i konflikt med funktionen af visse apps. Derfor skal du muligvis slukke for den. Læs vores guide på Sådan deaktiveres VPN og proxy på Windows 10. Hvis problemet er løst, kan du sæt det op og aktiver VPN senere.
Metode 10: Geninstaller Zoom-appen
Hvis der stadig er et problem med Zoom-appen, kan du prøve at afinstallere appen og geninstallere den fra det officielle websted.
1. Tryk på Windows nøgle, type Kontrolpanel og klik på Åben.

2. Nu, sæt Vis efter > Store ikoner og vælg Programmer og funktioner mulighed.

3. Klik nu på listen Zoom og vælg Afinstaller mulighed.

4. Bekræft derefter Afinstaller i pop op-prompten. Genstart derefter din pc, efter at afinstallationen er fuldført.
5. Hent Zoom fra officiel hjemmeside.

6. Start nu ZoomInstaller fil.

7. Følg instruktioner på skærmen for at fuldføre installationen på din pc.
Anbefales:
- 8 bedste alternativer til noobs og nørder
- Sådan bruger du Snap-kamera på Google Meet
- Sådan bruger du Snap-kamera på zoom
- Ret Microsoft Teams-videoopkald, der ikke virker
I denne artikel har du lært, hvordan du løser problemet Zoom ugyldigt møde-id fejl. Så hvis du ser denne fejl næste gang du prøver at oprette forbindelse til et Zoom-opkald, kan du stole på denne artikel. Prøv at implementere de forklarede metoder for at rette fejlen med ugyldigt møde-id på Zoom. Smid venligst dine værdifulde forslag eller stil dine spørgsmål i kommentarfeltet vedrørende indholdet af denne artikel. Fortæl os også, hvad du vil lære næste gang.