Top 9 måder at ordne WhatsApp QR-kode, der ikke indlæses eller fungerer på skrivebordet
Miscellanea / / March 24, 2022
WhatsApps overgang fra mobil til desktop har ikke været glat. Desktop-apps har ofte nogle fejl og app vil ikke åbne på Windows.

Til tider vil QR-koden ikke indlæses eller arbejde for at etablere en vellykket forbindelse med telefonen. Sådan repareres WhatsApp desktop QR-kode, der ikke indlæses.
1. Genindlæs WhatsApp QR-kode
Når du åbner WhatsApp for første gang på Windows eller Mac, beder appen dig straks om at scanne QR-koden. Mens du kan vælge ikke at scanne den, udløber QR-koden i WhatsApp-appen efter et stykke tid. Så du får mulighed for at genindlæse QR-koden. Klik på genindlæs-knappen og generer en ny kode for at scanne.
2. Genstart WhatsApp på skrivebordet
Hvis genindlæsningsknappen stadig ikke virker for at generere en ny QR-kode, skal du tvinge til at afslutte WhatsApp-appen på skrivebordet og prøve igen.
Windows
Følg trinene nedenfor på Windows for at genstarte WhatsApp-appen.
Trin 1: Højreklik på Windows-tasten og vælg Task Manager.

Trin 2: Find WhatsApp på listen, og klik på den. Vælg knappen Afslut opgave.

Åbn WhatsApp igen og se, om QR-koden vises eller ej.
Mac
Mac-brugere skal bruge Activity Monitor for at genstarte WhatsApp.
Trin 1: Tryk på Kommando + mellemrumstaster, og åbn Spotlight-søgningsmenuen.
Trin 2: Søg efter Activity Monitor og tryk på Retur-tasten.

Trin 3: Find WhatsApp fra Activity Monitor, og klik på den. Vælg x-mærket øverst.
Start derefter WhatsApp-appen igen for at få QR-koden frem.
3. Tjek internetforbindelse
WhatsApp har brug for en aktiv internetforbindelse for at generere en QR-kode. Sørg for, at din Windows-pc eller en Mac er forbundet til en hurtig Wi-Fi-forbindelse. Når du har testet din forbindelseskvalitet, skal du åbne WhatsApp-appen for at scanne QR-koden.
Du kan også bruge værktøjer som f.eks fast.com for at kontrollere netværkshastigheden fra din computer.
4. Brug WhatsApp-appen på mobilen til at scanne QR-koden
Dette er en almindelig fejl, som mange brugere begår, når de har at gøre med en WhatsApp QR-kode. Mange bruger standardkamera-appen på mobilen til at scanne QR-koden på skrivebordet. De fleste gange virker det ikke. Du skal bruge WhatsApp-appen på din mobil til at scanne QR-koden.
iPhone
Trin 1: Åbn WhatsApp på din iPhone, og gå til fanen Indstillinger.

Trin 2: Tryk på det lille QR-kodeikon ved siden af kontonavnet, og åbn den indbyggede kameragrænseflade.

WhatsApp åbner en kameragrænseflade på iPhone for at scanne QR-koden.
Android
Trin 1: Åbn WhatsApp og tryk på menuen med tre prikker øverst og vælg Indstillinger.
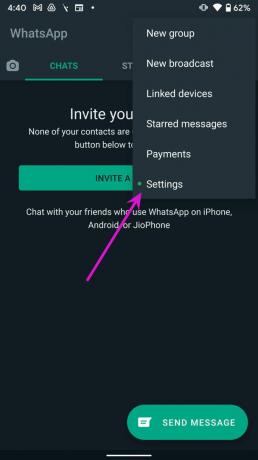
Trin 2: Find QR-kodeikonet ved siden af kontonavnet for at scanne QR-koden på skrivebordet.

5. Opdater WhatsApp-appen
En forældet WhatsApp på skrivebordet kan også føre til problemer med QR-koder.
Windows-brugere kan gå til Microsoft Store og vælge biblioteksmenuen for at finde nye appopdateringer på computeren.

Mac-brugere skal gå til App Store for at installere den nyeste WhatsApp-app. Åbn WhatsApp igen, og tjek den nye QR-kode. Scan den ved hjælp af metode 4 nævnt ovenfor.
6. Forbind WhatsApp Desktop og Mobile til den samme Wi-Fi-forbindelse
Selv efter at have scannet QR-koden med succes, bliver du nødt til at holde din mobil og desktop forbundet til den samme Wi-Fi-forbindelse hele tiden. Det gælder ikke, hvis du bruger en multi-enhedsopsætning på WhatsApp (mere om det senere). Hvis smartphone-enheden ikke er tilsluttet den samme Wi-Fi, vil du fortsat opleve fejl med at indlæse nye beskeder på WhatsApp-skrivebordet.
7. Deaktiver VPN
Hvis du bruger en VPN-tjeneste til at oprette forbindelse til et andet lands server, kan WhatsApp-appen have problemer med at indlæse QR-koden. Afbryd enhver VPN på din pc eller Mac, og genstart appen (se den anden metode).

8. Tjek WhatsApp-status
Hvis WhatsApp-serverne står over for nedetid, kan appen ikke generere en ny QR-kode på skrivebordet. Gå til Neddetektor og søg efter WhatsApp.
Hvis tjenesten faktisk står over for et afbrydelse, vil du vil ikke være i stand til at sende beskeder også på din WhatsApp-mobilapp.
9. Brug WhatsApp Web
Står du stadig over for problemer med WhatsApp desktop-appen? Du kan droppe det og vælge WhatsApp på nettet. Besøg WhatsApp Web og prøv at scanne QR-koden. Du kan aktivere meddelelser for din browser for at fortsætte med at modtage nye beskeder.
Administrer WhatsApp på skrivebordet
WhatsApp tester et program med flere enheder med betabrugere, der tillader desktop-apps at arbejde separat. Du behøver ikke længere at holde din mobil forbundet til det samme Wi-Fi-netværk for at sende eller modtage beskeder. Læs vores dedikeret indlæg til opsætning af WhatsApp multi-enhed på skrivebordet.
Uanset om du bruger en normal WhatsApp-app eller vælger en multi-enhedsfunktion, skal du bruge QR-koden for at etablere forbindelsen ved første forsøg. Hvilket trick virkede for dig til at logge ind på WhatsApp? Del din oplevelse i kommentarerne nedenfor.
Sidst opdateret den 16. marts, 2022
Ovenstående artikel kan indeholde tilknyttede links, som hjælper med at understøtte Guiding Tech. Det påvirker dog ikke vores redaktionelle integritet. Indholdet forbliver upartisk og autentisk.

Skrevet af
Parth har tidligere arbejdet hos EOTO.tech med at dække tekniske nyheder. Han er i øjeblikket freelancer hos Guiding Tech og skriver om apps-sammenligning, tutorials, softwaretips og tricks og dykker dybt ned i iOS-, Android-, macOS- og Windows-platforme.



