4 bedste måder at administrere meddelelser på Mac
Miscellanea / / March 24, 2022
Push-meddelelser holder os orienteret om begivenheder, seneste nyheder, kommende møder og vigtige beskeder, blandt mange andre ting på vores desktops. Men når hver anden app kappes om din opmærksomhed, er notifikationer også blevet en plage.

For mange meddelelser kan bryde dit fokus, når du arbejder, og reducere din produktivitet. Derfor bør du være opmærksom på meddelelser, du modtager, og begrænse dem for at opretholde en stram kur til kun at modtage de vigtige.
Her er 4 bedste måder, du kan administrere notifikationer på på Mac for at holde forstyrrelserne i skak.
1. Slå meddelelser fra ved hjælp af Forstyr ikke i kontrolcenter
Hvis du arbejder på et projekt, der kræver din udelte opmærksomhed eller ser en medrivende film, vil du måske deaktivere alle notifikationer indtil videre. macOS giver dig mulighed for at gøre det meget nemt.
Trin 1: Klik på Kontrolcenter knappen i øverste højre hjørne på menulinjen. Klik derefter på halvmåneikonet for øjeblikkeligt at aktivere Forstyr ikke-tilstand.
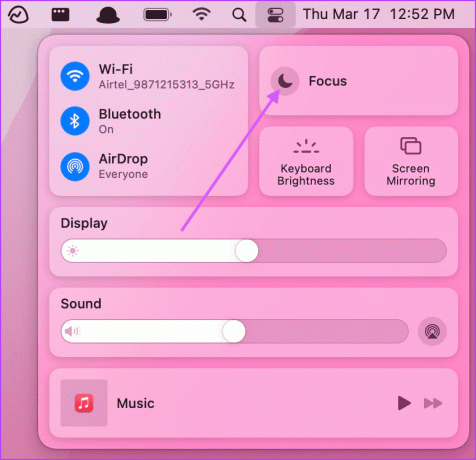
Trin 2: Du kan også bruge Opt+Click-genvejen i dato- og tidssektionen på menulinjen for at aktivere den.
2. Indstil app-specifik meddelelsespræference
Hvis du vil reducere notifikationsrod, kan du indstille notifikationsindstillinger pr. app for at administrere notifikationer for hver app individuelt.
Trin 1: Klik videre til Apple-menuen i øverste venstre hjørne på menulinjen, og åbn Systemindstillinger.
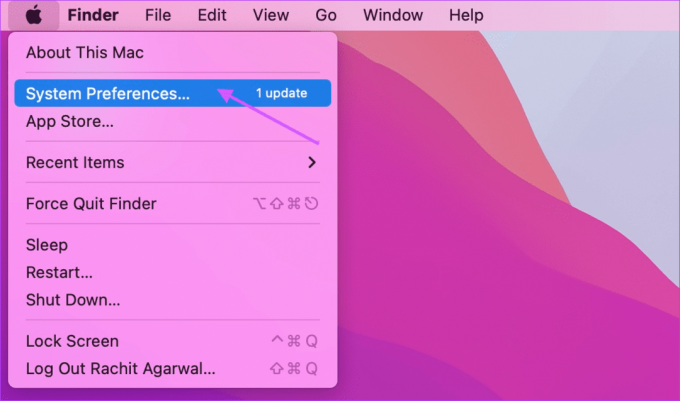
Trin 2: Klik på 'Meddelelser og fokus' i vinduet Systemindstillinger.

Trin 3: Det åbner en liste over alle de apps, der sender meddelelser. For at deaktivere meddelelser for en enkelt app skal du vælge den og derefter slå kontakten fra ved siden af Tillad meddelelser.

Trin 4: Du kan yderligere tilpasse meddelelsesstilen. Vælg kun underretninger, hvis du vil have vedvarende meddelelser, der ikke forsvinder, medmindre du afviser dem.
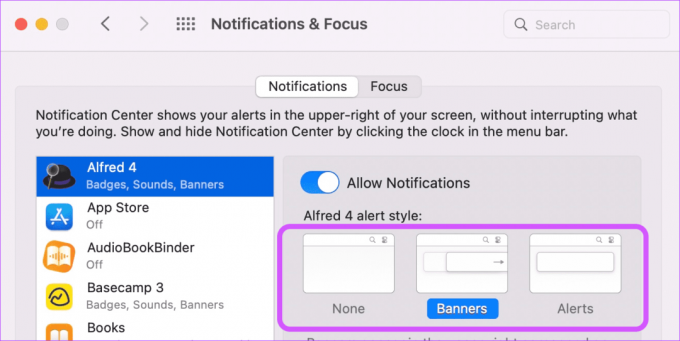
Trin 5: Du kan også vælge, hvor du vil have dine notifikationer vist. Hvis du ikke ønsker, at meddelelserne skal vises på låseskærmen eller i meddelelsescenteret, kan du afkrydse deres felter. På samme måde kan du slå notifikationslyd og app-badge fra.

Trin 6: Klik på menuen ved siden af indstillingen Vis forhåndsvisning, og vælg, om du vil se forhåndsvisning af meddelelser på låseskærmen eller ej. Du kan også vælge, om du vil tillade macOS at gruppere meddelelser eller ej.

Trin 7: Nederst vil du se universelle indstillinger for meddelelsesadministration, der gælder for alle apps.

Du kan tillade eller afvise meddelelser, når skærmen er låst, i dvale, eller når du deler eller spejler din Macs skærm.
3. Slå meddelelser midlertidigt fra
Du vil måske ikke direkte deaktivere meddelelser for nogle apps. Hvis sådanne apps distraherer dig med notifikationer, kan du midlertidigt slå dem fra i stedet.
Trin 1: Åbn meddelelsescenteret ved at stryge fra højre mod venstre fra trackback eller klikke på dato og klokkeslæt i menulinjen.
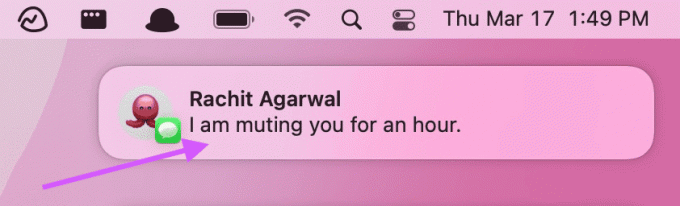
Trin 2: Højreklik på en meddelelse, og vælg den relevante mulighed.
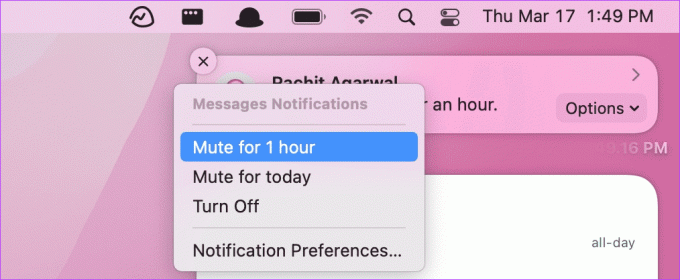
4. Indstil Auto Forstyr ikke ved hjælp af fokustilstand
macOS giver dig også mulighed for at konfigurere automatisk Forstyr ikke-tilstand baseret på tid, placeringer og endda apps. Du kan også oprette forskellige fokusprofiler på Mac med forskellige præferencer. Vi arbejder med standardfokusprofilen, men du kan lære alt om at bruge Fokustilstand på Mac ved at følge vores linkede artikel.
Trin 1: Åbn Systemindstillinger, og gå til indstillingen 'Meddelelser og fokus'.
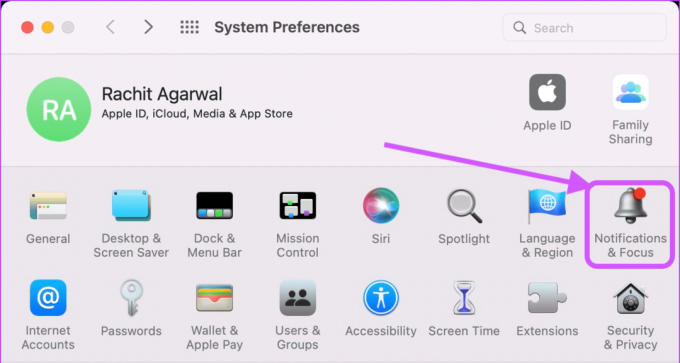
Trin 2: Vælg her Fokus. Du vil se, at macOS allerede har oprettet en 'Forstyr ikke'-profil til dig.

Trin 3: For automatisk at aktivere Forstyr ikke skal du klikke på +-ikonet og vælge din trigger. Lad os oprette en tidsbaseret udløser ved at vælge indstillingen 'Tilføj tidsbaseret automatisering'.

Trin 4: Her kan du vælge det tidspunkt, hvor Forstyr ikke skal være aktiv. Du kan også vælge de dage, du vil have denne automatisering til at virke.

Trin 5: På samme måde kan du oprette lokations- og app-baserede udløsere. For eksempel kan du indstille en lokationsbaseret trigger til automatisk at aktivere tilstanden 'Forstyr ikke', når du når kontoret.
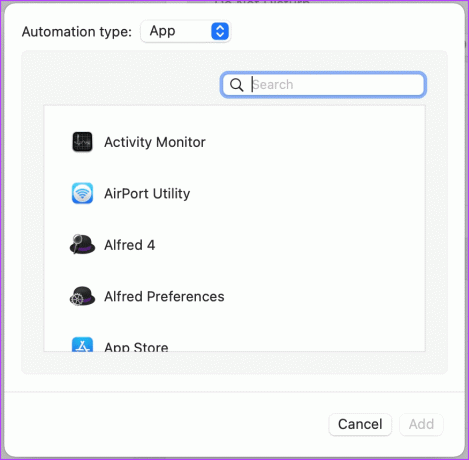
Administrer meddelelser på Mac og sluk for uønskede meddelelser
Få kontrol over meddelelserne med løsningerne nævnt ovenfor. Hvis du har problemer med at følge guiden, så fortæl os det i kommentarfeltet nedenfor, og vi vil besvare dine spørgsmål.
Sidst opdateret den 17. marts 2022
Ovenstående artikel kan indeholde tilknyttede links, som hjælper med at understøtte Guiding Tech. Det påvirker dog ikke vores redaktionelle integritet. Indholdet forbliver upartisk og autentisk.



