Sådan sparer du tid og tastetryk på enhver Chromebook
Miscellanea / / March 24, 2022
Hvis du skriver meget på din Chromebook, fortryder du sandsynligvis, at du ikke kan installere dit foretrukne pc- eller Mac-program til tekstudvidelse. Det betyder ikke, at du ikke kan optimere dine tastetryk og undgå pegefeltet på din Chromebook. Et par indbyggede værktøjer og udvidelser kan fremskynde dig gennem din dag.

Husk eller opret unikke tastaturgenveje
Chromebooks er fulde af genveje, der sparer dig tid. De er ikke altid de samme som Windows- eller Mac-genveje. Tryk på for at se den fulde liste over universelle genveje Ctrl + Alt + ?
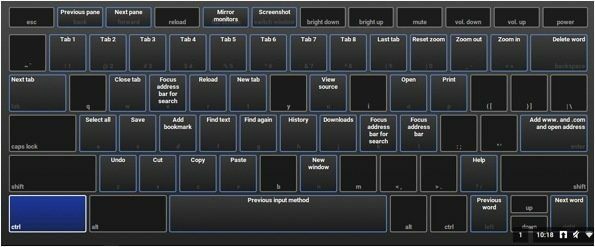
Nogle apps og udvidelser har deres egne genveje. Type chrome://extensions/ i omnifeltet og rul ned til Tastaturgenveje. Der vil du se en liste over potentielle genveje, du kan oprette til nogle tjenester. Her har jeg skabt ctrl + S til gem noget til Pocket. Hver gang du tilføjer en ny udvidelse til Chrome, foreslår jeg, at du tjekker efter genveje. Jeg har en note om mine yndlingsgenveje i Google Keep.
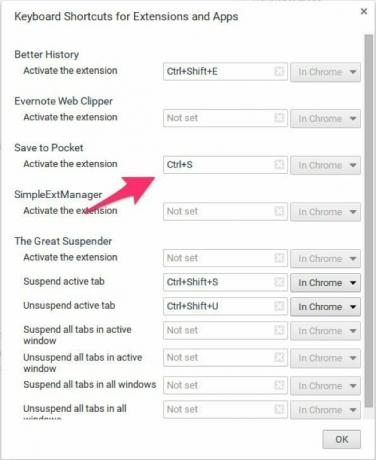
Vil du have alle genvejene til alt? Vi har dem alle her.
Auto Text Expander til Google Chrome
Denne Chrome-udvidelse er ligesom tekstudvidelserne til Windows og Mac. Denne udvidelse fungerer med Chromebooks offline. Indsæt din forkortelse, og Auto Text Expander erstatter den med erstatningsteksten. Denne udvidelse lader dig bruge op til 150 forkortelser. Udvidelsen understøtter import og eksport, så du kan synkronisere mellem dine Chrome-installationer. Det synkroniseres ikke med din Google-konto, så du skal manuelt synkronisere.
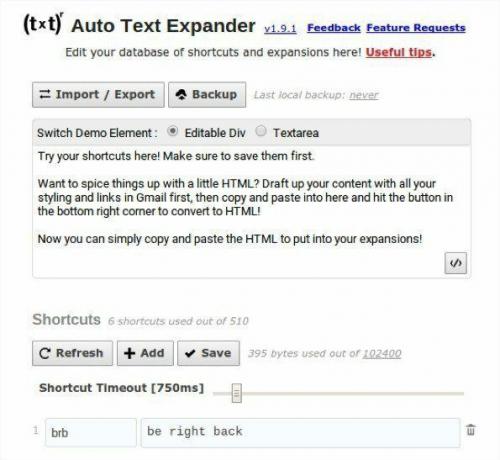
Ikke sikker på, hvad der skal tilføjes i tekstudvidelse: Vi har nogle gode ideer som du kan læse her.
Her sætter jeg typiske ting som min adresse eller kompleks HTML-kode. Det virker ikke med alle websteder eller formularer, men det er stadig bedre end at skrive alt i hånden. Det er smart nok at bruge variabler som dato og klokkeslæt. Auto Text Expander fungerer i omnifeltet. Jeg bruger den funktion til hurtigt at få adgang til indstillinger adskilt fra mine bogmærker.
Tilpassede søgemaskiner
Når du har brug for en søgning på et bestemt websted, skal du ikke spilde din tid med irrelevante søgeresultater eller en lang URL. Opret en tilpasset søgemaskine i Chrome ved at skrive chrome://settings/searchEngines fra omniboksen. Du kan også højreklikke i et tomt område på omnifeltet og vælge Rediger søgemaskiner.
Rul ned til bunden af listen og find Tilføj en ny søgemaskine. Indtast en etiket til søgningen i det felt. I den Søgeordsboks indsæt den forkortelse, du vil bruge til at søge på det pågældende websted, og indsæt derefter søgeforespørgslen. I dette tilfælde vil jeg bruge GT i omnifeltet til at søge på Guiding Tech-webstedet. Tjek ud dette indlæg for en god forklaring tilpassede søgemaskiner i Chrome.

For meget besvær?: Vi dækkede Kortmærker, som gør dette for dig.
Google Keep til uddrag
Da Auto Text Expander ikke synkroniseres med enheder, opbevarer jeg lange uddrag i Google Keep. Google Keep fungerer i enhver browser og enhver enhed. Da jeg først fik min Chromebook, flyttede jeg mange af mine uddrag til Keep. En unik funktion af Google Keep er dets evne til at lave OCR på billeder. Det sparer tid til længere uddrag.

Webalternativer: Hvis du gerne vil have en tjeneste til at administrere disse uddrag, så tjek ud vores guide.
Chromebooks vil aldrig have kraften som en desktop-tekstudvidelse, men disse tips bør fremskynde din indtastning.
Sidst opdateret den 10. februar 2022
Ovenstående artikel kan indeholde tilknyttede links, som hjælper med at understøtte Guiding Tech. Det påvirker dog ikke vores redaktionelle integritet. Indholdet forbliver upartisk og autentisk.

Skrevet af
Jeg har en passion for at hjælpe mennesker med at få teknologi til at fungere. Til mit daglige arbejde ejer jeg en computerreparationsvirksomhed i Lawrence, Kansas. Med udgangspunkt i min supportbaggrund fokuserer jeg på praktisk teknologi fra brugerperspektivet. Jeg nyder det hele: Android, Chrome OS, iOS, MacOS, Windows og alt derimellem.



