Top 7 måder at rette påmindelser, der ikke synkroniseres mellem iPhone og Mac
Miscellanea / / March 24, 2022
Apple Reminders giver dig mulighed for nemt at håndtere dine opgaver. Du kan oprette påmindelser, lister, smarte lister og endda samarbejde med andre brugere. Men når det kommer til at synkronisere disse elementer med en Mac, giver tingene ofte et hikke eller to.
Sommetider Påmindelser kan ikke sende besked, eller synkroniserer ikke dine opgaver på tværs af enheder. I dette indlæg viser vi, hvordan du reparerer påmindelser, der ikke synkroniseres mellem iPhone og Mac.
1. Tjek dit Apple-id
Det er virkelig vigtigt at kontrollere, om du bruger det samme Apple ID på alle dine og også har synkronisering aktiveret for påmindelserne. For at synkronisere påmindelser på tværs af enheder, skal du tjekke for det samme Apple ID på tværs af vores enheder.
Trin 1: Start appen Indstillinger på din iPhone, og tryk på dit navn øverst.
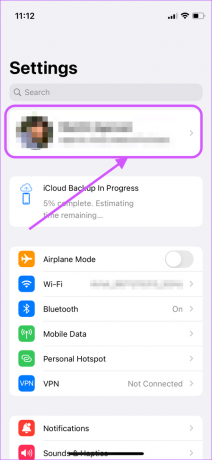
Trin 2: Noter dit Apple-id.
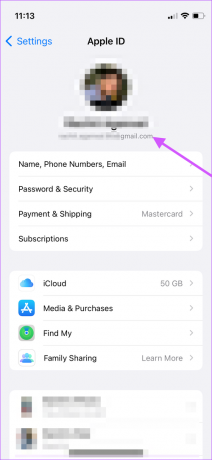
Trin 3: På din Mac skal du klikke på Apple-menuen i øverste venstre hjørne og vælge Systemindstillinger fra rullemenuen.

Trin 4: Klik på Apple ID og sørg for, at begge enheder bruger det samme Apple ID. Hvis de er forskellige, skal du logge ind med det samme Apple ID på begge enheder.

Trin 5: Hvis begge enheder er på det samme Apple ID, skal du logge ud og logge på én gang for at sikre en ny synkroniseringshandling mellem påmindelser og dine enheder.
2. Aktiver iCloud Sync for påmindelser på iPhone og Mac
Ligesom andre Apple-apps bruger Reminders iCloud til at synkronisere på tværs af enheder. Hvis du oplever synkroniseringsproblemer, skal du kontrollere, om iCloud-synkroniseringen er aktiveret på din iPhone og Mac.
iPhone
Trin 1: Start appen Indstillinger på din iPhone, og tryk på dit navn øverst.
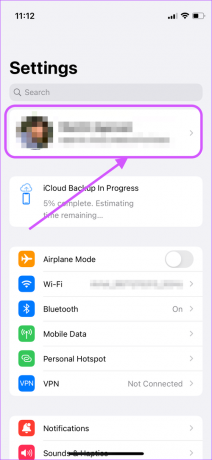
Trin 2: Tryk derefter på iCloud-indstillingen.
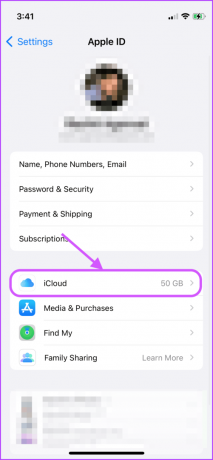
Trin 3: Rul ned for at finde påmindelser og sørg for, at skifte er aktiveret. Hvis det allerede er aktiveret, skal du slå det fra og til igen.

Mac
Trin 1: På din Mac skal du klikke på Apple-menuen i øverste venstre hjørne og klikke på Systemindstillinger.

Trin 2: Klik på Apple ID i højre side.
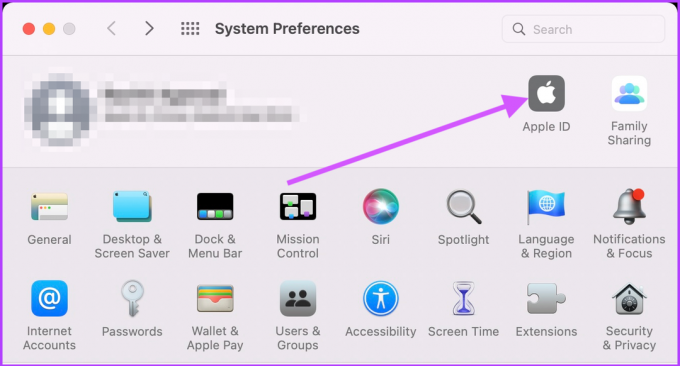
Trin 3: Vælg iCloud fra venstre kolonne, og aktiver afkrydsningsfeltet ud for Påmindelser i højre rude. Hvis det allerede er tændt, skal du slukke det og tænde det igen.

3. Opdater din iPhone og Mac til den nyeste firmware
Nogle gange har iCloud problemer med at synkronisere på tværs af enheder, hvis alle enheder ikke er på deres seneste opdatering. Oftere end ikke vil opdatering af din Mac og iPhone til den nyeste firmware løse synkroniseringsproblemet med påmindelser.
iPhone
Trin 1: På din iPhone skal du starte Indstillinger og åbne Generelt.

Trin 2: Tryk nu på Softwareopdatering.
Trin 3: Opdater din iPhone, hvis der er en afventende opdatering tilgængelig.

Mac
Trin 1: På din Mac skal du klikke på Apple-menuen og vælge Systemindstillinger fra rullemenuen.

Trin 2: Klik på Softwareopdatering på siden Systemindstillinger.
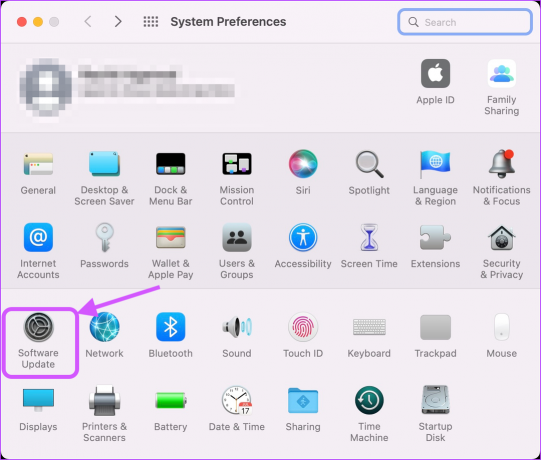
Trin 3: Installer eventuelle afventende opdateringer, hvis de er tilgængelige.
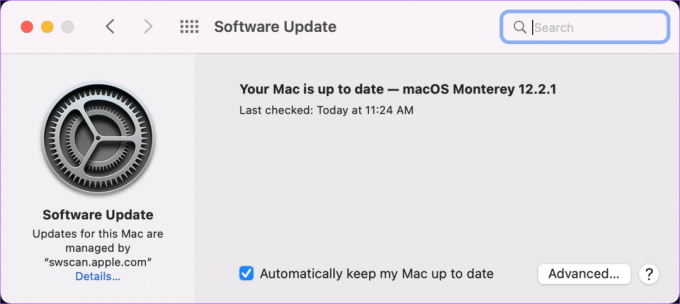
4. Tjek indstillingerne for dato og klokkeslæt
Nogle gange kan forskellige enhedsdato- og tidsindstillinger resultere i en synkroniseringsfejl. Vi skal sikre, at både iPhone og Mac er i samme tidszone for at rette det på din iPhone og Mac
iPhone
Trin 1: På din iPhone skal du åbne Indstillinger-apps og trykke på Generelt.

Trin 2: Tryk på 'Dato og tid'.

Trin 3: Aktiver kontakten ved siden af Indstil automatisk.
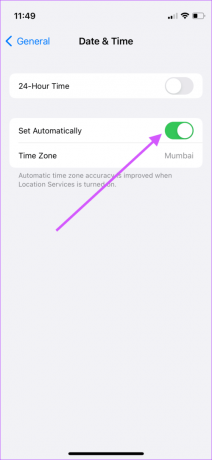
Mac
Trin 1: På din Mac skal du bruge Apple-menuen til at åbne Systemindstillinger.

Trin 2: Klik nu på 'Dato og tid'.

Trin 3: Klik på låseikonet og godkend med din adgangskode for at åbne.
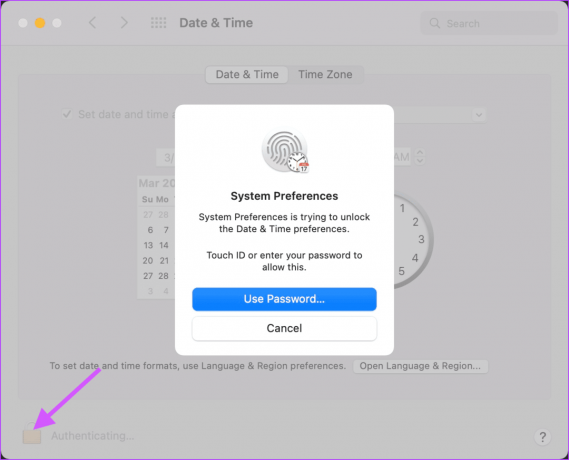
Trin 4: Marker afkrydsningsfeltet ud for 'Indstil dato og klokkeslæt automatisk'.
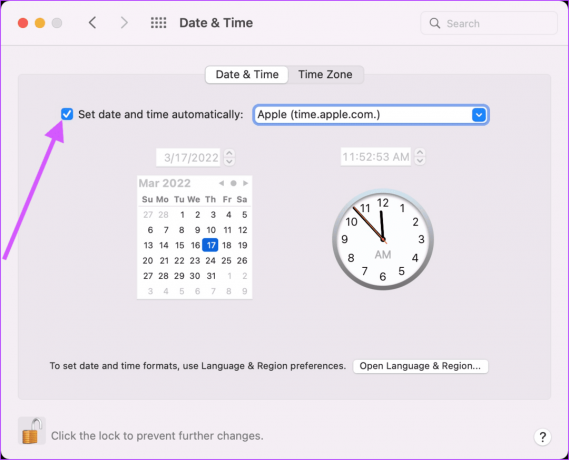
Trin 5: Som en ekstra foranstaltning skal du klikke på Tidszone og aktivere 'Indstil tidszone automatisk ved hjælp af den aktuelle placering'.

5. Genstart påmindelser-appen
Når du har foretaget alle ændringerne, skal du genstarte appen Påmindelser på begge enheder. På din Mac skal du bruge CMD+Q-tastaturkombinationen til at afslutte appen. På din iPhone skal du gå ind i appskiftertilstand og stryge op for at lukke appen Påmindelser.
6. Nulstil netværksindstillinger på iPhone
Hvis ovenstående trin ikke virker, skal du nulstille netværksindstillingerne på iPhone. Når du har gjort dette, vil det højst sandsynligt løse eventuelle synkroniseringsproblemer med din iPhone. Du bliver nødt til at genoprette forbindelse til Wi-Fi, da nulstilling af netværksindstillinger fjerner Wi-Fi-loginoplysningerne.
Trin 1: Start appen Indstillinger og tryk på Generelt.

Trin 2: Rul ned og tryk på 'Overfør eller nulstil iPhone.'
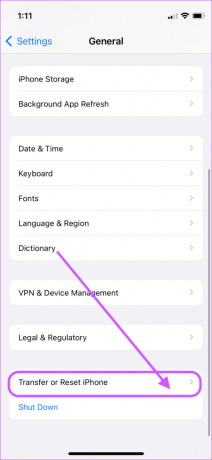
Trin 3: Tryk på Nulstil.

Trin 4: Vælg Nulstil netværksindstillinger.

Trin 5: Indtast din telefons adgangskode for at starte netværksnulstillingsprocessen.
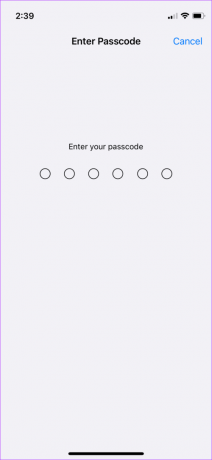
7. Genstart din iPhone og Mac
Til sidst skal du genstarte din iPhone og Mac, så alle ændringerne træder i kraft.
Til genstart din Mac, klik på gå til Apple-menuen > Genstart.
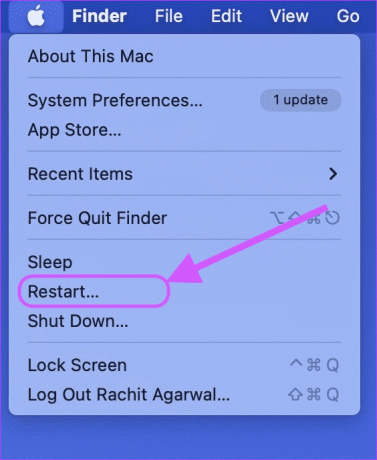
For dem, der ikke er bekendt med nedlukningsprocessen på de nyere iPhone X og nyere modeller, skal du trykke på og holde tænd/sluk- og lydstyrkeknapperne nede for at slukke for skærmen.

Skub derefter tænd/sluk-knapikonet fra venstre mod højre for at lukke telefonen ned.

Vent et minut, og tryk og hold derefter tænd/sluk-knappen nede for at genstarte enheden.
Ret påmindelser, der ikke synkroniseres mellem iPhone og Mac-problem
Når du har fulgt ovennævnte løsninger, bør påmindelser synkroniseres på tværs af enheder uden problemer. Hvis dette bliver et tilbagevendende problem på dine enheder, bør du måske overveje Påmindelsesalternativer som TickTick.
Sidst opdateret den 21. marts 2022
Ovenstående artikel kan indeholde tilknyttede links, som hjælper med at understøtte Guiding Tech. Det påvirker dog ikke vores redaktionelle integritet. Indholdet forbliver upartisk og autentisk.




