Top 6 måder at rette YouTube Audio Renderer-fejl på Windows 10 og Windows 11
Miscellanea / / March 26, 2022
Har du nogensinde oplevet, at YouTube kaster fejlen 'Audio renderer'. Genstart venligst din computer.’ besked? Hvis du har set den fejl ofte på Windows, ved du allerede, at den opstår i enhver webbrowser. Desuden ødelægger de oplevelsen af streaming af videoer på YouTube.

Antag, at genstart af din pc eller gentilslutning af lydenheden ikke har givet noget godt, så kan problemet ligge i din webbrowser eller lyddrivere på Windows. Du kan gå gennem løsningerne nedenfor for at rette YouTubes lydgengivelsesfejl på Windows.
1. Slet browserdata
Ødelagte cachedata er en af de mest almindelige årsager bag sådanne YouTube-afspilningsfejl. Derfor bør rydning af cachedata være din første handling.
For at rydde browserdata på Chrome skal du trykke på Ctrl + Shift + Delete for at åbne panelet Ryd browserdata. Brug rullemenuen ud for Tidsintervallet for at vælge Altid. Marker boksen, der læser 'Cachede billeder og filer', og tryk på Ryd data.
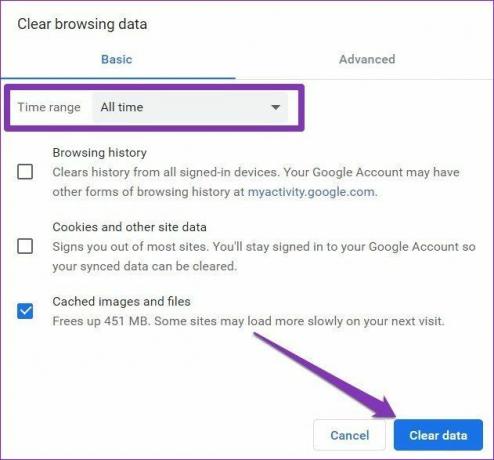
Ligeledes, hvis du er på Edge, skal du trykke på Ctrl + Shift + Delete for at åbne panelet Ryd browserdata. Vælg Altid, og marker boksen, der læser 'Cachede billeder og filer'. Tryk derefter på Ryd data.
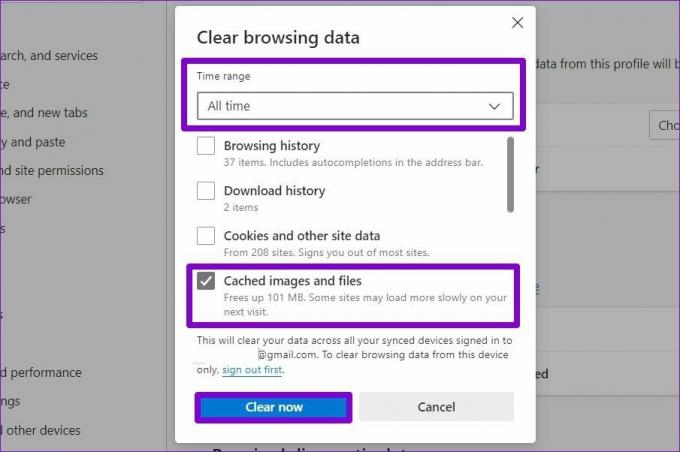
2. Deaktiver hardwareacceleration
Dernæst, hvis du har aktiveret hardwareacceleration på din browser for at hjælpe dens ydeevne, mens du afspiller videoer, kan sådanne YouTube-fejl forekomme. Prøv at deaktivere hardwareaccelerationen på din browser for at udelukke dette for at se, om det hjælper.
Deaktiver hardwareacceleration på Chrome
Trin 1: Start Google Chrome på din pc. Klik på menuikonet med tre prikker i øverste højre hjørne for at åbne Indstillinger.

Trin 2: Brug den venstre rude til at udvide sektionen Avanceret og naviger til fanen System. Sluk derefter kontakten ved siden af 'Brug hardwareacceleration, når tilgængelig'.

Deaktiver hardwareacceleration på Edge
Trin 1: Start et websted i Microsoft Edge. Klik derefter på menuikonet med tre prikker i øverste højre hjørne for at åbne Indstillinger.
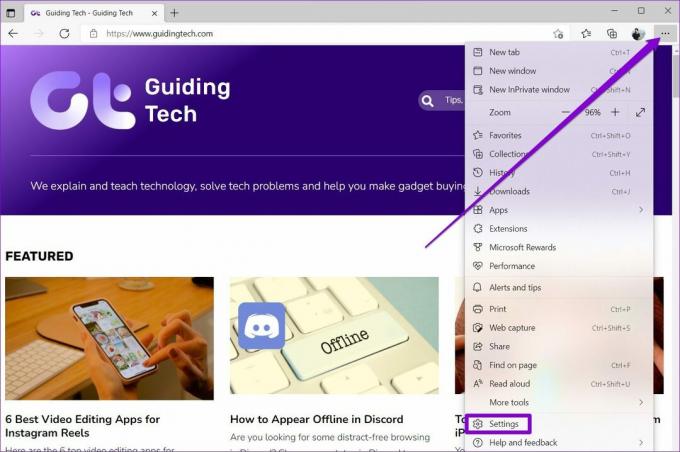
Trin 2: Gå over til fanen System og ydeevne til venstre. Slå derefter kontakten fra ved siden af 'Brug hardwareacceleration, når tilgængelig'.
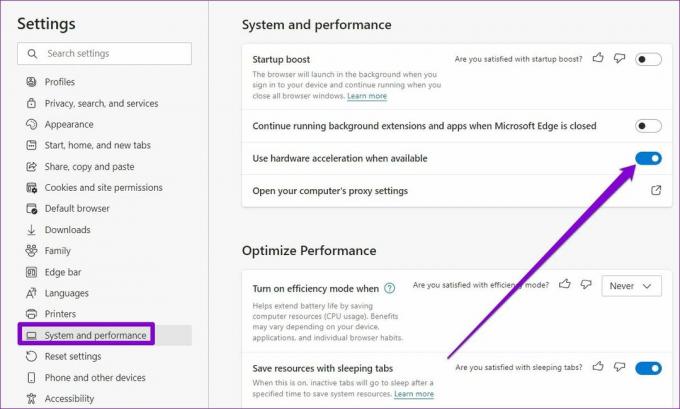
3. Kør lydfejlfinding
Hvis fejlen fortsætter, er det muligt, at problemet er på systemniveau og ikke har noget at gøre med din browser. For at løse dette kan du drage fordel af den indbyggede lyd fejlfinding på Windows for at lade den registrere og løse eventuelle lydproblemer for dig.
Trin 1: Åbn menuen Start, og klik på tandhjulsikonet for at starte appen Indstillinger.

Trin 2: Naviger til fanen System. Vælg derefter Fejlfinding.

Trin 3: Gå til Andre fejlfindere.

Trin 4: Klik på knappen Kør ved siden af Afspiller lyd for at starte fejlfindingsprocessen.

4. Deaktiver og aktiver lydenhed
Hvis fejlfinderen ikke ser ud til at opdage nogen problemer, kan du prøve at deaktivere lydenheden og aktivere den igen. Mærkeligt nok var flere brugere i stand til at komme forbi YouTubes lydgengivelsesfejl ved blot at genaktivere lydenheden.
Trin 1: Tryk på Windows-tasten + X, og vælg Enhedshåndtering fra listen, der åbnes på proceslinjen.

Trin 2: Klik på pilen før lydindgange og -udgange for at udvide den. Højreklik derefter på din lydenhed og vælg Deaktiver enhed.

Trin 3: Højreklik på den samme lydenhed, og vælg Aktiver enhed. Det ville hjælpe, hvis din pc er forbundet til internettet, så den kan hente driveropdateringer til lydenheden, hvis nogen.
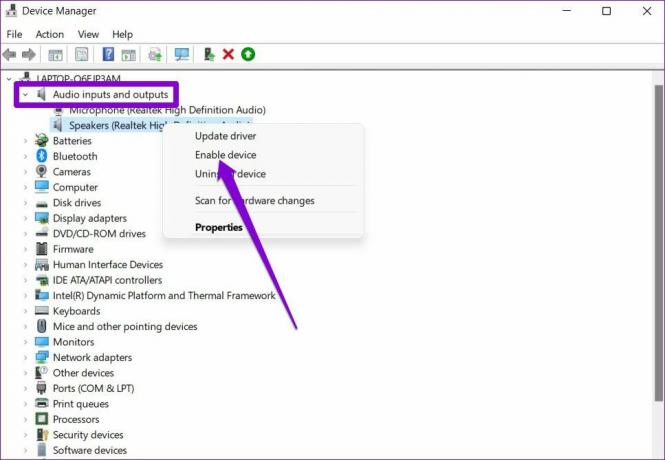
5. Opdater eller geninstaller lyddrivere
Problemer med lyddriverne installeret på din pc kan forårsage YouTubes lydgengivelsesfejl på Windows. Heldigvis kan du løse de fleste problemer ved at opdatere lyddriverne. Sådan gør du det.
Trin 1: Tryk på Windows-tasten + S for at åbne Windows Search, skriv ind Enhedshåndtering, og tryk på Enter.

Trin 2: Klik på pilen før 'Lyd-, video- og spilcontrollere' for at udvide denne sektion. Højreklik på din lydadapter og vælg Opdater driver.
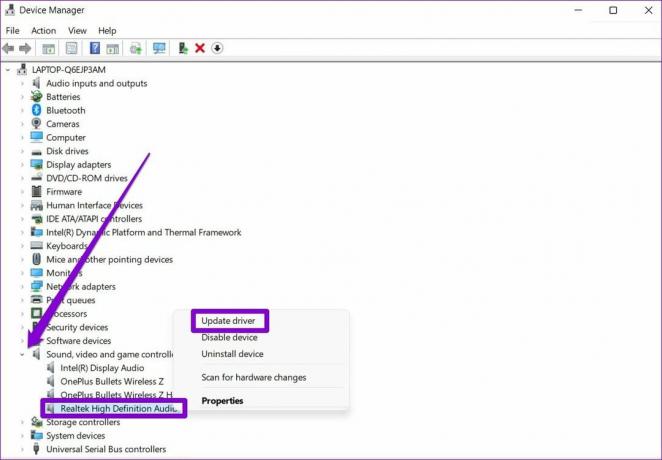
Hvis opdatering af driveren ikke virker, skal du følge trinene nævnt ovenfor for at afinstallere lyddriveren. Genstart derefter din pc og lad Windows installere de fjernede lyddrivere automatisk.
6. Tweak lydafspilningsindstillinger
Hvis din pc har et lydmix- eller forbedringsprogram, kan sådanne fejl forekomme. Du kan ændre indstillingerne for lydafspilning på Windows for at forhindre, at apps foretager ændringer på din lydenhed for at rette dem. Sådan gør du.
Trin 1: Højreklik på højttalerikonet på proceslinjen, og vælg Lydindstillinger.
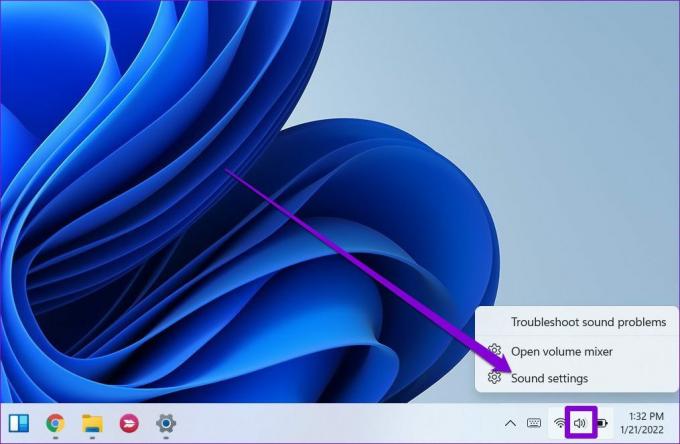
Trin 2: Rul ned til sektionen Avanceret. Klik på Flere lydindstillinger, og det åbner Lydindstillinger et nyt vindue.
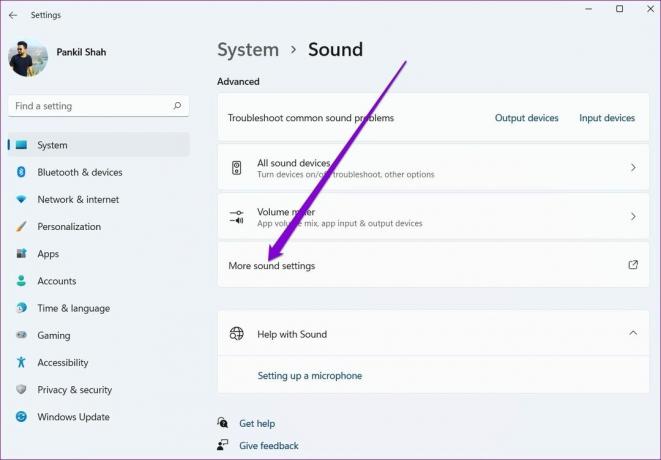
Trin 3: Højreklik på din lydenhed og vælg Egenskaber.

Trin 4: Under fanen Avanceret skal du fjerne markeringen i afkrydsningsfeltet, der lyder 'Tillad applikationer at tage eksklusiv kontrol over denne enhed, tryk på Anvend efterfulgt af OK.

Genstart din pc, og prøv at afspille YouTube-videoen igen.
Fixing Audio Woes
Mens sådan lydproblemer med YouTube er ikke noget nyt, er lydgengivelsesfejlen begrænset til Windows. Forhåbentlig virker en af ovenstående rettelser for, at du kan komme tilbage til at underholde dig selv med YouTube-videoerne igen.
Sidst opdateret 22. marts 2022
Ovenstående artikel kan indeholde tilknyttede links, som hjælper med at understøtte Guiding Tech. Det påvirker dog ikke vores redaktionelle integritet. Indholdet forbliver upartisk og autentisk.

Skrevet af
Pankil er civilingeniør af profession, der startede sin rejse som forfatter på EOTO.tech. Han sluttede sig for nylig til Guiding Tech som freelanceskribent for at dække vejledninger, forklaringer, købsvejledninger, tips og tricks til Android, iOS, Windows og Web.



