Top 8 måder at reparere sidevogn, der ikke virker på iPad og Mac
Miscellanea / / March 26, 2022
Apples Sidecar-funktion giver dig mulighed for at bruge din iPad som en ekstern skærm med din Mac. Det er nyttigt, når du vil have en ekstra skærm, men ikke vil have en skærm kun til det. Brugere finder det dog frustrerende at bruge Sidecar, da det ofte ikke virker. Her er de 8 bedste måder at reparere Sidecar, der ikke fungerer på din Mac og iPad.

Husk at Sidevogn er anderledes end Universal kontrol. Universal Control giver dig mulighed for at bruge en enkelt tastatur og mus som inputkilder til iPad og Mac. I mellemtiden forvandler Sidecar din iPad til en sekundær skærm til din Mac.
1. Tjek enhedskompatibilitet
Sidecar-funktionen er begrænset til udvalgte Mac'er, der kører på macOS Catalina eller nyere, og iPads kræver at køre mindst iPadOS 13 eller nyere. Før du begynder at fejlfinde, skal du kontrollere, om din Mac og iPad kører den nyeste software og er kompatible eller ej. Du kan finde listen over kompatible enheder nedenfor.
Mac-kompatibilitet
- MacBook Pro (2016 eller nyere modeller)
- MacBook (2016 og nyere)
- MacBook Air (2018 eller nyere modeller)
- iMac (2017 eller nyere modeller)
- iMac Pro
- Mac mini (2018 eller nyere modeller)
- Mac Pro
- Mac Studio
iPad-kompatibilitet
- iPad Pro (alle modeller)
- iPad (6. generation eller nyere)
- iPad mini (5. generation eller nyere)
- iPad Air (3. generation eller nyere)
2. Tjek dit Apple-id
Brug af samme Apple ID på Mac og iPad er et af de primære krav for at bruge sidevognsfunktionen. Så din iPad og Mac skal have den samme Apple ID-konto. Sådan kontrollerer du, om du har det samme ID på begge.
Mac
Trin 1: På din Mac skal du klikke på Apple-menuen og åbne Systemindstillinger.

Trin 2: Klik på Apple ID på siden Systemindstillinger.
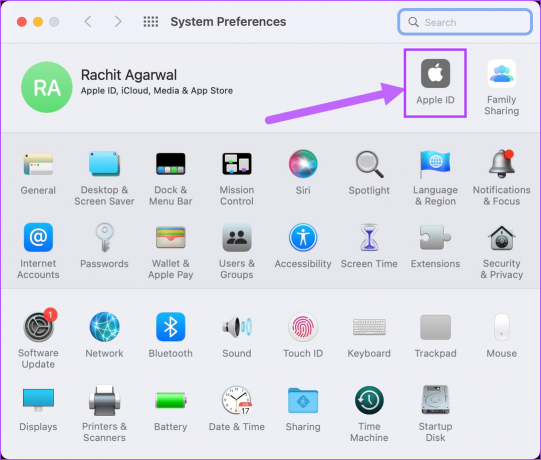
Trin 3: Noter dit Apple-id.
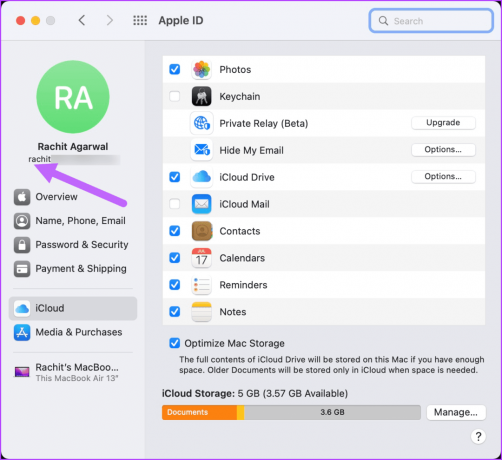
iPad
Trin 1: på iPad, start appen Indstillinger og tryk på dit navn. Sørg for, at dit Apple ID matcher det på Mac'en.
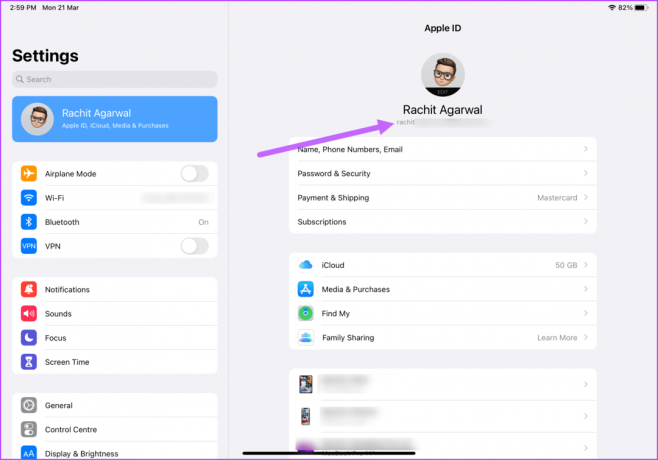
Trin 2: Hvis Apple-id'et er anderledes, skal du logge ud og logge på med det samme Apple-id.
3. Aktiver to-faktor-godkendelse
Et andet vigtigt krav til Sidcar er at konfigurere to-faktor-godkendelse til dit Apple ID. Af sikkerhedsmæssige årsager skal du aktivere to-faktor-godkendelse for dit Apple-id.
Mac
Trin 1: Klik på Apple-menuen i øverste venstre hjørne, og vælg Systemindstillinger.

Trin 2: Klik på Apple ID i øverste højre hjørne.
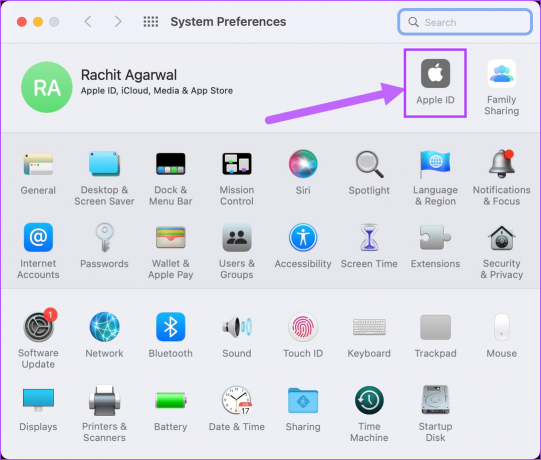
Trin 3: Vælg 'Adgangskode og sikkerhed', og sørg for, at to-faktor-godkendelse er aktiveret. Hvis ikke, skal du klikke på knappen Tænd, indtaste dit telefonnummer og aktivere det.

Når du aktiverer to-faktor-godkendelse på én enhed, synkroniseres den automatisk på dine andre Apple-enheder.
iPad
Trin 1: For at sikre, at to-faktor-godkendelse er aktiveret på din iPad, skal du åbne appen Indstillinger, trykke på dit navn og derefter på indstillingen 'Adgangskode og sikkerhed'.
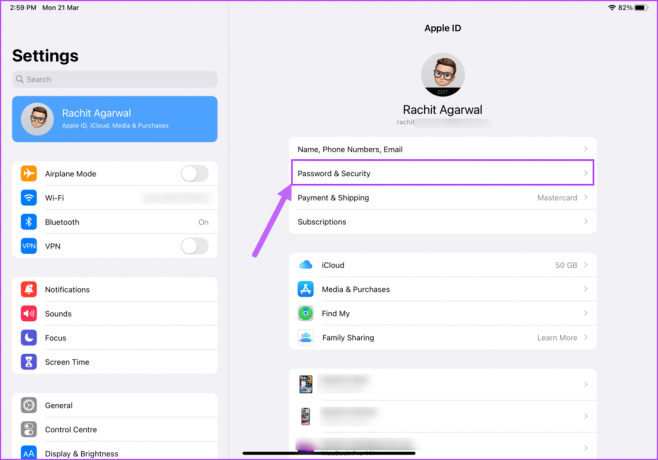
Trin 2: Du bør se, at 'To-faktor-godkendelse' er slået til. Hvis ikke, drej den og sæt den op.
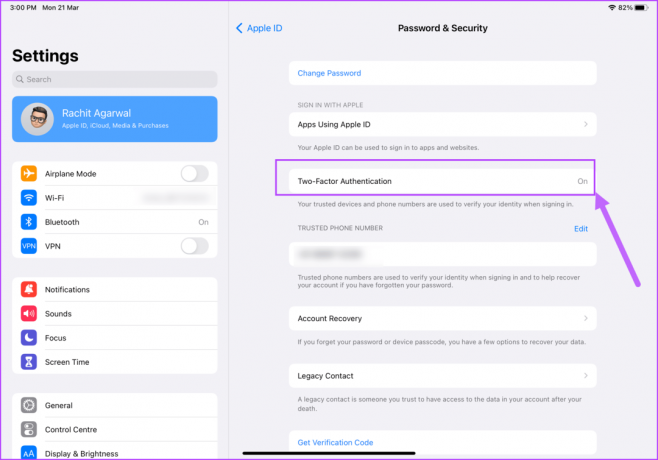
4. Opdater iPad og Mac-software
Da Sidecar kun fungerer med macOS Catalina eller nyere og iPadOS 13 eller nyere, skal du kontrollere, om din Mac og iPad i det mindste kører det. For at kontrollere og anvende den seneste softwareopdatering er her, hvad du skal gøre.
Mac
Trin 1: På din Mac skal du klikke på Apple-menuen i øverste venstre hjørne på menulinjen og vælge Systemindstillinger.

Trin 2: I vinduet Systemindstillinger skal du klikke på indstillingen Softwareopdatering, og din Mac vil begynde at søge efter en afventende opdatering.
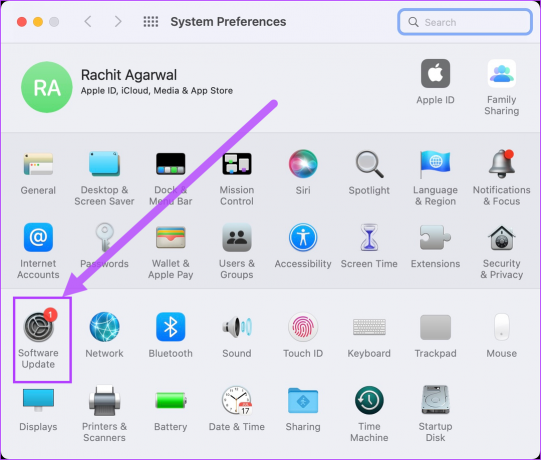
Trin 3: Hvis en opdatering er tilgængelig, skal du klikke på knappen Opdater nu.

iPad
Trin 1: På iPad skal du starte Indstillinger og trykke på Generelt.
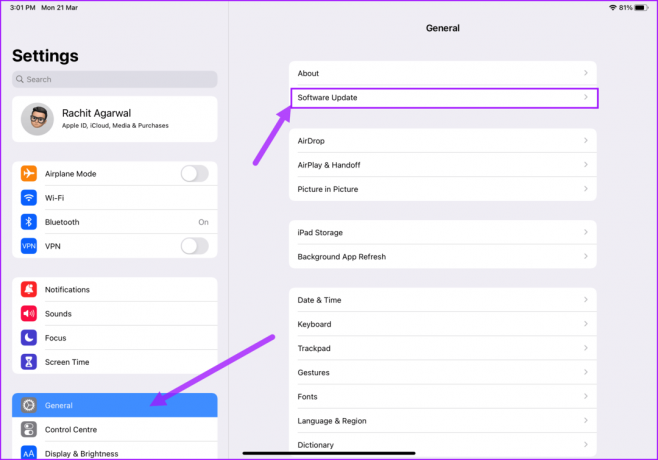
Trin 2: Tryk på indstillingen Softwareopdatering og installer eventuelle ventende opdateringer.

5. Aktiver Bluetooth og WI-FI på Mac og iPad
Du skal beholde Bluetooth og Wi-Fi på både din Mac og iPad, for at Sidecar kan fungere.
På Mac skal du klikke på knappen Kontrolcenter og aktivere Bluetooth og Wi-Fi.
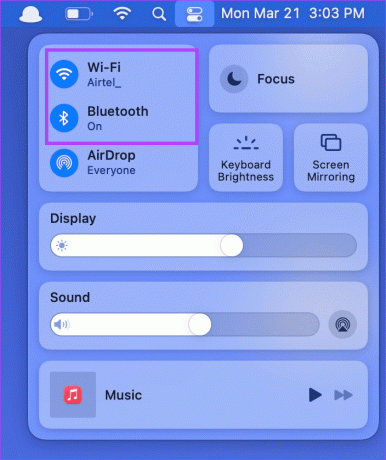
På iPad skal du stryge ned fra øverste højre hjørne og aktivere Bluetooth og Wi-Fi fra menuen Kontrolcenter.

Trin 3: Du bør også sikre dig, at begge enheder er tilsluttet det samme Wi-Fi-netværk.
6. Aktiver Handoff på Mac og iPad
Sidecar bruger den indbyggede Handoff-funktion på Apple-enheder, så du skal aktivere dette på din Mac og iPhone.
Mac
Trin 1: Klik på Apple-menuen i øverste venstre hjørne af menulinjen, og vælg Systemindstillinger fra rullemenuen.

Trin 2: Klik på Generelt i vinduet Systemindstillinger.

Trin 3: I bunden af sektionen Generelt skal du aktivere indstillingen 'Tillad overdragelse mellem denne Mac og dine iCloud-enheder'.

iPad
Trin 1: Start appen Indstillinger på din iPad, tryk på Generelt. Tryk på muligheden 'Airplay & Handoff'.
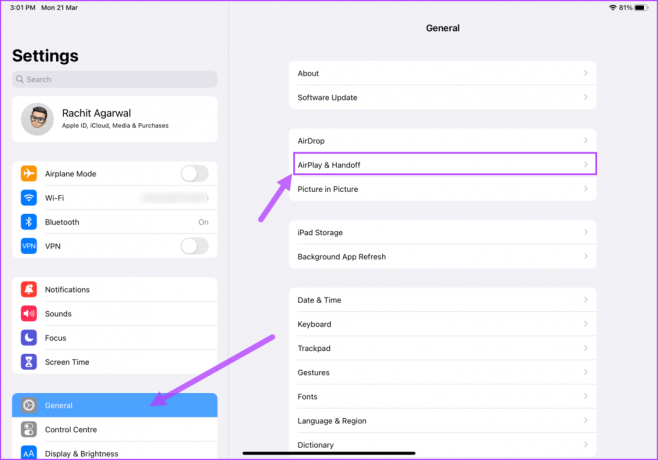
Trin 2: Aktiver til/fra-knappen ud for Handoff.

7. Nulstil tillidsindstillinger
Når du tilslutter din iPad til Mac for første gang, beder den dig om at stole på enheden. Hvis du forsøger at bruge Sidecar ved hjælp af en kablet forbindelse, bør du prøve at nulstille tillidsindstillingen på din iPad.
Trin 1: Start appen Indstillinger på din iPad, og tryk på Generelt fra venstre kolonne. Rul ned i højre rude for at trykke på indstillingen 'Overfør eller nulstil iPad'.
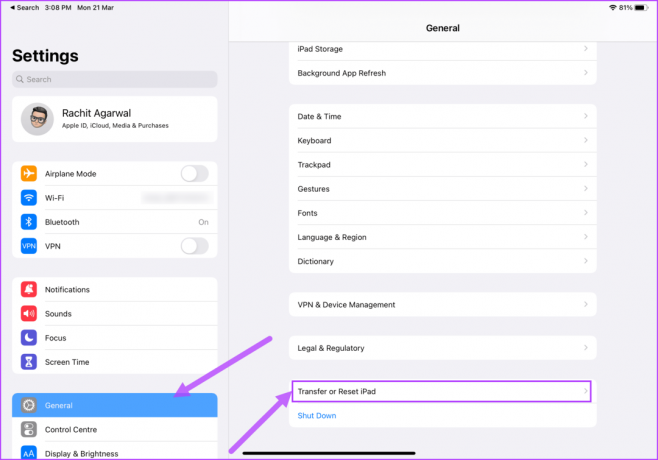
Trin 2: På skærmen Overfør eller Nulstil iPad skal du trykke på Nulstil-knappen.
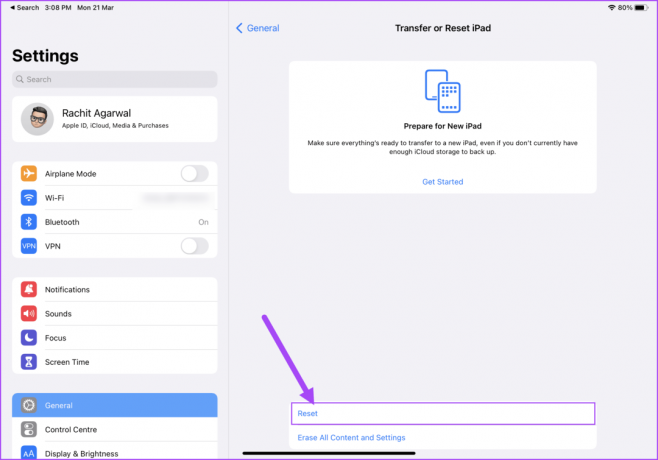
Trin 3: I pop op-menuen skal du vælge indstillingen 'Hvilested og privatliv' og bekræfte med din iPad-adgangskode.
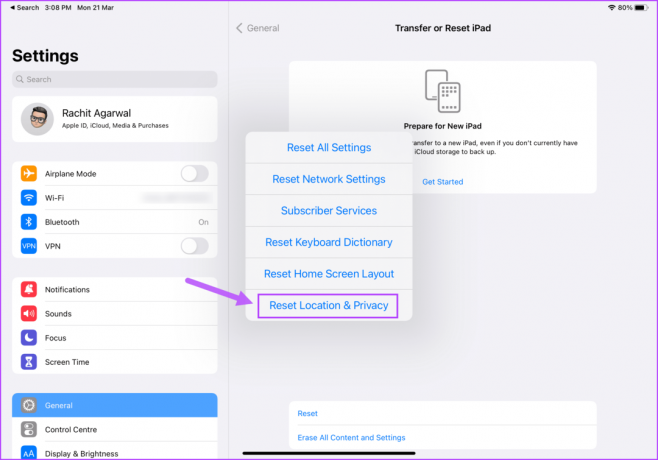
Næste gang du tilslutter din iPad til din Mac, vil den bede dig om at stole på din Mac igen.
8. Genstart iPad og Mac
Nogle gange skal du genstarte dine Apple-enheder for at ændringerne træder i kraft. Så genstart din Mac og iPad, og prøv at bruge Sidecar igen.
Mac
Trin 1: Klik på Apple-menuen i øverste venstre hjørne, og klik på Genstart i menuen.

iPad
Trin 1: Hvis du bruger en af de nyere iPads og ikke ved, hvordan du slukker den, skal du trykke og holde på tænd/sluk-knappen og lydstyrketasten for at åbne tænd/sluk-menuen.

Trin 2: Skub tænd/sluk-knappen på skærmen for at slukke din iPad.

Trin 3: Vent et minut, og tryk og hold tænd/sluk-knappen nede for at genstarte enheden.
Brug iPad som sidevogn med din Mac
Efter at have fulgt løsningerne nævnt ovenfor, vil Sidecar fungere for dig. Mens du kan bruge Sidecar i kablet og trådløs tilstand, bør du bruge kablet tilstand for pålidelighed og bedre ydeevne. Hvilket af ovenstående trin hjælper dig med at løse sidevognen, der ikke virker på min iPad og Mac-problem? Fortæl os det i kommentarerne nedenfor.
Sidst opdateret 22. marts 2022
Ovenstående artikel kan indeholde tilknyttede links, som hjælper med at understøtte Guiding Tech. Det påvirker dog ikke vores redaktionelle integritet. Indholdet forbliver upartisk og autentisk.



