7 bedste rettelser til Windows 11-skrivebordet bliver ved med at opdateres
Miscellanea / / March 26, 2022
Bliver dit Windows 11-skrivebord ved med at opdatere sig selv uventet? Nå, så er din frustration forståelig. Sådanne pludselige opdateringer på Windows kan nemt påvirke din produktivitet og ødelægge din computeroplevelse.

Årsagen bag dette kan variere alt fra en app bliver useriøs tilstedeværelsen af malware. Hvis din museknap sidder fast, kan midlertidig afbrydelse af din mus hjælpe dig med at bekræfte det. Hvis det ikke hjalp, kan du bruge løsningerne nedenfor til at forhindre, at Windows 11-skrivebordet opdateres uventet.
1. Luk baggrundsapps
Du kan starte med at åbne Task Manager på Windows og gennemgå listen over apps, der kører i baggrunden. Apps, der bruger meget CPU og ressourcer, kan tvinge Windows til at opdatere med mellemrum.
Tryk på Ctrl + Shift + Esc for at starte Task Manager. På fanen Processer skal du kontrollere CPU- og hukommelsesforbruget for hver app. Højreklik på den med det højeste forbrug, og vælg Afslut opgave fra listen. Men før du gør det, skal du sørge for, at du har gemt dit arbejde.

Cloud-lagringsapps som OneDrive og iCloud, der konstant synkroniserer data i baggrunden, kan nogle gange være synderen. Udover dem kan du altid lukke nogle få ressourcekrævende apps og genstarte dem.
2. Kør SFC og DISM Scan
Har du afinstalleret en masse apps eller slettet nogle resterende filer såvel som mapper? Det kan forårsage nogle problemer med Windows 11-systemfilerne. Du kan bruge System File Checker-scanningen på Windows til at erstatte disse systemfiler med deres cachelagrede versioner.
Trin 1: Tryk på Windows-tasten + X for at åbne menuen fra proceslinjen, og vælg indstillingen Windows Terminal (Admin).

Trin 2: Indtast kommandoen nævnt nedenfor, og tryk på Enter.
SFC /scannow

Efter at have gennemført scanningen, vises en meddelelse, der fortæller, om scanningen var vellykket.
Hvis SFC-scanningen ikke kan finde noget problem med systemfilerne, så prøv at køre en DISM (Deployment Image Servicing and Management)-scanning i stedet.
Trin 1: Tryk på Windows-tasten + X, og vælg Windows Terminal (Admin) fra listen.

Trin 2: I konsollen skal du køre følgende kommandoer en efter en og trykke på Enter efter hver af dem.
DISM /Online /Cleanup-Image /CheckHealth. DISM /Online /Cleanup-Image /ScanHealth. DISM /Online /Cleanup-Image /RestoreHealth

Genstart din pc efter at have kørt ovenstående kommandoer, og tjek dit skrivebord, om det bliver ved med at opdatere.
3. Skift strømplan
I lighed med dets tidligere iterationer, Windows 11 giver dig også et par forskellige strømplaner. Flere brugere var i stand til at løse problemet med automatisk genopfriskning af skrivebordet ved at skifte til en højtydende strømplan. Sådan gør du.
Trin 1: Tryk på Windows-tasten + I for at starte appen Indstillinger. Fra fanen System skal du klikke på indstillingerne for strøm og batteri.

Trin 2: Brug rullemenuen ud for Strømtilstand til at vælge Bedste ydeevne.

4. Deaktiver Windows Error Reporting Service
Windows-fejlrapporteringstjeneste, der arbejder i baggrunden for at opdage og rapportere eventuelle softwarefejl til Microsoft. Det er overraskende, når tjenesten opfører sig ret uregelmæssigt og ender med at tilstoppe ressourcer. Du kan prøve at deaktivere Windows-fejlrapporteringstjenesten et øjeblik for at se, om det hjælper.
Trin 1: Tryk på Windows-tasten + R for at åbne dialogboksen Kør. Indtaste services.msc i boksen og tryk på Enter.

Trin 2: I vinduet Tjenester skal du rulle ned for at finde 'Windows Error Reporting Service' og dobbeltklikke på det for at åbne Egenskaber.

Trin 3: Brug rullemenuen Starttype til at vælge Deaktiveret, og tryk på Anvend efterfulgt af OK.

5. Opdater skærmdriver
Hvis der er et problem med den aktuelle skærmdriver på din pc, kan skrivebordsikonerne blive ved med at blinke, eller skærmen kan flimre. For at tilsidesætte dette kan du prøve at opdatere skærmdriverne på din pc ved at følge nedenstående trin.
Trin 1: Klik på søgeikonet på proceslinjen, skriv ind Enhedshåndtering, og tryk på Enter.

Trin 2: Udvid Skærmadaptere i vinduet Enhedshåndtering. Højreklik derefter på dit grafikkort og vælg indstillingen Opdater driver.

Derfra skal du følge instruktionerne på skærmen for at opdatere skærmdriverne.
6. Scan for malware
Tilstedeværelsen af malware eller vira kan også få Windows 11 til at opføre sig forkert til tider og tvinge det til at opdatere automatisk ved lejligheder. For at udelukke dette, prøv at køre en fuld systemscanning med Windows Defender eller et antivirusprogram efter eget valg, og kontroller derefter, om problemet er løst.
7. Prøv Clean Boot
Hvis du stadig ikke kan holde Windows 11-skrivebordet fra at opdatere, kan tredjepartsapps eller -tjenester, der kører i baggrunden, forårsage denne fejl. En hurtig måde at bekræfte dette på er ved at udføre en ren støvle.
Trin 1: Tryk på Win + R for at åbne dialogboksen Kør, skriv msconfig.msc, og tryk på Enter.
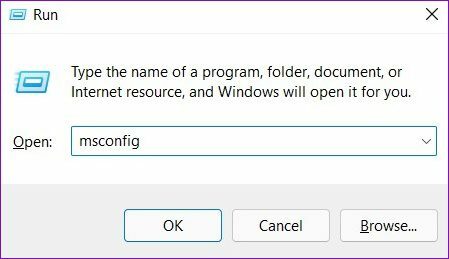
Trin 2: Under fanen Tjenester skal du markere feltet, der læser Skjul alle Microsoft-tjenester, og klik på knappen Deaktiver alle. Det vil deaktivere alle tredjeparts- og relativt ikke-systemtjenester på din pc.
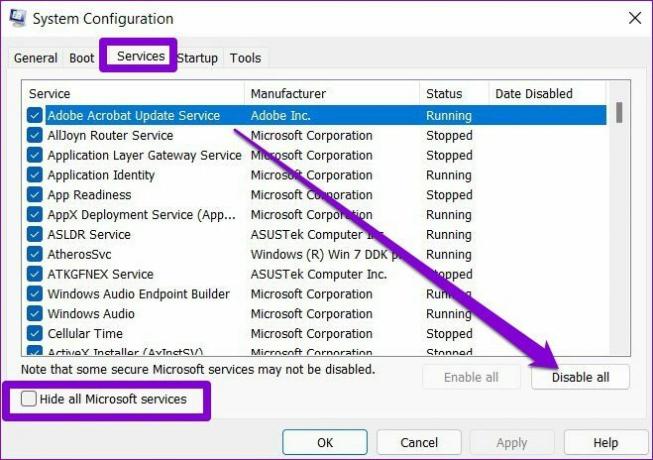
Trin 3: Gå derefter over til fanen Start og klik på Åbn Task Manager.
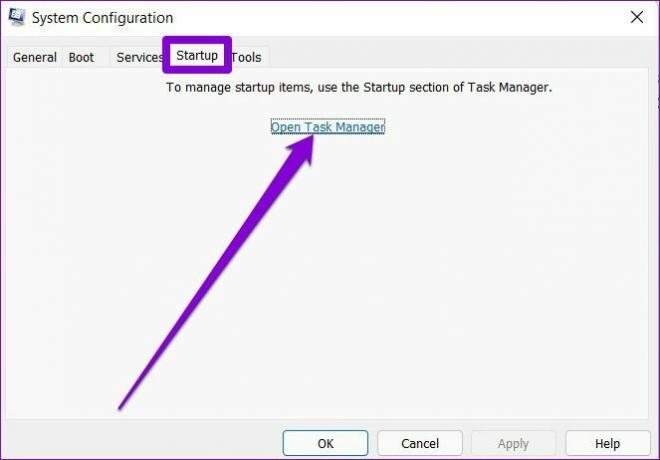
Trin 4: Under Start skal du vælge de uønskede programmer og klikke på Deaktiver. Husk, du skal bare deaktivere apps. Undgå at deaktivere vigtige tjenester.

Når din pc genstarter, vil kun vigtige apps og tjenester starte. Hvis problemet ikke længere eksisterer i ren opstartstilstand, kan du kontrollere alle nyligt installerede apps og programmer og fjerne dem.
For at starte i normal tilstand igen skal du følge trinene ovenfor for at aktivere alle opstartsapps, -tjenester og genstarte din pc.
Forfriskende i enhver forstand
Disse tilfældige opdateringer kan forårsage din skrivebordsskærm til at flimre unødvendigt og føre til højere CPU- og hukommelsesforbrug. Ikke desto mindre kan en af ovenstående løsninger hjælpe dig med at få tingene tilbage til det normale på Windows 11.
Sidst opdateret 22. marts 2022
Ovenstående artikel kan indeholde tilknyttede links, som hjælper med at understøtte Guiding Tech. Det påvirker dog ikke vores redaktionelle integritet. Indholdet forbliver upartisk og autentisk.

Skrevet af
Pankil er civilingeniør af profession, der startede sin rejse som forfatter på EOTO.tech. Han sluttede sig for nylig til Guiding Tech som freelanceskribent for at dække vejledninger, forklaringer, købsvejledninger, tips og tricks til Android, iOS, Windows og Web.



