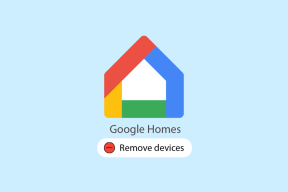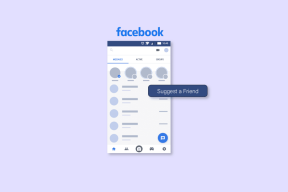Fix Apps er nedtonet i Windows 10
Miscellanea / / November 28, 2021
Fix Apps er nedtonet i Windows 10: Hvis du for nylig har opdateret til Windows 10, er der stor sandsynlighed for, at når du åbner menuen Start, vil du se, at nogle af apps er understreget, og fliserne i disse apps er nedtonede. Disse apps inkluderer kalender, musik, kort, fotos osv., hvilket betyder, at alle de apps, der følger med Windows 10, har dette problem. Det ser ud til, at apps sidder fast i opdateringstilstand, og når du klikker på disse apps, dukker et vindue op i få millisekunder og lukker derefter automatisk.
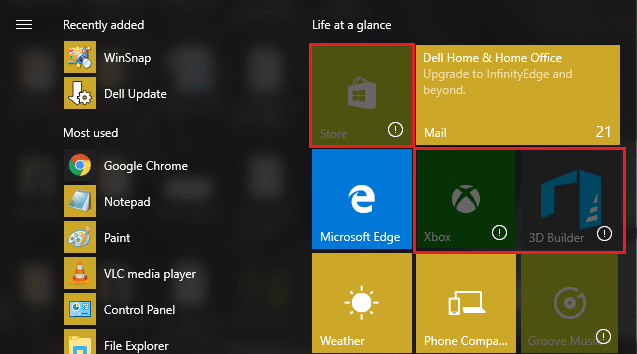
Nu er én ting sikkert, at dette er forårsaget på grund af korrupte Windows- eller Windows Store-filer. Når du opdaterer Windows, kunne nogle af apps ikke behandle opdateringerne korrekt og står derfor over for dette problem. Så uden at spilde nogen tid, lad os se, hvordan du rent faktisk løser apps, der er nedtonet i Windows 10-problemet med den nedenstående fejlfindingsvejledning.
Indhold
- Fix Apps er nedtonet i Windows 10
- Metode 1: Nulstil Windows Store Cache
- Metode 2: Opdater grafikkortdrivere
- Metode 3: Sørg for, at Windows er opdateret
- Metode 4: Download og kør Microsoft Official Start Menu Fejlfinding
- Metode 5: Genregistrer Windows Store
- Metode 6: Geninstaller nogle apps manuelt
- Metode 7: Hvis du ikke kan få adgang til powershell, brug kommandoprompt
Fix Apps er nedtonet i Windows 10
Sørg for at oprette et gendannelsespunkt bare hvis noget går galt.
Metode 1: Nulstil Windows Store Cache
1. Tryk på Windows-tasten + R og skriv derefter "wsreset.exe” og tryk enter.

2. Lad ovenstående kommando køre, hvilket vil nulstille din Windows Store-cache.
3. Når dette er gjort, genstart din pc for at gemme ændringerne.
Metode 2: Opdater grafikkortdrivere
1. Først og fremmest bør du vide, hvilken grafikhardware du har, dvs. hvilket Nvidia-grafikkort du har, bare rolig, hvis du ikke kender til det, da det nemt kan findes.
2. Tryk på Windows-tasten + R og i dialogboksen skriv "dxdiag" og tryk enter.

3.Søg derefter efter skærmfanen (der vil være to skærmfaner, en for den integrerede grafikkort og et andet vil være fra Nvidia) klik på fanen skærm og find ud af din grafik kort.

4. Gå nu til Nvidia-driveren download hjemmeside og indtast produktdetaljerne, som vi lige finder ud af.
5.Søg i dine drivere efter at have indtastet oplysningerne, klik på Accepter og download driverne.

6. Efter vellykket download skal du installere driveren, og du har med succes opdateret dine Nvidia-drivere manuelt. Denne installation vil tage noget tid, men du vil have opdateret din driver efter det.
Metode 3: Sørg for, at Windows er opdateret
1. Tryk på Windows-tasten + I og vælg derefter Opdatering og sikkerhed.

2. Klik derefter Søg efter opdateringer og sørg for at installere eventuelle afventende opdateringer.

3. Efter at opdateringerne er installeret, genstart din pc til Fix Apps er nedtonet i Windows 10.
Metode 4: Download og kør Microsoft Official Start Menu Fejlfinding
1.Download og kør Startmenu Fejlfinding.
2. Dobbeltklik på den downloadede fil, og klik derefter på Næste.

3. Lad det finde og automatisk løse problemet med Startmenuen.
4. Gå til thans link og downloadWindows Store Apps Fejlfinding.
5. Dobbeltklik på downloadfilen for at køre fejlfinding.

6. Sørg for at klikke på Avanceret og markere "Påfør reparation automatisk.“
7.Udover ovenstående forsøg også at køre dette Fejlfinding.
Metode 5: Genregistrer Windows Store
1.I Windows-søgetypen Powershell højreklik derefter på Windows PowerShell og vælg Kør som administrator.

2. Skriv nu følgende i Powershell og tryk enter:
Get-AppXPackage | Foreach {Add-AppxPackage -DisableDevelopmentMode -Register "$($_.InstallLocation)\AppXManifest.xml"}

3. Lad ovenstående proces afslutte, og genstart derefter din pc.
4. Kør nu igen wsreset.exe for at nulstille Windows Store-cachen.
Dette burde Fix Apps er nedtonet i Windows 10 men hvis du stadig sidder fast på den samme fejl, så fortsæt med den næste metode.
Metode 6: Geninstaller nogle apps manuelt
1. Indtast powershell i Windows-søgning, og højreklik derefter på Windows PowerShell og vælg Kør som administrator.

2. Indtast følgende kommando i PowerShell og tryk på Enter:
Get-AppxPackage -AllUsers > C:\apps.txt
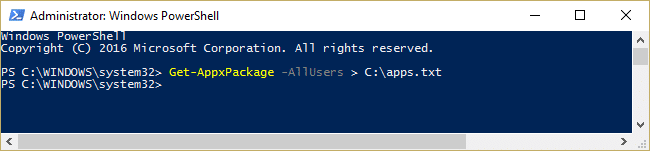
3. Naviger nu til dit C:-drev og åbn apps.txt-fil.
4.Find de apps, du vil geninstallere fra listen, lad os f.eks. sige, at det er Foto app.
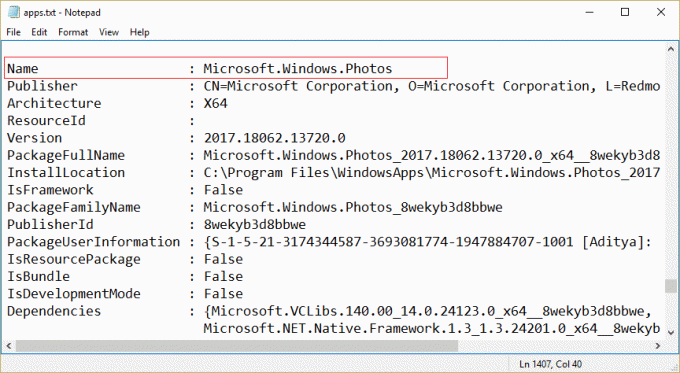
5. Brug nu pakkens fulde navn til at afinstallere appen:
Fjern-AppxPackage Microsoft. Windows. Photos_2017.18062.13720.0_x64__8wekyb3d8bbwe

6. Dernæst skal du geninstallere appen, men denne gang skal du bruge apps-navnet i stedet for pakkenavnet:
Get-AppxPackage -allusers *billeder* | Foreach {Add-AppxPackage -DisableDevelopmentMode -Register “$($_.InstallLocation)\AppXManifest.xml”}

7. Dette ville geninstallere den ønskede applikation og gentage trinene for så mange applikationer, som du vil.
Dette vil helt sikkert Fix Apps er nedtonet problem i Windows 10.
Metode 7: Hvis du ikke kan få adgang til powershell, brug kommandoprompt
1. For at genregistrere alle Windows Store-apps, skriv følgende kommando i cmd:
PowerShell -ExecutionPolicy Unrestricted -Kommando “& {$manifest = (Get-AppxPackage Microsoft. WindowsStore).InstallLocation + '\AppxManifest.xml'; Add-AppxPackage -DisableDevelopmentMode -Register $manifest}"
2. Indtast følgende for at generere applisten:
PowerShell Get-AppxPackage -AllUsers > C:\apps.txt
3. For at fjerne den specifikke app skal du bruge det fulde pakkenavn:
PowerShell Remove-AppxPackage Microsoft. Windows. Photos_2017.18062.13720.0_x64__8wekyb3d8bbwe
4.Nu skal du bruge følgende kommando for at installere dem igen:
PowerShell -ExecutionPolicy Unrestricted -Command "& {$manifest = (Get-AppxPackage Microsoft. Windows. Fotos).InstallLocation + '\AppxManifest.xml'; Add-AppxPackage -DisableDevelopmentMode -Register $manifest}"
Bemærk: Sørg for at bruge Apps-navnet og ikke pakkenavnet i kommandoen ovenfor.
5. Dette ville geninstallere den specifikke app fra Windows Store.
Anbefalet til dig:
- Fix Display driver holdt op med at reagere og har gendannet fejl
- Sådan rettes Hidden Attribute-indstillingen nedtonet
- Ret intern fejl i videoplanlægningsprogrammet
- Fix Windows Time-tjenesten starter ikke automatisk
Det er det du har med succes Fix Apps er nedtonet i Windows 10 men hvis du stadig har spørgsmål vedrørende dette indlæg, er du velkommen til at stille dem i kommentarfeltet.