Top 7 måder at løse Vi skal rette din kontomeddelelse på Windows 11
Miscellanea / / March 28, 2022
Mens du arbejder, kan de hyppige "vi skal rette din konto"-pop-ups på Windows være distraherende. Det kan bryde din arbejdsgang og tvinge dig til at godkende din Microsoft-konto. Lad os fejlfinde pop op-vinduet 'vi skal rette din konto' på Windows 11.

Ingen sætter pris på at få et konstant kontogodkendelsesbanner lige efter at have logget på Windows 11. Lad os løse problemet én gang for alle.
Hvorfor bliver Windows ved med at sige 'Vi skal rette din konto'
Windows integreres OneDrive, Skype, Office 365 og Edge browser. Microsoft synkroniserer din konto med dem for at få disse tjenester til at køre problemfrit i baggrunden. Når virksomheden undlader at autentificere kontooplysninger, viser det banneret 'vi skal rette din konto'.
Grundlæggende ønsker Microsoft at bekræfte din konto for at synkronisere disse tjenester igen på computeren.
1. Fjern og tilføj Microsoft-konto igen
Dette trick virkede for os og mange andre. Kontogodkendelsesproblemet opstod i Mail-appen på Windows. Du kan fjerne Microsoft-kontoen og tilføje den igen fra menuen Indstillinger.
Trin 1: Tryk på Windows + I-tasterne for at åbne menuen Indstillinger.
Trin 2: Klik på Konti i venstre kolonne, og vælg E-mail og konti fra højre rude.
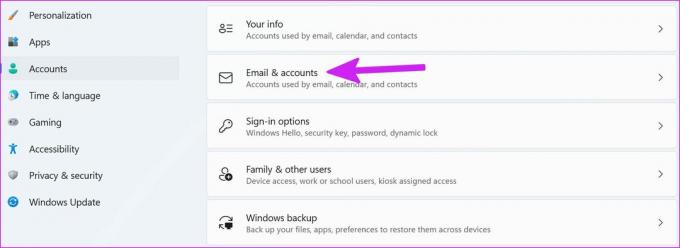
Trin 3: Udvid e-mail-kontoen, og vælg Administrer.
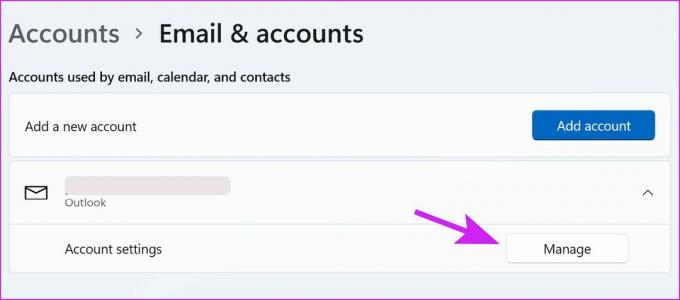
Trin 4: Vælg 'Fjern denne konto fra denne enhed' og klik på Gem nederst.

Trin 5: Gå tilbage til menuen E-mail og konti, og vælg Tilføj konto.

Trin 6: Vælg Outlook.com, og tilføj dine loginoplysninger.
2. Slå deling i nærheden fra
Nærliggende deling giver dig mulighed for at dele filer, billeder og links med Windows-enheder i nærheden. OS kan ende med at bede om kontogodkendelse for at få deling i nærheden til at forløbe glat. Hvis du ikke har andre Windows-enheder i nærheden, kan du slå funktionen fra.
Trin 1: Start Windows-indstillinger ved hjælp af Windows + I-tasterne.
Trin 2: Klik på System i venstre kolonne, og vælg Deling i nærheden fra højre rude.
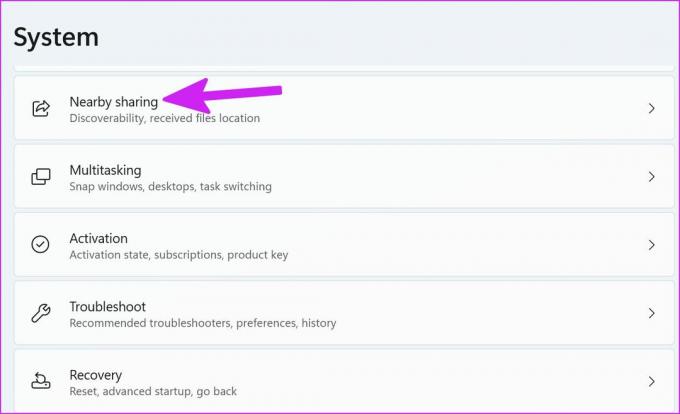
Trin 3: Vælg alternativknappen ved siden af indstillingen Fra, og luk Indstillinger.

3. Log ind med en lokal konto
Når du log ind med en lokal konto på Windows, stopper operativsystemet med at synkronisere alle Microsoft-tjenester på computeren. Du logger i bund og grund ind med en offlinekonto her.
Trin 1: Åbn Windows-indstillinger og gå til menuen Konti. Vælg Din info-menu.
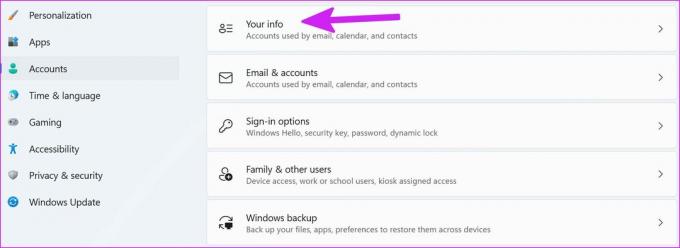
Trin 2: Fra Kontoindstillinger skal du i stedet vælge Log på med en lokal konto.

Trin 3: Tryk på Næste fra pop op-menuen.

Trin 4: Tilføj brugernavn, adgangskode, bekræft adgangskode, og tilføj adgangskodetip fra følgende menu.

Når du har oprettet en lokal konto, kan du klikke på Windows-knappen på proceslinjen og vælge tænd/sluk-knappen for at genstarte computeren. Log ind med en lokal konto, og du vil ikke længere se meddelelsen 'vi skal rette din konto'.
4. Juster privatlivsindstillinger
Du kan deaktivere Windows-apps fra at vise personligt tilpassede annoncer, så de ikke bliver ved med at bede om dit annoncerings-id hele tiden.
Trin 1: Start Windows-indstillinger og gå til menuen Privatliv og sikkerhed.

Trin 2: Gå til Generelt og deaktiver "Lad apps vise mig personlige annoncer ved at bruge mit reklame-id".

5. Nulstil pc
Du kan nulstille pc'en og vælge at beholde alle data under processen. På den måde kan du beholde alle dine filer og fejlfinde meddelelsen 'vi skal rette din konto'.
Trin 1: Tryk på Windows+I-tasterne for at åbne Windows-indstillingerne, vælg System fra venstre kolonne, og vælg Gendannelse fra højre rude.

Trin 2: Klik på knappen Nulstil pc under menuen Genoprettelsesindstillinger.

Trin 3: Vælg 'Behold mine filer', og Windows begynder at nulstille pc'en.

Når Windows 11 nulstiller alt, vil det ikke genere dig med "vi skal rette din konto"-prompter igen.
6. Fjern systemfilkorruption
Hvis du tilfældigt sletter filer og mapper med apps fra din pc, kan de ødelagte appforbindelser forstyrre OneDrive, Skype eller Office 365-tjenester. I så fald vil du blive ved med at modtage beskeden 'vi skal rette din konto'. Lad os bruge Windows PowerShell-menuen og fjerne korrupte filer fra pc'en.
Trin 1: Tryk på Windows-tasten og søg efter PowerShell. Tryk på Enter og åbn appen.
Trin 2: Type sfc /scannow og tryk på Enter.
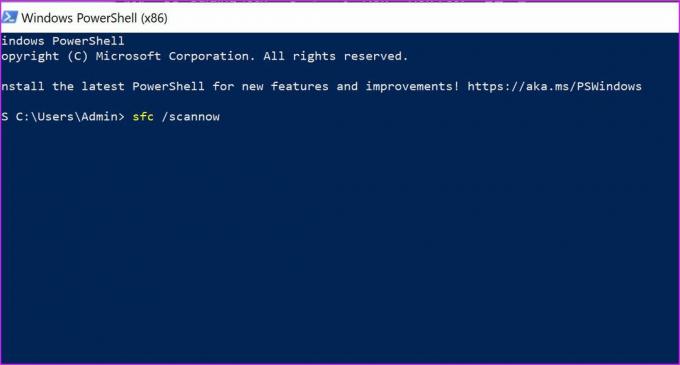
Kommandoen vil køre systemscanningen på din pc for at fjerne falske filer.
7. Opdater Windows 11
Kører du en forældet Windows 11 build? Du kan blive ved med at modtage sådanne fejl på grund af det.
Gå til Windows-indstillinger og vælg Windows Update. Installer den nyeste tilgængelige opdatering og genstart din pc.

Ret kontogodkendelse på Windows
Du bør også aktivere 2FA (to-faktor-godkendelse) for din Microsoft-konto. Når virksomheden opdager, at en anden forsøger at få adgang til din Microsoft-konto fra et ukendt sted eller en ukendt enhed, vil det forsøge at bekræfte din konto på den primære enhed. Du vil ikke løbe ind i sådanne problemer, når du har 2FA aktiveret.
Hvilket trick virkede for dig til at løse Microsoft-kontoproblemet? Del dine resultater i kommentarerne nedenfor.
Sidst opdateret 22. marts 2022
Ovenstående artikel kan indeholde tilknyttede links, som hjælper med at understøtte Guiding Tech. Det påvirker dog ikke vores redaktionelle integritet. Indholdet forbliver upartisk og autentisk.

Skrevet af
Parth har tidligere arbejdet hos EOTO.tech med at dække tekniske nyheder. Han er i øjeblikket freelancer hos Guiding Tech og skriver om apps-sammenligning, tutorials, softwaretip og tricks og dykker dybt ned i iOS-, Android-, macOS- og Windows-platforme.



