Sådan deaktiveres Google Chrome PDF Viewer
Miscellanea / / November 28, 2021
Sådan deaktiveres Google Chrome PDF Viewer: Den indbyggede PDF-fremviser, som Chrome leverer, har virkelig gjort vores liv nemmere. Du behøver ikke at downloade nogen PDF-filer, og du behøver heller ikke nogen anden PDF-fremviser til de almindelige, daglige PDF-filer, du støder på. Men hvis du har nogle virkelig lange og vigtige PDF'er at håndtere, og ting at fremhæve og bogmærke, er Chromes PDF-fremviser bare ikke nok. Og at håndtere dine filer i en anden PDF-fremviser, skal du først downloade PDF-filen ved hjælp af det medfølgende download-ikon og derefter åbne den downloadede fil i PDF-fremviseren. Faktisk nej, Chrome giver dig mulighed for at deaktivere sin PDF-fremviser og åbne filerne direkte i en anden PDF-fremviser.
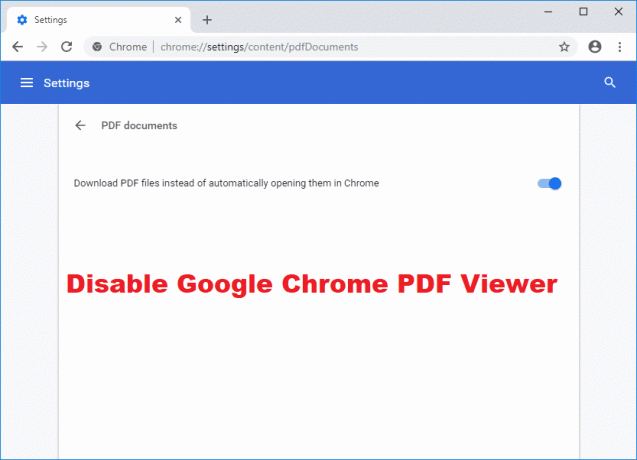
Metoden til at deaktivere Chromes indbyggede PDF-fremviser afhænger af den version af Chrome, du bruger. Hvis du ikke allerede kender din Chromes version, kan du finde den ved at:
- Klik på menuen med tre prikker i øverste højre hjørne af din Chrome-browser.
- Vælg 'Hjælp' og klik derefter på 'Om Google Chrome’.

- Du kan se versionsnummeret på din Chrome i vinduet.
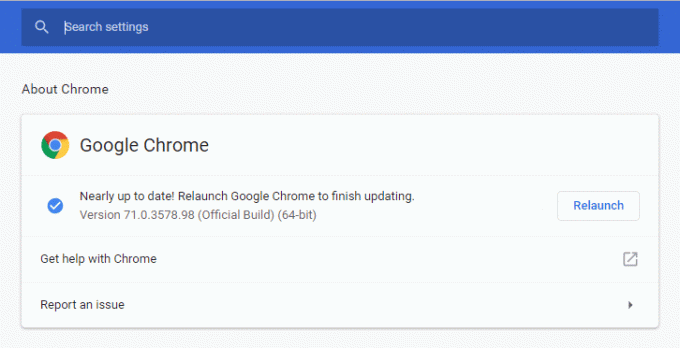
Indhold
- Sådan deaktiveres Google Chrome PDF Viewer
- Deaktiver Google Chrome PDF Viewer (i Chrome version 60 og frem)
- Deaktiver Google Chrome PDF Viewer (i Chrome version 57 og frem)
- Deaktiver Google Chrome PDF Viewer (i Chrome-version tidligere end 57)
Sådan deaktiveres Google Chrome PDF Viewer
Deaktiver Google Chrome PDF Viewer (i Chrome version 60 og frem)
For en Chrome-version 60 og fremefter kan du vælge, om du vil åbne PDF'en i Chromes indbyggede PDF viewer eller hvis du vil downloade filen direkte (du har ikke mulighed for at deaktivere den indbyggede seer). For at downloade filen direkte,
1. Åbn Chrome-webbrowseren.
2. Klik på menuen med tre prikker i øverste højre hjørne af Chrome-vinduet.
3. Klik på Indstillinger.

4. Rul ned til bunden af vinduet og klik på Fremskreden.

5. Se efter 'Privatliv og sikkerhed' bloker og klik på 'Indstillinger for indhold’.
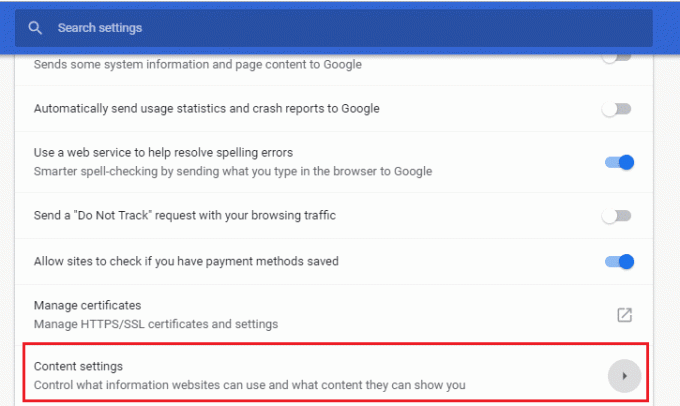
6. Rul ned på siden med indholdsindstillinger for at finde 'PDF-dokumenter’ og klik på den.
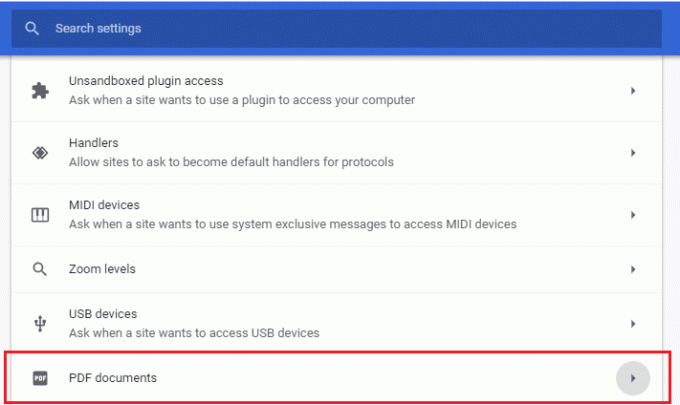
7.Du kan nu Aktiver kontakten på 'Download PDF-filer i stedet for automatisk at åbne dem i Chrome' kontakt.

Når du nu klikker på en PDF-fil, vil den blive downloadet i stedet for at åbne i Chrome. Du kan derefter åbne den i en anden PDF-fremviser. Hvis du vil indstille en standard PDF-fremviser,
1.Højreklik på enhver PDF-fil placeret i din filstifinder.
2. Klik på 'Åben med' og vælg 'Vælg en anden app’.
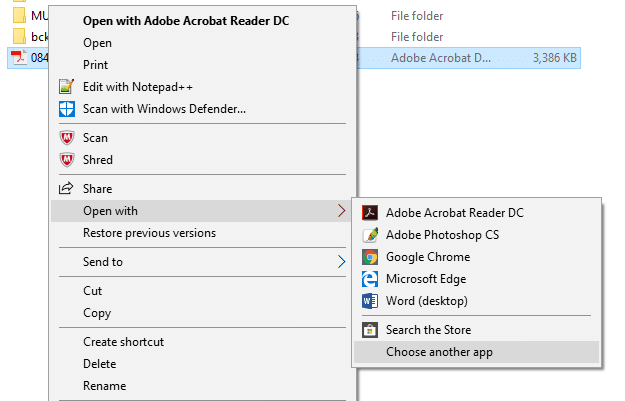
3.Vælg den PDF-fremviser, du vil indstille som standard.
4.Tjek 'Brug altid denne app til at åbne pdf-filer’ afkrydsningsfelt.

5. Klik på OK.
6. Din standard PDF-fremviser er nu blevet indstillet.
Deaktiver Google Chrome PDF Viewer (i Chrome version 57 og frem)
Fra version 57 til 59 får du mulighed for at åbne PDF-filerne i din standard PDF-fremviser. At gøre dette,
1. Åbn Chrome-webbrowseren.
2. Klik på menu med tre prikker i øverste højre hjørne af Chrome-vinduet.
3. Klik på Indstillinger og klik derefter på 'Vis avancerede indstillinger’.

4.Gå til privatlivssektionen og klik på 'Indstillinger for indhold’.
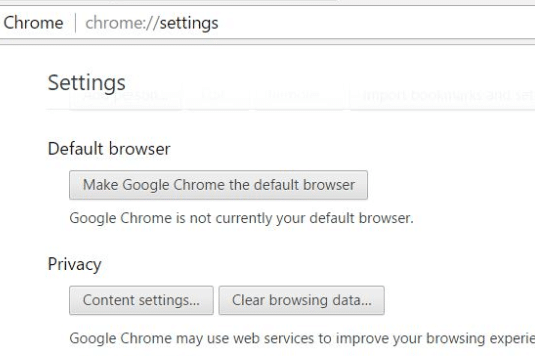
5. Rul ned i vinduet. Du vil finde 'PDF-dokumenter' overskrift.
6. Under overskriften skal du markere 'Åbn PDF-filer i standardprogrammet til PDF-fremviser’.

Deaktiver Google Chrome PDF Viewer (i Chrome-version tidligere end 57)
For at deaktivere Chromes PDF-fremviser på en tidligere version end 57 er processen relativt nem.
- Åbn Chrome-webbrowseren.
- Skriv i adresselinjen om: plugins.
- Plugins-siden åbnes.
- Klik på deaktiver under 'Chrome PDF-fremviser'.
- Indbygget PDF-fremviser er nu blevet deaktiveret.
Hvis du regelmæssigt skal bruge en anden PDF-fremviser med dine filer, kan du bruge disse metoder til at deaktivere PDF-fremviseren i Chrome. Men hvis du kun vil åbne nogle få filer i en anden PDF-fremviser og generelt foretrækker Chromes PDF-fremviser, så vil jeg anbefale dig at downloade filen eksplicit ved at klikke på download-ikonet i øverste venstre hjørne af fremviseren og derefter åbne den med den nødvendige i stedet for at deaktivere Chromes indbyggede PDF-fremviser i det hele taget.
Anbefalede:
- Sådan rettes IP-adressekonflikt
- Microsoft Word er holdt op med at virke [LØST]
- Vil du redigere værtsfilen i Windows 10? Sådan gør du det!
- Slet Gmail-konto permanent (med billeder)
Forhåbentlig vil en af de ovennævnte metoder helt sikkert hjælpe dig til Deaktiver Google Chrome PDF Viewer men hvis du stadig har spørgsmål vedrørende denne artikel, er du velkommen til at stille dem i kommentarens sektion.



