Ret Firefox SSL_ERROR_NO_CYPHER_OVERLAP i Windows 10
Miscellanea / / March 29, 2022

Hvis du er Firefox-bruger, har du muligvis oplevet SSL_ERROR_NO_CYPHER_OVERLAP-fejl mindst én gang. Denne NO CYPHER OVERLAP-fejl kan relateres til opdateringsproblemer. Det stopper browsing på nettet, hvilket kan være frustrerende. Hvis du har at gøre med denne fejl, er du på det rigtige sted. Vi bringer dig en perfekt guide, der hjælper dig med at rette SSL_ERROR Firefox-browserfejl.
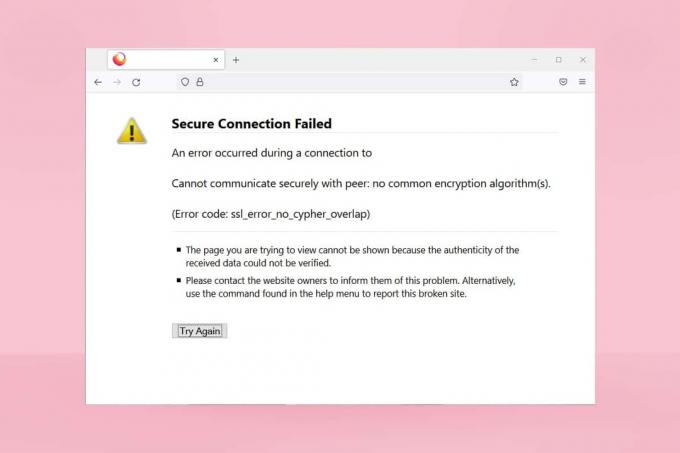
Indhold
- Sådan rettes Firefox SSL_ERROR_NO_CYPHER_OVERLAP i Windows 10
- Metode 1: Åbn Firefox i fejlsikret tilstand
- Metode 2: Fjern Firefox Cache
- Metode 3: Slå hardwareacceleration fra
- Metode 4: Opdater Firefox Browser
- Metode 5: Opdater Firefox-udvidelser
- Metode 6: Deaktiver eller fjern udvidelser
- Metode 7: Deaktiver antivirus midlertidigt
- Metode 8: Kør Malware Scan
- Metode 9: Nulstil TLS og SSL3 til standardindstillinger
- Metode 10: Omgå krypteringsprotokoller
- Metode 11: Opdater Firefox
- Metode 12: Opret ny Firefox-profil
- Metode 13: Geninstaller Firefox
Sådan rettes Firefox SSL_ERROR_NO_CYPHER_OVERLAP i Windows 10
I nogle tilfælde er Firefox ikke i stand til at indsamle sikkerhedsdata fra det anmodede websted, hvilket primært fører til Firefox SSL_ERROR. Her er nogle årsager, der kan forårsage denne fejl:
- Fejlkommunikation mellem klient og server.
- Dataoverførsel mellem klient og server kunne ikke ske verificeret.
- Server og browser forbinder med anden krypteringscifre.
- Forældet browser.
- handicappet SSL3 eller TLS.
- Antivirus programmer er at blande sig med browseren.
- Tilstedeværelse af Malware.
Efter under årsagerne bag SSL_ERROR_NO_CYPHER_OVERLAP fejl, er det på tide at rette det. Her er nogle enkle metoder, der vil hjælpe dig med at rette SSL_ERROR Firefox.
Metode 1: Åbn Firefox i fejlsikret tilstand
Almindelige problemer i Firefox kan løses ved at åbne den i fejlsikret tilstand. Det kan løse Firefox SSL_ERROR_NO_CYPHER_OVERLAP. Følg nedenstående trin for at prøve det.
1. Åbn Løb dialogboksen ved at trykke på Windows + R-taster sammen.
2. Type firefox -sikker tilstand i Løb dialogboksen og klik Okay.

3. Klik på Åben når du bliver bedt om det
Metode 2: Fjern Firefox Cache
Korrupte cache og cookies i Firefox-browseren kan forårsage problemer med at få adgang til websider, hvilket kan føre til SSL_ERROR Firefox-fejl. Du kan løse dette problem ved at slette Firefox cache som beskrevet nedenfor.
1. Åbn en ny fane i Firefox.
2. Klik på tre linjer (Åbn programmenuen) som vist.

3. Fra rullelisten skal du klikke på Indstillinger.

4. Klik på i venstre rude Privatliv og sikkerhed fanen.
5. Rul ned i højre rude og klik på Slet data… under Cookies og webstedsdata afsnit.

6. Fjern markeringen boksen markeret Cookies og webstedsdata og Kontrollere boksen markeret Cachelagt webindhold.

7. Klik på Klar. Det vil rydde Firefox cache.
Læs også:Ret ingen lyd i Firefox på Windows 10
Metode 3: Slå hardwareacceleration fra
Brug af hardwareacceleration kan resultere i problemer med grafikydelsen, som kan forårsage den omtalte fejl i din Firefox-browser. Du kan slå hardwareacceleration fra som beskrevet nedenfor.
1. Følge efter Trin 1 til 3 fra Metode 2 at åbne Firefox-indstillinger.
2. Klik på Generel fanen og fjern markeringen boksen markeret Brug anbefalede ydeevneindstillinger under Ydeevne afsnit som vist.

3. Fjern markeringen boksen markeret Brug hardwareacceleration, når den er tilgængelig.
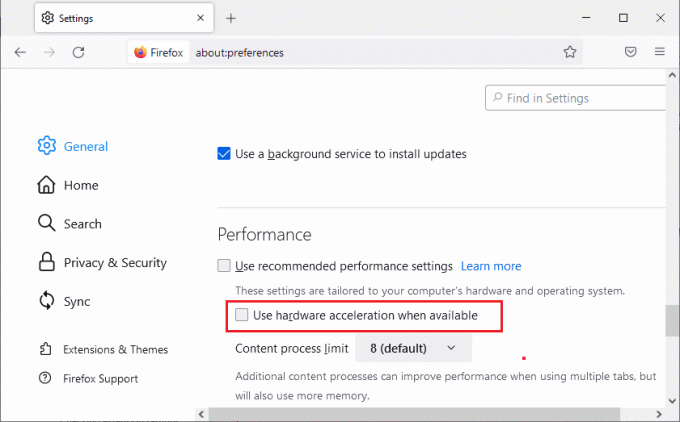
4. Afslut browser. Du kan også trykke på Ctrl + Shift + Q-taster samtidig for at gøre det.
Metode 4: Opdater Firefox Browser
Som ethvert andet program skal du periodisk opdatere Firefox-browseren for at undgå softwarefejl og fejl. Opdatering kan muligvis løse SSL_ERROR Firefox-fejl. Følg instruktionerne nedenfor for at opdatere Firefox-browseren.
1. Åbn en ny fane i Firefox og klik på Menu ikon.
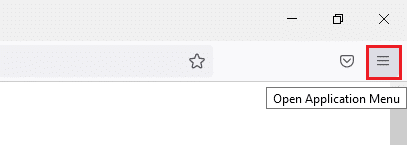
2. Klik på Hjælp.

3. Klik på Om Firefox.
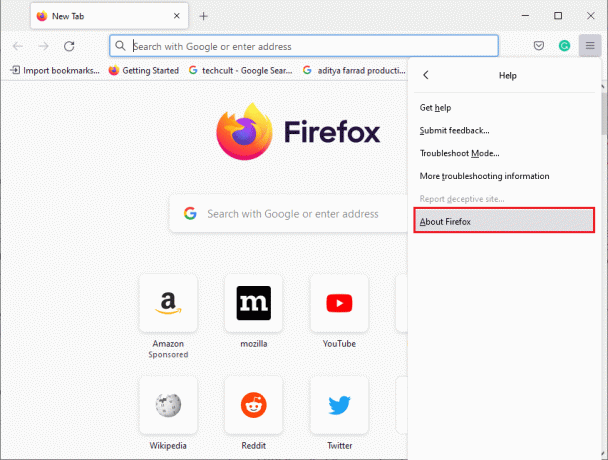
4A. Hvis nogen afventer opdateringer, vil de begynde at downloade automatisk som standard. Hvis ikke, følg instruktionerne på skærmen for at opdatere Firefox. Når opdateringen er fuldført, vil du se en mulighed Genstart Firefox for at opdatere. Klik på den og Firefox genstarter.
4B. Hvis Firefox allerede er opdateret, får du Firefox er opdateret besked.

Læs også:Ret din forbindelse er ikke sikker fejl på Firefox
Metode 5: Opdater Firefox-udvidelser
Nogle gange kan forældede udvidelser forstyrre browsing i Firefox. De kan også forårsage denne Firefox SSL_ERROR_NO_CYPHER_OVERLAP-fejl. Vi råder dig til at opdatere Firefox-udvidelser som beskrevet nedenfor.
1. Klik på Menu ikon i Firefox.
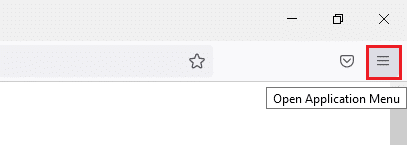
2. Klik på Tilføjelser og temaer.

3. Klik på i venstre rude Udvidelser fanen. Klik derefter på gear ikon placeret til højre for Administrer dine udvidelser afsnit.
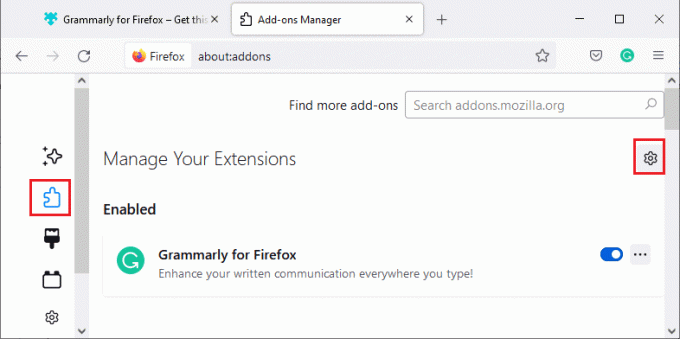
4. Klik på Søg efter opdateringer.
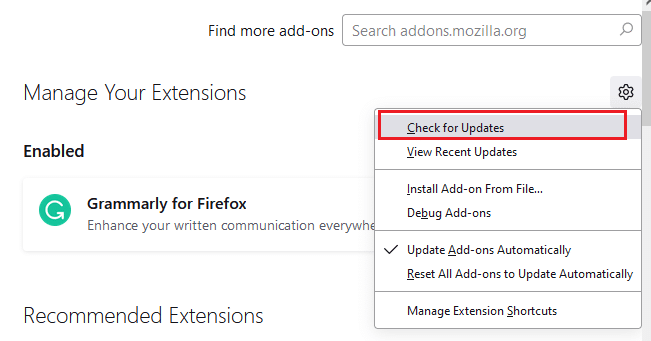
5A. Hvis opdateringer er tilgængelige, skal du følge instruktionerne på skærmen for at installere dem.
5B. Hvis dine udvidelser allerede er opdateret, får du Ingen opdateringer fundet besked som vist.
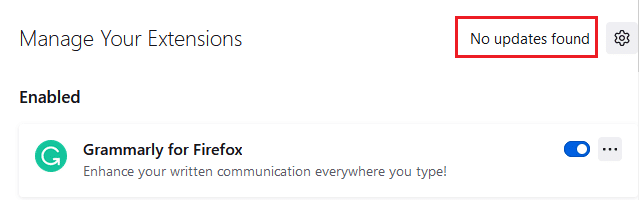
Tjek, om det løser problemet.
Metode 6: Deaktiver eller fjern udvidelser
Hvis opdatering af Firefox-udvidelser ikke løste problemet, rådes du til at deaktivere dem fra din browser eller fjerne dem fuldstændigt som beskrevet nedenfor.
Mulighed 1: Deaktiver Firefox-udvidelser
1. Følg trin 1 og 2 fra metode 5.
2. Klik på Udvidelser fanen og drej kontakten AF til dine udvidelser.
Bemærk: Her, Grammarly til Firefox tages som eksempel.

Deaktiver alle udvidelser én efter én, og find ud af, hvilken udvidelse der volder dig problemerne. Dette burde løse problemet.
Mulighed 2: Fjern Firefox-udvidelser
Hvis du har identificeret den problematiske udvidelse, der forårsager SSL_ERROR_NO_CYPHER_OVERLAP-fejl, rådes du til at fjerne den fuldstændigt fra din browser som beskrevet nedenfor.
1. Følg trin 1 og 2 fra metode 5. Klik på Udvidelser fanen.
2. Klik på ikon med tre prikker til højre for problematisk forlængelse og vælg Fjerne mulighed fra rullelisten.
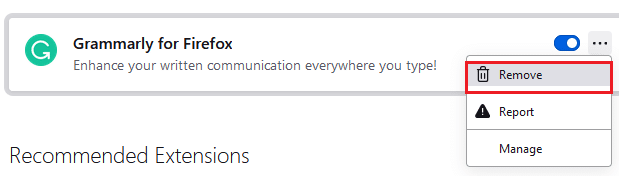
Det vil fjerne udvidelsen fra browseren. Tjek, om du har rettet NO CYPHER OVERLAP-fejl.
Metode 7: Deaktiver antivirus midlertidigt
Antivirusprogram i din Windows 10-pc kan nogle gange forstyrre programmer som Firefox, hvilket kan resultere i SSL_ERROR Firefox-fejl. Du kan deaktivere dit antivirusprogram midlertidigt ved at følge vores vejledning at deaktivere antivirus midlertidigt på Windows 10.
Bemærk: Aktiver Antivirus umiddelbart efter, at problemet er løst.
Metode 8: Kør Malware Scan
Windows 10 pc har en indbygget sikkerhedspakke for at opdage eventuelle virus eller skadelige filer. Du kan bruge den til at scanne alle trusler og ondsindede programmer, der bidrager til SSL_ERROR_NO_CYPHER_OVERLAP-fejl. Følg vores guide på Hvordan kører jeg en virusscanning på min computer?. Herefter kan du følge vores guide videre Sådan fjerner du malware fra din pc i Windows 10 og fjern malware.
Læs også:Ret server ikke fundet fejl i Firefox
Metode 9: Nulstil TLS og SSL3 til standardindstillinger
TLS og SSL henviser til Transportlagssikkerhed og Secure Sockets Layer henholdsvis. Disse er kryptografiske protokoller, der autentificerer dataoverførsel fra klient til server. De sikrer data og er aktiveret som standard i din browser. Du kan nulstille deres indstillinger til standardværdier som anvist nedenfor for at rette NO CYPHER OVERLAP-fejl.
1. Åben Firefox og type om: config i adresselinjen.
2. Klik på Accepter risikoen og fortsæt knap.
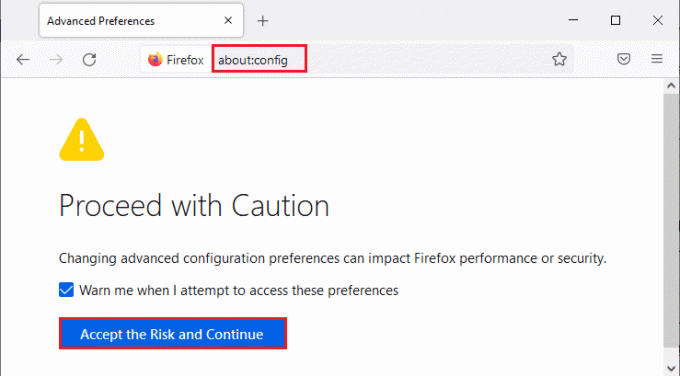
3. Type tls i Søgepræferencenavn felt som vist.
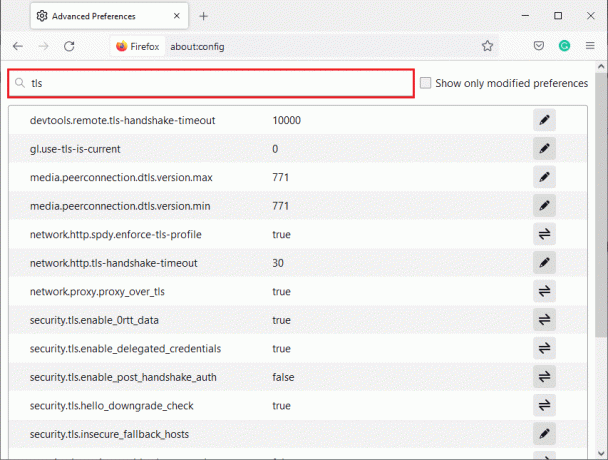
4. Hvis nogen værdier er markeret fremhævet, Klik på Nulstil (pilesymbol) for at ændre deres værdier til standardindstillinger.
Bemærk: De værdier, der er fremhævet med fed skrift, er for nyligt ændrede. Gendannelse af dem til deres standardindstillinger vil løse NO CYPHER OVERLAP-fejl.
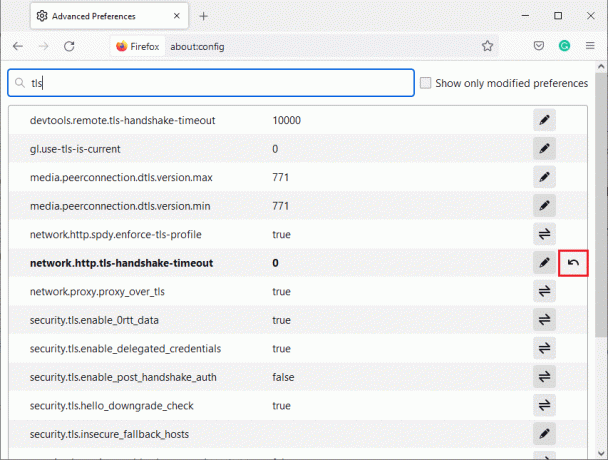
5. Gentag trinene for at nulstille SSL3. Type SSL3 i Søgepræferencenavn felt og klik på Nulstil symbol for fede værdier af SSL3.
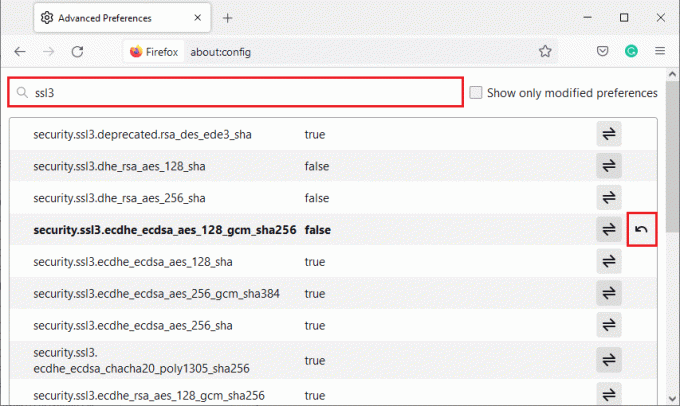
6. På samme skærm skal du sikre dig, at følgende muligheder er indstillet til Falsk.
- security.ssl3.dhe_rsa_aes_128_sha
- security.ssl3.dhe_rsa_aes_256_sha
Bemærk: Du kan klikke på Skift knap for at ændre status fra Rigtigt til Falsk eller omvendt.
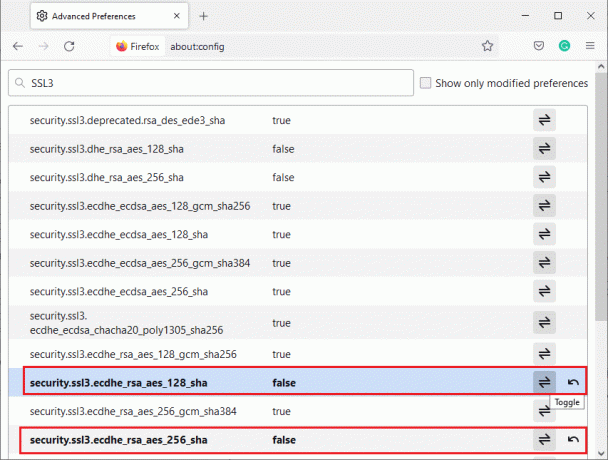
Metode 10: Omgå krypteringsprotokoller
Du kan nulstille nogle få avancerede præferencer i Firefox, der muligvis løser SSL_ERROR_NO_CYPHER_OVERLAP-fejl. Denne metode kan forårsage sikkerhedstrusler, men den kan implementeres, når du skal omgå sikkerhedspræferencer for at gennemse vigtige websider. Følg nedenstående trin for at omgå krypteringsprotokoller i Firefox.
Mulighed 1: Gennem About Config
1. Følg trin 1-3 fra metode 9.

2. Søg efter følgende muligheder én efter én, og klik på Redigere knappen og ændre deres værdi til 0.
- security.tls.version.min
- security.tls.version.fallback-limit

3. Klik derefter på Gemme knap.

Mulighed 2: Gennem Om præferencer
Her er en anden måde, hvorpå du kan omgå krypteringsprotokoller i Firefox
1. Åbn Firefox og skriv om: præferencer i adresselinjen.

2. Klik på Privatliv og sikkerhed fanen og rul ned i højre rude.
3. I Sikkerhed menu, fjern markeringen boksen markeret Bloker farligt og vildledende indhold under Vildledende indhold og farlig softwarebeskyttelse afsnit som vist.
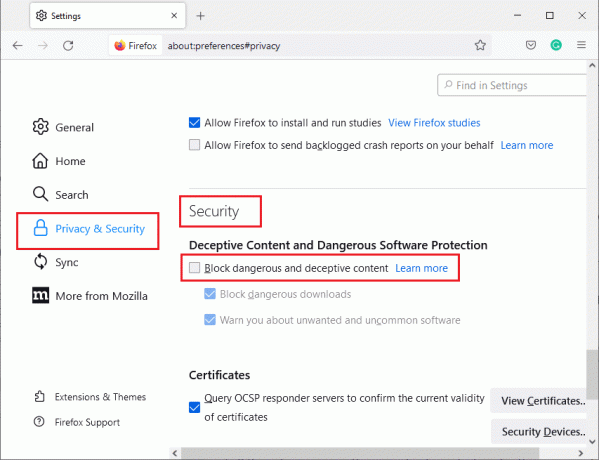
Tjek, om du har rettet NO CYPHER OVERLAP-fejl i Firefox.
Læs også:Fix Firefox kører allerede
Metode 11: Opdater Firefox
Opdatering af Firefox vil slette dine udvidelser og andre tilpasninger, men du mister ikke dine bogmærker, downloadede historik, gemte adgangskoder, cookies og oplysninger om autoudfyldning af webformularer. Det kan løse SSL_ERROR_NO_CYPHER_OVERLAP-problemet. Følg instruktionerne nedenfor for at opdatere Firefox.
1. Følg trin 1 og 2 fra Metode 4.
2. Klik på Flere oplysninger om fejlfinding.
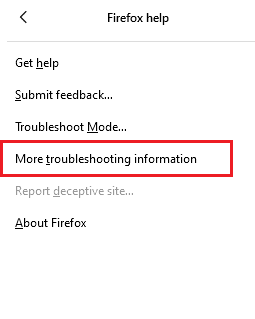
3. Vælg Opdater Firefox... mulighed.

4. Klik på Opdater Firefox knappen, og den vil påbegynde forfriskningsprocessen.

5. Klik på Afslut i Import Wizard vinduet.
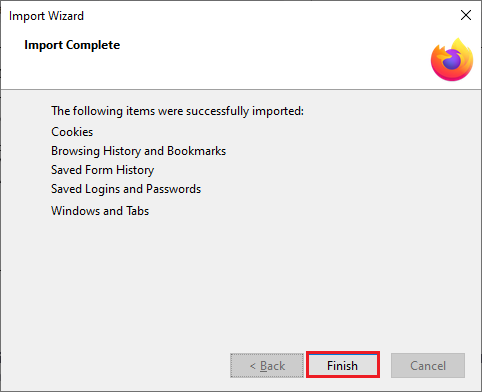
6. Klik på Lad os gå! knap.
Bemærk: Når du opdaterer Firefox, gemmes alle tidligere Firefox-data i en mappe Gamle Firefox-data på dit skrivebord. Du kan bruge dataene, når det er nødvendigt, eller du kan slette dem.
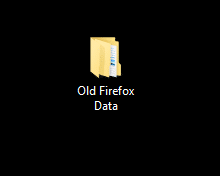
Metode 12: Opret ny Firefox-profil
Hvis du stadig står over for SSL_ERROR_NO_CYPHER_OVERLAP Firefox-problem, kan det måske løse det ved at oprette en ny Firefox-brugerprofil. Følg nedenstående trin for at gøre det.
Bemærk: Afslut Firefox og luk alle dens faner, før du følger denne metode.
1. Tryk på Windows + R-taster sammen for at åbne Løb dialog boks.
2. Type firefox.exe -P og klik på Okay.
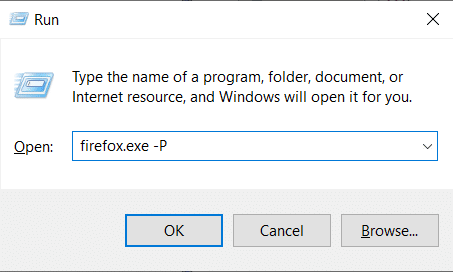
3. Vælg Opret profil... mulighed som vist.
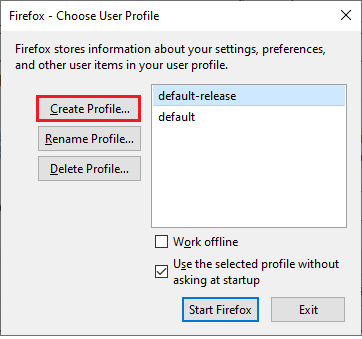
4. Klik på Næste knap ind Opret profilguide vindue.
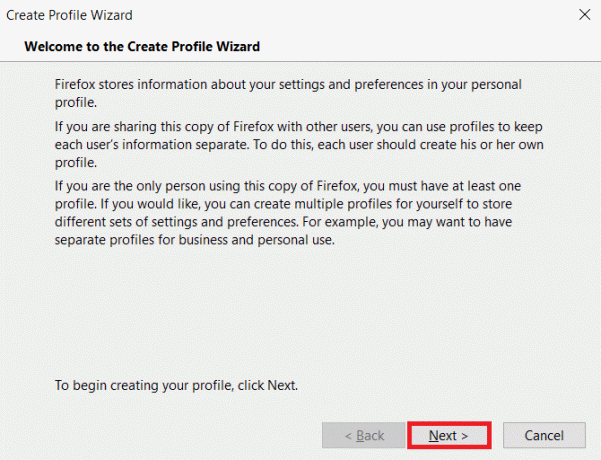
5. Indtast nyt profilnavn under Indtast nyt profilnavn og klik på Afslut.
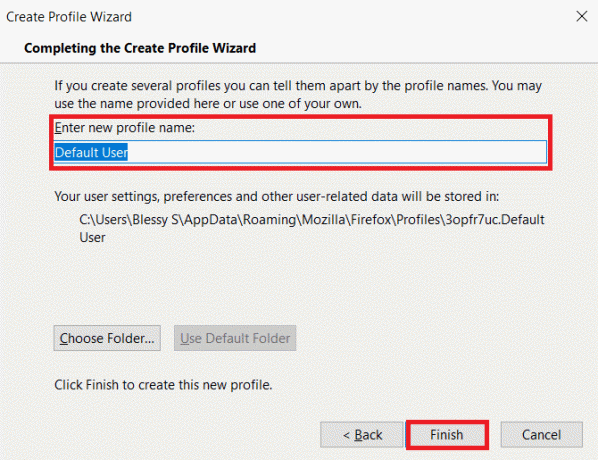
Læs også:Sådan rettes Firefox, der ikke indlæser sider
Metode 13: Geninstaller Firefox
Hvis ingen af metoderne virker for dig, og du stadig står over for SSL_ERROR_NO_CYPHER_OVERLAP Firefox, kan du prøve at geninstallere browseren. Det kan måske gøre tricket. Du kan gøre det ved at følge disse trin.
1. Trykke Windows nøgle, type Kontrolpanel og klik på Åben.

2. Klik på Afinstaller et program under Programmer menu som vist.

3. Vælg Mozilla Firefox fra listen og klik på Afinstaller som vist.

4. Klik på Ja på Brugerkontokontrol hurtig.
5. Klik på Næste > knap ind Afinstaller Mozilla Firefox guiden.
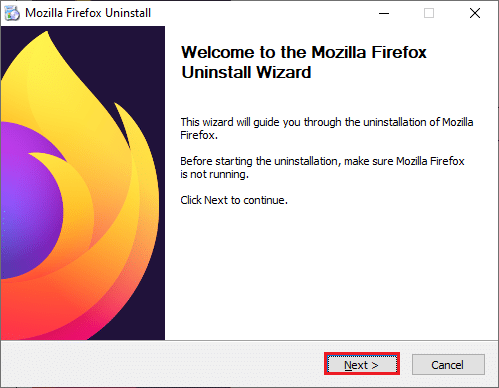
6. Klik på Afinstaller.

7. Klik Afslut at lukke vinduet.

8. Trykke Windows nøgle, type %localappdata% og klik på Åben at tage til AppData Local folder.

9. Højreklik Mozilla mappe og vælg slette.
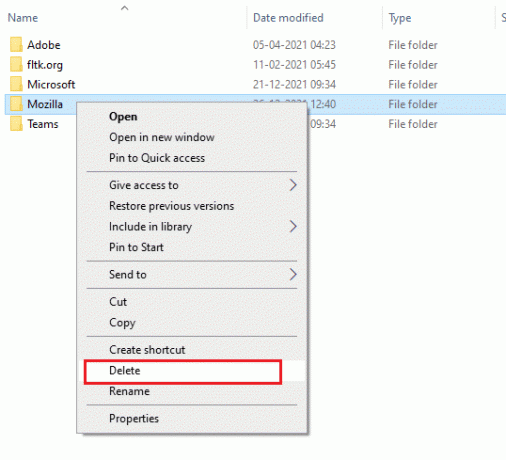
10. Trykke Windows nøgle igen, skriv %appdata% og klik på Åben at tage til AppData-roaming folder.

11. Gentage Trin 9 for at slette Mozilla folder.
12. Endelig, genstart din pc.
13. Hent Mozilla Firefox fra officiel hjemmeside.

14. Løb Firefox Installer fra Downloads mappe og installer browseren på din computer.
Åbn browseren og kontroller, om problemet er løst.
Bemærk: Hvis du stadig står over for SSL_ERROR Firefox-fejl, kan problemet være på serversiden. Det opstår, hvis et websted kører på cipher suit RC4, som ikke understøttes af populære webbrowsere, og hvis serveren har indstillet security.tls.unrestricted_rc4_fallback som falsk i deres præferencer. Du kan kontakte webstedsejeren i så fald for at løse problemet, hvis det er nødvendigt.
Anbefales:
- 9 bedste arabiske kanaler på Kodi
- Ret Google Chrome åbner automatisk på Windows 10
- Fix Firefox svarer ikke
- Ret Firefox-forbindelsens nulstillingsfejl
Vi håber, at denne vejledning var nyttig, og at du var i stand til at rette Firefox SSL_ERROR_NO_CYPHER_OVERLAP fejl. Fortæl os, hvilken metode der virkede bedst for dig. Hvis du har spørgsmål eller forslag, er du velkommen til at skrive dem i kommentarfeltet.



