8 bedste måder at ordne fingeraftryksscanner, der ikke virker på Android-telefoner
Miscellanea / / March 29, 2022
Fingeraftryksscannere på telefoner har eksisteret i lang tid nu. De har udviklet sig fra kapacitive scannere på bagsiden af en telefon til ultralyds-in-display fingeraftryksscannere. Det er sikkert og bekvemt at bruge dit fingeraftryk til at låse din telefon op. Vi er vant til det så meget, at det kan blive irriterende, når fingeraftryksscanneren holder op med at virke.

Hvis du bruger en Android-telefon med en fingeraftryksscanner – uanset om den er bagmonteret, sidemonteret eller in-display, og det virker ikke, er der et par løsninger, du kan prøve at rette problem. Her er et par måder at reparere fingeraftryksscannere, der ikke fungerer på Android-telefoner.
1. Afregistrer og genregistrer dine fingeraftryk
Selvom det er besværligt, er dette en af de enkle måder at få fingeraftryksscanneren til at fungere på. Registrering af dine fingeraftryk igen kan hjælpe dig med at få din fingeraftryksscanner tilbage til live. Sådan kan du gøre det.
Trin 1: Åbn appen Indstillinger på din Android-telefon, og vælg Biometri og sikkerhed. Dette valgnavn kan være anderledes på forskellige Android-telefoner.
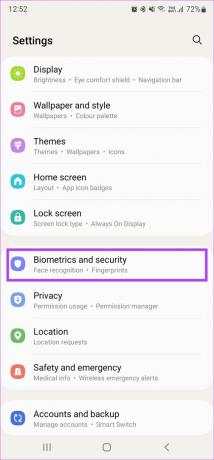
Trin 2: Tryk på indstillingen Fingeraftryk.

Trin 3: Indtast din PIN-kode for at få adgang til dine registrerede fingeraftryk.
Trin 4: Vælg et registreret fingeraftryk, og tryk på indstillingen Fjern eller Slet. Gentag processen for alle de registrerede fingeraftryk.


Trin 5: Vælg indstillingen Tilføj fingeraftryk, og registrer alle dine fingeraftryk et ad gangen.
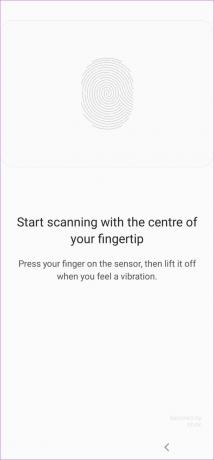
2. Sørg for, at dine fingre er tørre og rene
Kapacitive og optiske fingeraftryksscannere kan ikke læse din finger, hvis de er våde eller snavsede. Det er derfor, fingeraftryksscanneren ikke kan registrere det. Tør dine fingre rene ved at klappe dem på en tør klud eller serviet.
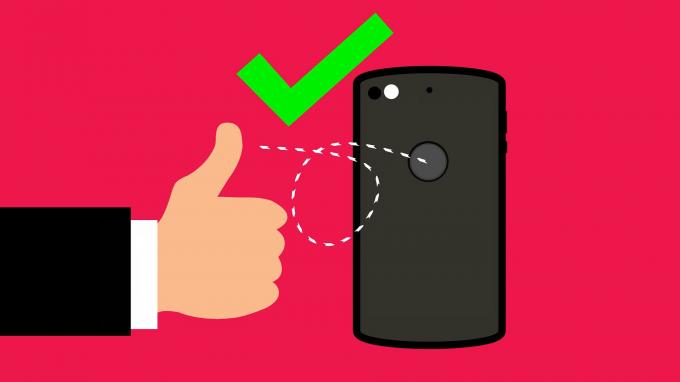
Brug dem derefter igen til at låse din telefon op.
3. Rengør fingeraftryksscannerens overflade
Udover at sikre, at dine fingre er rene, er det også vigtigt, at fingeraftryksscanneren er fri for enhver form for snavs eller snavs. Tag en mikrofiberklud og gnid den forsigtigt på overfladen af fingeraftryksscanneren for at rense den.
Hvis din telefon har en fingeraftryksscanner på skærmen, skal du tørre din skærm af med en Iso Propyl-rens duppet på en mikrofiberklud.
4. Fjern skærmbeskytter for In-Display fingeraftryksscannere
In-display fingeraftryksscannere er af to hovedtyper - optiske og ultralydsscannere. Optiske scannere skinner et lys gennem glasset og fanger et billede af dit fingeraftryk. Sådan låses din telefon op. Sådanne scannere har generelt ikke mange problemer med en skærmbeskytter.

Ultralydsscannere reflekterer dog en lydbølge fra din finger for at låse telefonen op. Sådanne scannere kan have problemer med en skærmbeskytter, hvis den er for tyk. Uanset hvilken type in-display fingeraftryksscanner din telefon har, er det godt at slippe af med skærmbeskytteren og derefter scanne din finger for at se, om den er funktionel.
Det er tilrådeligt at bruge en skærmbeskytter, som OEM'en officielt laver til din smartphone for den bedste kompatibilitet.
5. Aktiver øget berøringsfølsomhed for In-Display-fingeraftryksscannere
Hvis du vil fortsætte med at bruge en skærmbeskytter på din telefon, kan du prøve at øge skærmens berøringsfølsomhed for at få fingeraftryksscanneren på skærmen til at fungere. Desværre er denne mulighed ikke til stede på alle Android-telefoner. Du finder det mest på Samsung- og Google Pixel-telefoner. Tjek skærmindstillingerne på din enhed for at se, om der er en lignende mulighed tilgængelig.
Trin 1: Åbn appen Indstillinger på din Android-telefon, og naviger til sektionen Skærm.

Trin 2: Rul ned og find indstillingen Touch Sensitivity. Aktiver kontakten ved siden af.
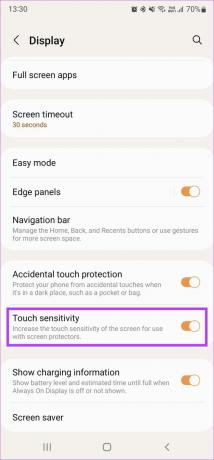
6. Tilføj den samme finger to gange
Nogle Android-telefoner har en fingeraftryksscanner, der ikke er særlig hurtig eller nøjagtig. Hvis det også er tilfældet med din telefon, kan du prøve at tilføje det samme fingeraftryk to gange for at forbedre nøjagtigheden.
Trin 1: Åbn appen Indstillinger på din Android-telefon, og vælg Biometri og sikkerhed. Navnet på denne mulighed kan ændre sig afhængigt af den telefon, du har, men det er generelt noget i retning af låseskærm og sikkerhed.
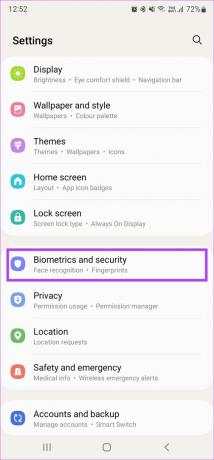
Trin 2: Tryk på indstillingen Fingeraftryk.

Trin 3: Indtast din PIN-kode for at få adgang til dine registrerede fingeraftryk.
Trin 4: Vælg indstillingen Tilføj fingeraftryk, og registrer en bestemt finger.
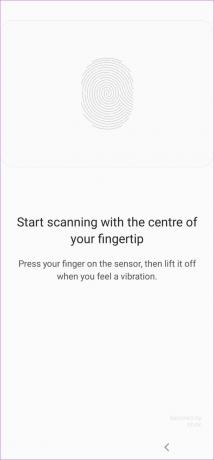
Trin 5: Vend tilbage til den forrige menu og tilføj endnu et fingeraftryk. Tilføj den samme finger, som du gjorde i sidste trin.
7. Opdater din telefon til den nyeste softwareversion
Alle hardwarekomponenter på din telefon, inklusive fingeraftryksscanneren, styres af software. Hvis noget går galt med din telefons software, eller hvis der er fejl, kan det påvirke fingeraftryksscannerens ydeevne. Tjek, om der er en tilgængelig opdatering til din telefon, og installer den.
Trin 1: Åbn appen Indstillinger på din Android-telefon, og vælg indstillingen Softwareopdatering.
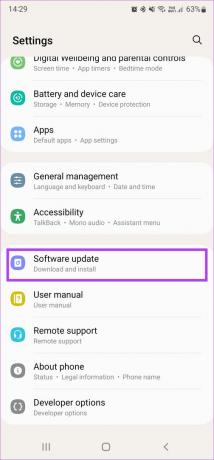
Trin 2: Vent på, at din telefon tjekker og downloader eventuelle opdateringer. Hvis en opdatering er tilgængelig, skal du trykke på Installer og vente, indtil den er færdig.
8. Gendan fabriksindstillinger
Hvis ingen af disse løsninger virker, er det din sidste udvej at nulstille din telefon til fabriksindstillingerne. Tag en komplet backup af din Android-telefon før du fortsætter, da dette vil slette alle data.
Trin 1: Åbn appen Indstilling på din Android-telefon. Da indstillingen Nulstil er til stede forskellige steder på alle telefoner, er det bedst at bruge søgelinjen til at finde den. Tryk på den og skriv Nulstil.
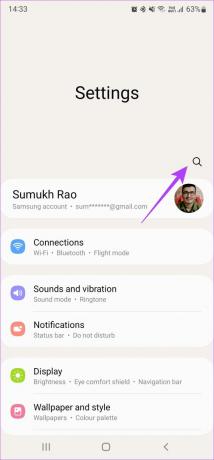
Trin 2: Vælg Fabriksindstilling fra resultaterne.

Trin 3: Tryk på Nulstil for at starte processen. Når du bliver bedt om det, skal du indtaste PIN-koden eller adgangskoden for at lade din telefon begynde processen.

Scan dit fingeraftryk og lås din telefon op
Din fingeraftryksscanner skulle nu fungere efter hensigten. Du kan begynde at scanne dine fingre for at låse din Android-telefon op i stedet for at bruge pinkoden.
Sidst opdateret den 24. marts 2022
Ovenstående artikel kan indeholde tilknyttede links, som hjælper med at understøtte Guiding Tech. Det påvirker dog ikke vores redaktionelle integritet. Indholdet forbliver upartisk og autentisk.



