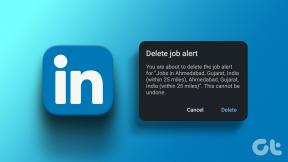Sådan ændres ikoner på Windows 11
Miscellanea / / March 29, 2022
Mens Windows 11 pakker en hel del tilpasningsmuligheder, at ændre ikoner på Windows 11 er en smart måde at personliggøre din Windows-pc. Så hvis du er interesseret i at ændre udseendet af mapper og genveje på din pc, er du kommet til det rigtige sted.

Hvis du ikke kan lide standardikonerne på Windows 11 eller bare vil give din pc et unikt udseende, viser vi dig, hvordan du ændrer de forskellige ikoner på Windows 11. Så lad os begynde.
Skift skrivebords- og proceslinjeikoner på Windows 11
Lad os starte med Skrivebordsikoner først. Du kan bruge appen Indstillinger på Windows 11 til at ændre ikonerne for Computer, Brugerfiler, Netværk, Papirkurv og Kontrolpanel. Sådan gør du.
Trin 1: Åbn menuen Start, og klik på tandhjulsikonet for at starte appen Indstillinger.

Trin 2: Gå over til fanen Personalisering til venstre og vælg Temaer.

Trin 3: Rul ned til afsnittet Relaterede indstillinger, og åbn Indstillinger for skrivebordsikoner.
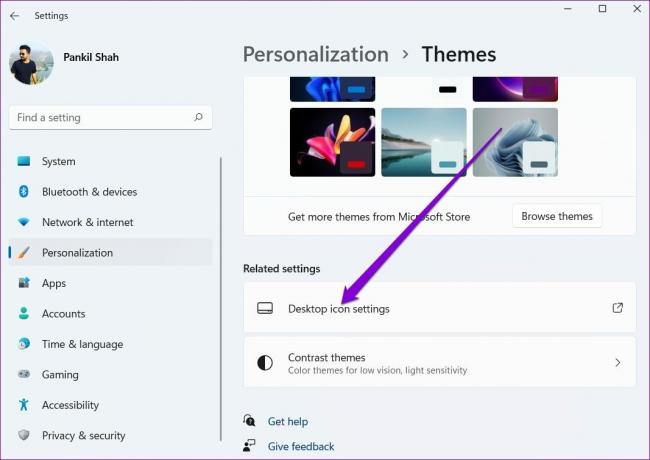
Trin 4: Vælg det skrivebordsikon, du ønsker at ændre, og klik på knappen Skift ikon.

Trin 5: I vinduet Skift ikon skal du vælge et nyt ikon blandt de tilgængelige muligheder. Alternativt kan du også bruge gennemse-knappen til at finde eventuelle brugerdefinerede ikoner, der er downloadet fra et tredjepartswebsted.

Trin 6: Når du er valgt, skal du klikke på OK.

Trin 7: Klik på Anvend efterfulgt af OK for at gemme ændringer.

Gentag ovenstående trin for at ændre alle skrivebordsikoner. Men hvis du vil ændre ikonet for en skrivebordsgenvej, skal du have adgang til dens egenskaber. Sådan gør du det.
Trin 1: Højreklik på skrivebordsikonet og vælg Egenskaber.
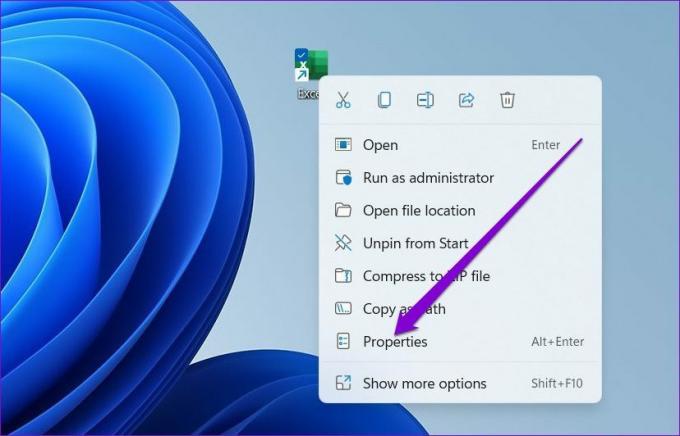
Trin 2: Klik på knappen Skift ikon under fanen Genvej.

Trin 3: Vælg et nyt ikon og klik på OK.

Trin 4: Tryk på Anvend for at gemme ændringer.

På samme måde kan du også ændre ikonet for et program fastgjort til proceslinjen ved at få adgang til dens egenskaber. Sådan gør du.
Trin 1: Mens du holder Shift-tasten nede, højreklikker du på programikonet på proceslinjen og vælger Egenskaber.

Trin 2: Under fanen Genvej skal du klikke på Skift ikon.

Trin 3: Vælg et nyt ikon og klik på OK.

Trin 4: Tryk på Anvend for at gemme ændringer.

Sådan ændres mappeikoner på Windows 11
Bortset fra skrivebords- og proceslinjeikoner lader Windows dig også ændre mappeikoner i File Explorer. Processen ligner ret meget at ændre Skrivebordsgenvej ikoner. Sådan gør du.
Trin 1: Tryk på Windows-tasten + E for at starte File Explorer.
Trin 2: Højreklik på mappen og åbn dens egenskaber.

Trin 3: Skift til fanen Tilpas, og klik på knappen Skift ikon.

Trin 4: Vælg et nyt ikon til mappen, og tryk på OK.

Trin 5: Til sidst skal du klikke på Anvend for at gemme ændringer.

Sådan ændres drevikoner på Windows 11
Selvom det er nemt at ændre skrivebords- og mappeikonerne, tilbyder Windows ikke en ligetil måde at ændre drevikonerne i File Explorer. Til det skal du justere registreringsdatabasen.
For at ændre drevikonet skal du downloade et ikon fra et tredjepartswebsted som ikon-ikoner eller konverter et billede til ICO-formatet ved hjælp af et onlineværktøj. Når du har det foretrukne ikon, kan du her se, hvordan du indstiller det som drevikonet på Windows 11.
Bemærk. Da registreringseditoren har vigtige indstillinger for Windows og dens app, anbefales det, at du sikkerhedskopiere dine registreringsfiler før du fortsætter med at foretage ændringer.
Trin 1: Højreklik på den downloadede ICO-fil, og vælg Kopier som sti.

Trin 2: Tryk på Windows-tasten + R start kommandoen Kør, skriv ind regedit, og tryk på Enter.

Trin 3: Brug adresselinjen øverst til at navigere til følgende tast:
HKEY_LOCAL_MACHINE\SOFTWARE\Microsoft\Windows\CurrentVersion\Explorer\DriveIcons

Trin 4: Højreklik på DriveIcons-tasten, vælg Ny i menuen, og vælg Nøgle. Navngiv den nye nøgle ved hjælp af det drevbogstav, du vil ændre.
For eksempel, hvis du vil ændre ikonet for C-drevet, skal du navngive nøglen C.
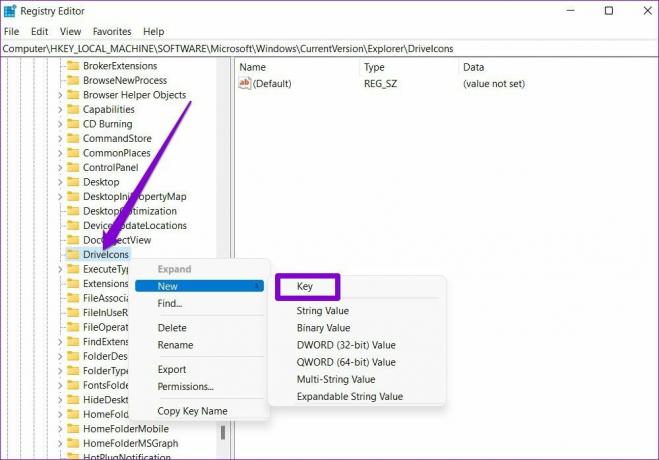
Trin 5: Højreklik på den nyoprettede nøgle, gå til Ny og vælg Nøgle. Navngiv det DefaultIcon.
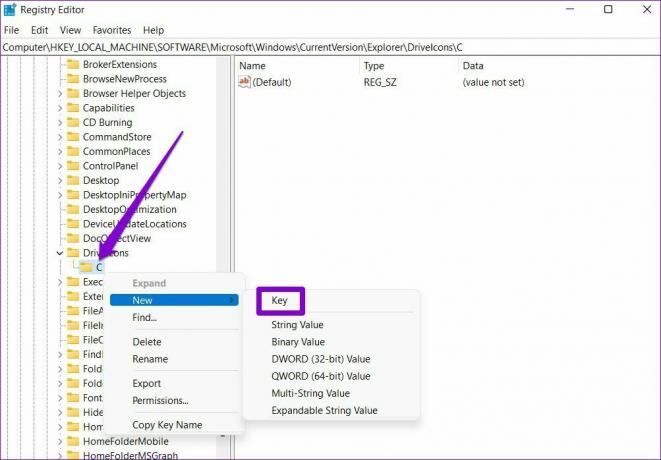
Trin 6: Vælg den nye DefaultIcon-nøgle, og dobbeltklik på (Standard)-værdien til højre.

Trin 7: I værdidataene skal du indsætte plastret med ikonet kopieret i trin 1 og trykke på OK.

Og voila! Dit nye drevikon vises på ingen tid.
Bonus: Sådan ændres ikonstørrelse på Windows 11 (Desktop & File Explorer)
Udover at ændre skrivebordet og filstifinderikonerne, giver Windows dig også mulighed for at øge eller formindske deres størrelse.
For at ændre størrelsen på skrivebordsikonerne skal du højreklikke hvor som helst på den tomme plads på skrivebordet, gå til Vis og vælge en størrelse, der passer til dig.

Tilsvarende, hvis du vil ændre størrelsen på filer og mappeikoner i File Explorer, kan du udvide menuen Vis øverst og vælge mellem de tilgængelige størrelser.
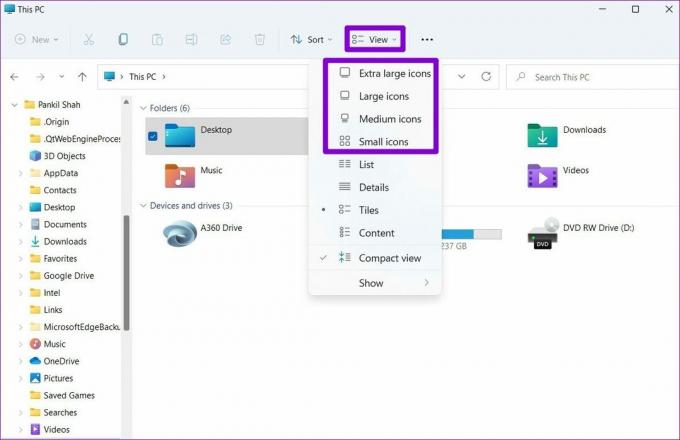
Tilpas dine ikoner
Sandsynligvis den bedste del ved Windows 11 er, at den lader dig tilpasse hvert eneste element, lige fra låse skærm til Start menu. Og som vi lige har set, er det heller ikke så svært at ændre ikoner på Windows 11. Brug metoderne nævnt ovenfor til at begynde at ændre ikoner på Windows 11.
Sidst opdateret den 24. marts 2022
Ovenstående artikel kan indeholde tilknyttede links, som hjælper med at understøtte Guiding Tech. Det påvirker dog ikke vores redaktionelle integritet. Indholdet forbliver upartisk og autentisk.

Skrevet af
Pankil er civilingeniør af profession, der startede sin rejse som forfatter på EOTO.tech. Han sluttede sig for nylig til Guiding Tech som freelanceskribent for at dække how-tos, forklaringer, købsvejledninger, tips og tricks til Android, iOS, Windows og Web.