Top 6 måder at løse Windows 11 fast på genstartsskærm
Miscellanea / / March 29, 2022
Sidder din Windows 11-pc fast ved genstartsskærmen? Mens Windows 11 har forbedret sig meget med hensyn til stabilitet, problemer som langsommere opstartstider og tilfældige nedlukninger fortsætte med at genere brugerne. 
Uanset om det er korrupte systemfiler eller en nylig Windows-opdatering, der har sat Windows fast på genstartsskærmen, har denne vejledning brugbare løsninger til at hjælpe med at løse problemet.
1. Start Windows i fejlsikret tilstand
Da du sidder fast på genstartsskærmen og ikke kan få adgang til Windows i normal tilstand, skal du først med kraft lukke din pc ned og starte i fejlsikret tilstand for at fejlfinde det underliggende problem.
Trin 1: Tryk og hold den fysiske tænd/sluk-knap nede, indtil din pc lukker ned. Vent et minut eller to, før du tænder den igen.
Trin 2: Når din pc begynder at starte, skal du trykke og holde tænd/sluk-knappen nede i et par sekunder, indtil din pc genstarter. Gentag dette trin for at afbryde opstartsprocessen tre gange. Ved den fjerde lejlighed, når Windows byder dig velkommen med skærmen Automatisk reparation, skal du vælge Avancerede indstillinger.

Trin 3: Klik derefter på Fejlfinding.

Trin 4: Gå derefter til Avancerede indstillinger.

Trin 5: På skærmen Avancerede indstillinger skal du klikke på Startindstillinger.

Trin 6: Tryk på Genstart-knappen for at få adgang til menuen Startup Settings.
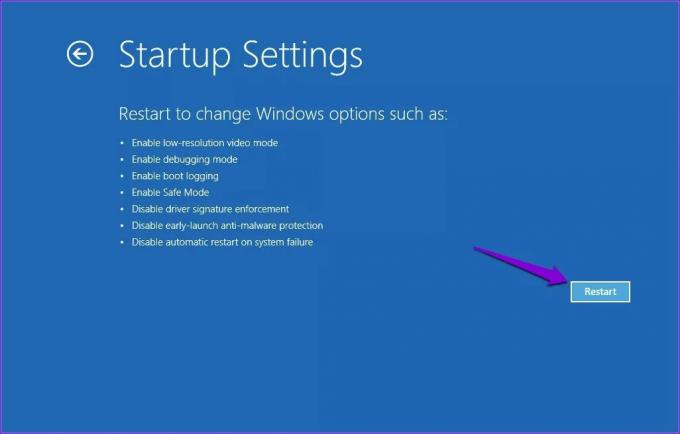
Trin 7: Til sidst skal du trykke på 4 eller F4 på dit tastatur for at genstarte din pc i fejlsikret tilstand.
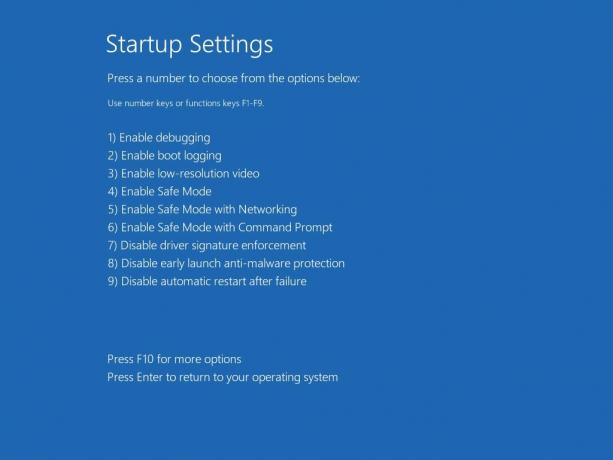
Efter at have startet din pc i fejlsikret tilstand, kan du bruge metoderne nedenfor til at forhindre, at Windows sidder fast på genstartsskærmen.
2. Afinstaller seneste Windows-opdateringer
Da problemet for det meste opstår lige efter du har installeret en nylig Windows 11-opdatering, kan det måske hjælpe at afinstallere det. Sådan gør du.
Trin 1: Højreklik på Start-menuen og vælg Indstillinger fra listen.

Trin 2: Naviger til fanen Windows Update, og vælg Opdateringshistorik.

Trin 3: Rul ned til Relaterede indstillinger, og klik på Afinstaller opdateringer.

Trin 4: Vælg den nyligt installerede opdatering fra listen, og klik på knappen Afinstaller øverst.

3. Aktiver sikker opstart
Sikker opstart er en vigtig sikkerhedsfunktion, der gør det muligt for din pc kun at starte med pålidelig software fra Original Equipment Manufacturer (OEM). Hvis Secure Boot er deaktiveret på din pc, kan Windows muligvis ikke starte korrekt eller sidde fast på genstartsskærmen.
Følg nedenstående trin for at kontrollere tilstanden Secure Boot på Windows 11.
Trin 1: Højreklik på Start-menuen og vælg Kør fra den resulterende menu.

Trin 2: Indtaste msinfo32 i boksen og tryk på Enter.
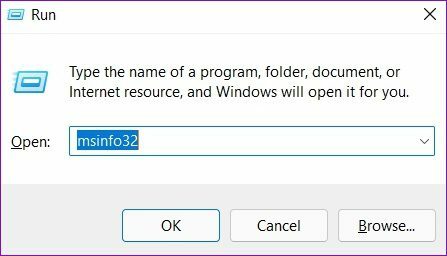
Trin 3: I vinduet Systemoplysninger, der åbnes, under Systemoversigt, skal du kontrollere Secure Boot State fra højre rude.

Hvis sikker opstart er aktiveret, kan du springe til den næste metode. Hvis ikke, følg nedenstående trin for at aktivere sikker opstart på Windows 11.
Trin 1: Åbn menuen Start, og klik på tandhjulsikonet for at starte appen Indstillinger.

Trin 2: På fanen System skal du vælge Gendannelse.

Trin 3: Klik på knappen Genstart nu ved siden af Avanceret opstart.

Trin 4: Klik på Fejlfinding.

Trin 5: Gå derefter til Avancerede indstillinger.

Trin 6: På Avancerede indstillinger skal du vælge indstillingen UEFI Firmware Settings.
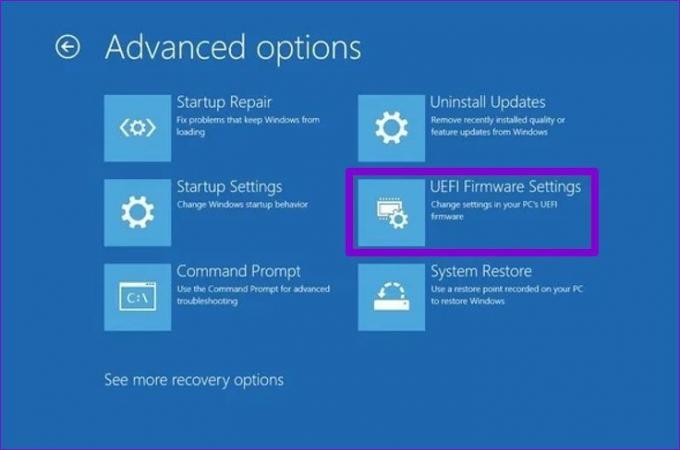
Trin 7: Klik på Genstart.

Din pc vil derefter starte i BIOS. Bemærk, at UEFI-indstillingsskærmen vil variere baseret på producenten og computermodellen.
Trin 8: Naviger til indstillingen Secure Boot under Boot-menuen, og tryk på Enter for at aktivere den.
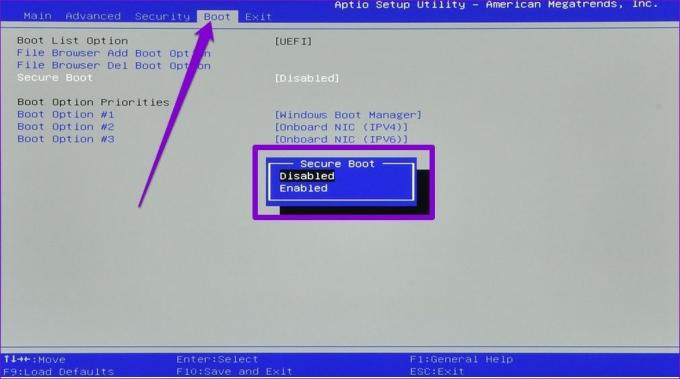
Trin 9: Til sidst skal du trykke på F10 for at gemme ændringer og afslutte BIOS.
Prøv at genstarte din pc for at se, om den kan starte normalt.
4. Kør SFC Scan
Korrupte eller manglende systemfiler kan også hæmme Windows boot-processen og holde det fra at lukke ned. SFC (System File Checker) scanning er et praktisk værktøj, der kan scanne og rette disse systemfiler på egen hånd. Sådan kan du bruge det.
Trin 1: Højreklik på menuikonet Start, og vælg indstillingen Windows Terminal (Admin) fra den resulterende menu.

Trin 2: Indtast kommandoen nævnt nedenfor, og tryk på Enter.
SFC /scannow

Hvis der er nogen filer, der er værd at gendanne, skal du følge instruktionerne for at gendanne dem og genstarte din pc.
5. Slet filer fra softwaredistributionsmappen
Windows gemmer downloadede opdateringsfiler i SoftwareDistrubution-mappen, før de installeres. Hvis disse filer af en eller anden grund er blevet utilgængelige, kan du slette dem og downloade Windows Update igen. Sådan gør du.
Trin 1: Højreklik på Start-menuen og vælg Kør fra den resulterende menu.

Trin 2: Type C:\Windows\SoftwareDistribution i tekstfeltet og tryk på Enter.

Trin 3: Vælg alle filer i mappen Softwaredistribution, og klik på papirkurven for at slette dem.

Åbn nu appen Indstillinger og se efter nye Windows-opdateringer.
6. Opdater Windows 11
Endelig kan du gå videre og downloade enhver afventende Windows-opdatering. Hvis alt går vel, vil Windows opdatere med succes, og din pc vil starte normalt.
Følg nedenstående trin for at downloade ventende Windows-opdateringer.
Trin 1: Højreklik på Start-menuen, og vælg Indstillinger i menuen, der vises.

Trin 2: Naviger til afsnittet Windows Update, og klik på Søg efter opdateringer for at downloade og installere eventuelle ventende opdateringer.

Undgå at sidde fast
Sådanne opstartsproblemer på Windows kan være frustrerende og forhindre dig i at bruge din pc i timevis. At arbejde dig igennem de ovennævnte løsninger burde helt sikkert løse problemet for dig.
Sidst opdateret den 24. marts 2022
Ovenstående artikel kan indeholde tilknyttede links, som hjælper med at understøtte Guiding Tech. Det påvirker dog ikke vores redaktionelle integritet. Indholdet forbliver upartisk og autentisk.

Skrevet af
Pankil er civilingeniør af profession, der startede sin rejse som forfatter på EOTO.tech. Han sluttede sig for nylig til Guiding Tech som freelanceskribent for at dække how-tos, forklaringer, købsvejledninger, tips og tricks til Android, iOS, Windows og Web.


