Sådan fremskyndes Kodi i Windows 10
Miscellanea / / March 30, 2022

Venter du længe med at se noget indhold, eller sidder din film fast i en interessant scene på Kodi-appen? Denne artikel hjælper dig med at finde metoderne til, hvordan du optimerer Kodi. Så hvis du søger efter, hvordan du kan fremskynde Kodi, er denne artikel for dig. Fortsæt med at læse.

Indhold
- Sådan fremskyndes Kodi i Windows 10
- Grundlæggende fejlfindingsteknikker
- Metode 1: Opdater Kodi
- Metode 2: Rediger eksisterende Kodi-tilføjelser
- Metode 3: Nulstil Kodi til standardindstillinger
- Metode 4: Skift Kodi-skindindstilling
- Metode 5: Skift videoindstillinger
- Metode 6: Slet beskadigede databasefiler
- Metode 7: Indtast kode manuelt
- Metode 8: Opdater grafikdriver
- Metode 9: Geninstaller Kodi-appen
- Metode 10: Installer Wizard-tilføjelser
- Andre problemer i Kodi-appen
Sådan fremskyndes Kodi i Windows 10
Strømmen i din Kodi kan begynde at buffere af et par årsager, der er angivet nedenfor:
- Dårlig internetforbindelse,
- ISP drosling,
- Serverproblemer,
- Problemer med cacheindstillinger,
- Begrænset båndbredde fra streamingkilden,
- Streamingkilder kan være overfyldte.
Nu kan du følge nedenstående metoder til, hvordan du fremskynder Kodi for at løse problemet.
Grundlæggende fejlfindingsteknikker
Hvis du ønsker at øge hastigheden af Kodi-appen på din pc, bør du prøve de grundlæggende fejlfindingsmetoder først. I de fleste tilfælde kan vedtagelse af simple løsninger løse fejlen og løse problemet og optimere Kodi-appen.
- Genstart Kodi-appen: Dette burde være den første tilgang til at løse problemet. Hvis Kodi-appen sidder fast så længe, kan du prøve at genstarte appen. Luk Kodi-appen, og genstart den på din pc.

- Genstart pc: Hvis problemet ikke er med Kodi-appen, men på din pc, en simpel genstart kan løse alle fejlene. Vælg Genstart mulighed i tænd/sluk-knappen på Start menu for at genstarte pc'en.

- Tjek internetforbindelse: Tjek om internetforbindelsen på din pc er stabil og har god hastighed, da Kodi-appen kræver en god del internetbrug. Også, undgå at forbinde internettet til andre enheder der kan forstyrre din app-brug.
- Opdater Windows: Hvis Windows på din pc er forældet, understøtter den muligvis ikke en app som Kodi, så prøv opdatering af Windows at løse problemet.
- Installer VPN-tjeneste: Brug af en VPN-tjeneste til at streame Kodi-appens indhold. Dette kan hjælpe med at fejlfinde de fleste problemer i Kodi-appen.
- Luk baggrundsapps: Nogle gange kan apps, der kører i baggrunden, også forårsage dette bufferproblem. Derfor, luk alle baggrundsapps ved hjælp af Task Manager.
Metode 1: Opdater Kodi
Opdatering af Kodi kan også hjælpe med at optimere Kodi. Følg nedenstående trin.
1. Tryk på Windows nøgle. Type Kodi og klik på Åben.
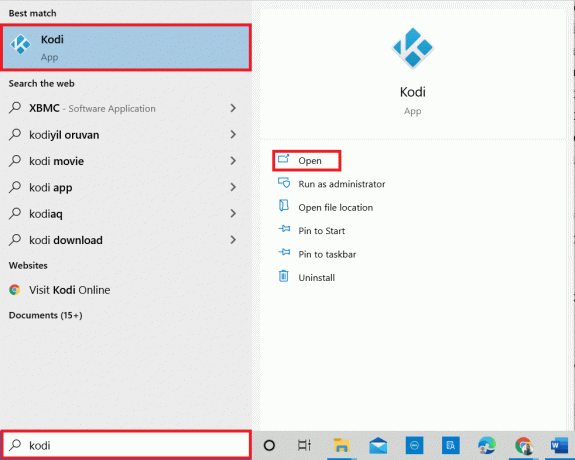
2. På hjemmesiden, klik på Tilføjelser.

3. Klik på åben boks-ikon på toppen.
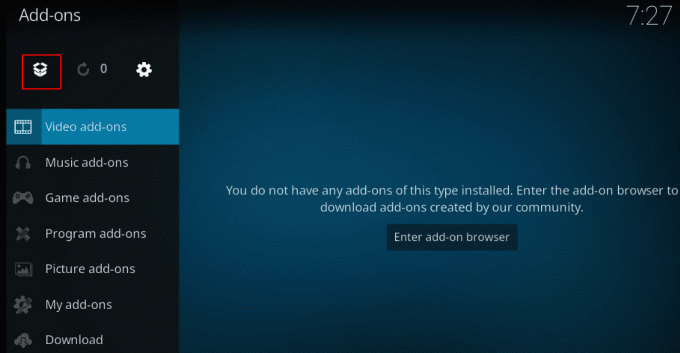
4. Placer markøren over venstre side af skærmen. En menu vises.
5. Klik på Søg efter opdateringer mulighed.

Metode 2: Rediger eksisterende Kodi-tilføjelser
Hvis problemet er med de eksisterende tilføjelser på Kodi-appen, kan du ændre tilføjelserne. Sådan optimerer du Kodi ved at følge et af de givne punkter.
- Hop til en anden tilføjelse: Prøv at skifte til en anden tilføjelse, og prøv at streame indholdet på tilføjelsen.
- Undgå tredjeparts-tilføjelser: Undgå at installere tilføjelser fra tredjepartswebsteder på Kodi-appen og stol på indbyggede tilføjelser.
- Afinstaller Unødvendig tilføjelse–individuelt: Du kan afinstallere tilføjelser for at undgå bufferproblemer. Følg nedenstående trin.
1. Åben Kodi i dit system.
2. Klik på Tilføjelser i venstre rude.

3. Klik på Mine tilføjelser.
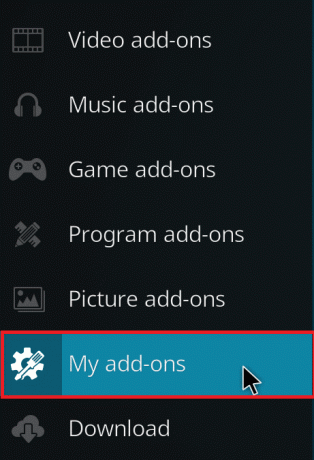
4. Klik på Alle.

5. Rul ned og højreklik på det unødvendige tilføjelse du vil afinstallere.
6. Vælg Information.
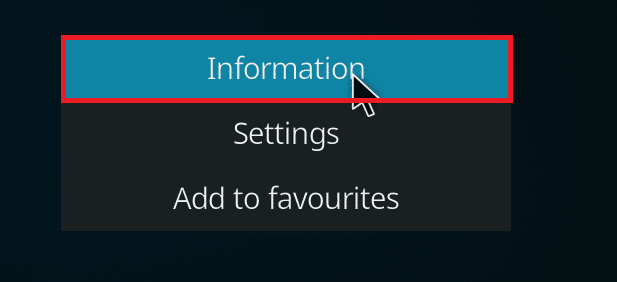
7. Klik på Afinstaller knappen nederst på skærmen.

Læs også: Reparer Kodi Mucky Duck Repo, der ikke virker
Metode 3: Nulstil Kodi til standardindstillinger
Nulstilling af Kodi-indstillinger kan også hjælpe med at løse bufferproblemet. Sådan optimerer du Kodi ved at følge nedenstående trin for at implementere metoden.
1. Lancering Kodi app i dit system som gjort tidligere.
2. Klik på Indstillinger ikon.

3. Vælg Interface mulighed i menuen, der vises på Indstillinger side.

4. Klik på gear ikon nederst til venstre på skærmen, indtil den bliver ændret til Ekspert indstilling.
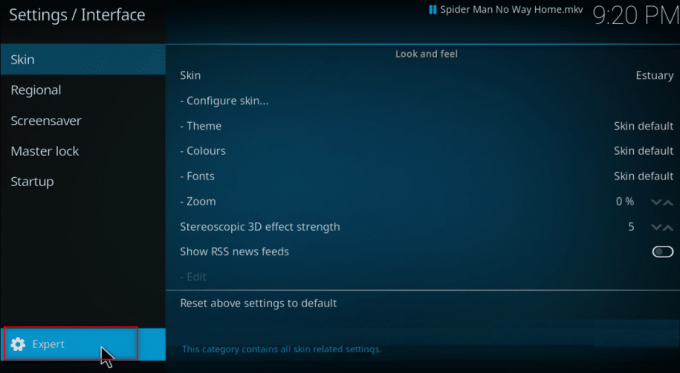
5. Vælg Hud i venstre rude af vinduet.

6. Klik nu videre Nulstil ovenstående indstillinger til standard i højre rude på skærmen for at gendanne Kodi til sin oprindelige form.

Metode 4: Skift Kodi-skindindstilling
For at undgå problemer kan du skifte huden på din Kodi-app til en normal hud. Som standard er Skin Estuary på Kodi-appen. Alternativt kan du bruge letvægtsskind såsom Caz Lite Build. Ved at skifte til at bruge et skin uden animation og baggrund kan du øge din app-hastighed. Sådan optimerer du Kodi til at ændre hudindstilling
1. Start Kodi app som gjort tidligere.
2. Klik på Indstillinger ikon.
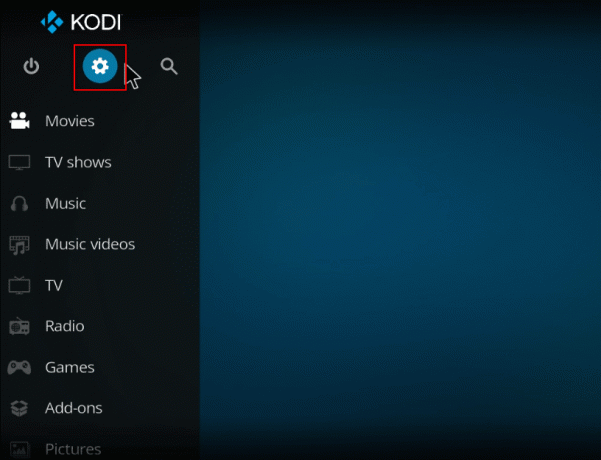
3. Vælg Interface mulighed i menuen, der vises på Indstillinger side.
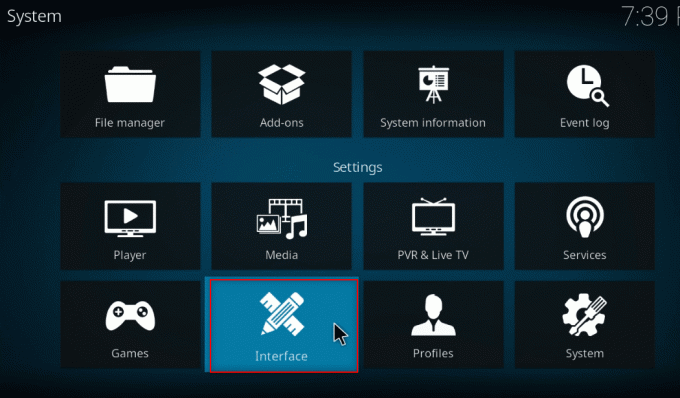
4. Vælg Konfigurer hud... indstilling i højre rude.
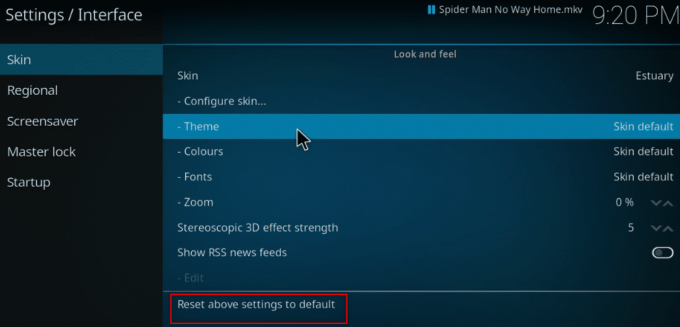
5. Drej på slå fra mod indstillingerne, Brug dias-animationer, Vis vejrinformation i øverste bjælke, og Vis medieflag for at undgå yderligere funktioner på Kodi-appen.

6. Naviger til Kunstværk fanen.

7. Drej på slå fra imod muligheden Vis mediefanart som baggrund for at undgå at se fanart skabt til film i baggrunden.

Læs også:Sådan opdateres Kodi-biblioteket
Metode 5: Skift videoindstillinger
Ved at bruge denne metode kan du streame videoindholdet med lavere billedkvalitet og deaktivere hardwareacceleration på din pc. Sådan optimerer du Kodi ved at følge nedenstående trin.
1. Åbn Kodi app som gjort tidligere.
2. Klik på Indstillinger ikon.

3. Vælg Spiller valgmulighed fra den viste menu.

4. Klik på Indstillinger-ikon nederst til venstre på siden, indtil den bliver ændret til Ekspert indstilling.

5. Rul ned i højre rude for at finde Forarbejdning afsnittet på listen.

6. Drej på slå fra imod indstillingen Tillad hardwareacceleration- DXVA2.
Bemærk: Hardwareacceleration gør det muligt at skifte behandlingen fra CPU til GPU og bruges hovedsageligt til streamingformål. Deaktivering af denne indstilling kan give dig mulighed for at bruge Kodi-appen uden forstyrrelser.

7. Klik på ned pil mod indstillingen Aktiver HQ scalers for skalering ovenfor for at sænke skaleringsstandarden.
Bemærk: Som standard vil skaleringen i indstillingen være indstillet til 20%. Sænkning af skalaen vil undgå streaming af høj kvalitet og giver dig mulighed for nemt at bruge Kodi-appen.

Metode 6: Slet beskadigede databasefiler
Nogle gange kan beskadiget database uoverensstemmelse med tilføjelsen også forårsage denne årsag. For at løse dette problem skal du slette databasefilen fra Kodi. Sletning af databasefilen påvirker ikke funktionaliteten, da denne fil vil blive genopbygget, når appen er genstartet. Følg nedenstående trin for at fremskynde Kodi.
1. Start Kodi app på din enhed.
2. Klik på Indstillinger ikonet øverst.

3. Klik på Filhåndtering.

4. Dobbeltklik Profilbibliotek.
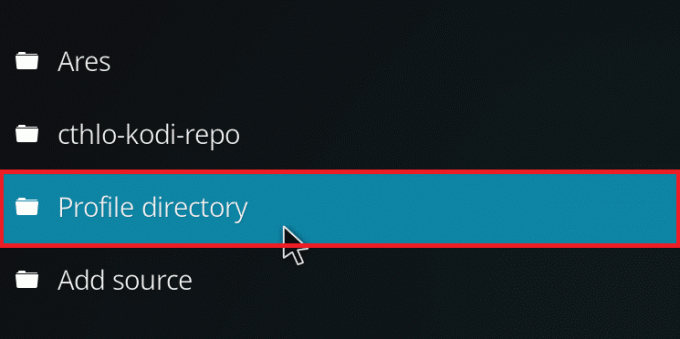
5. Dobbeltklik Database.
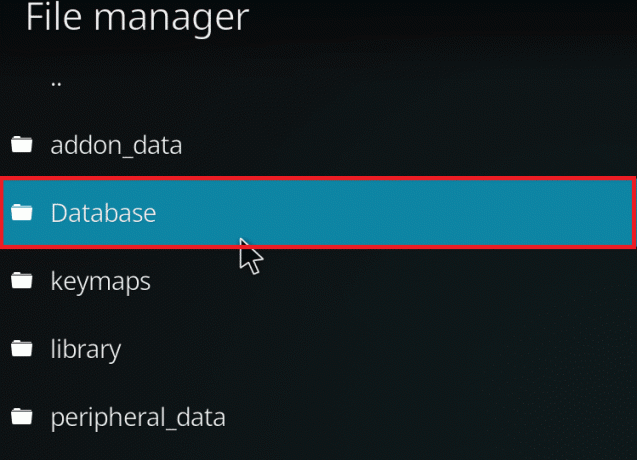
6. Find tilføjelsesdatabasefilen Addons33.db.
Bemærk: Filnavnet kan variere. Det generelle format er Addonsxx.db, hvor xx erstattes af et nummer.

7. Højreklik på tilføjelsesdatabasefil og vælg Slet.

8. Klik Ja at bekræfte.
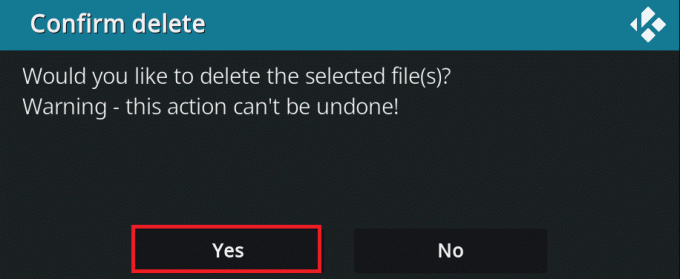
9. Tilsvarende slette det Teksturer13.db fil.
10. Genstart Kodi-appen.
Læs også:Sådan ser du Kodi NBA-spil
Metode 7: Indtast kode manuelt
Hvis du ikke er i stand til at fremskynde Kodi og prøver at finde en løsning til at løse problemet, kan du prøve at indtaste en kode manuelt og bruge en xml-fil til at bruge Kodi-appen. Her er hvordan du optimerer Kodi ved at indtaste kode manuelt som vist i givne trin.
1. Start Kodi app.
2. Klik på Indstillinger-ikon.
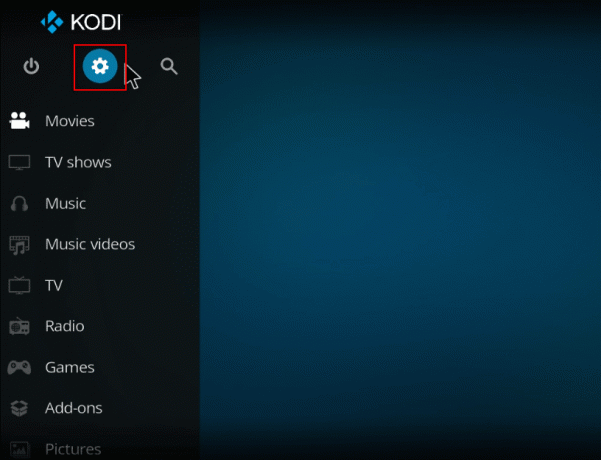
3. Vælg Systemoplysninger valgmulighed i den viste menu.

4. Noter ned Brug af systemhukommelse og system-CPU-brug.
Bemærk: Du kan beslutte at gå videre, hvis du ser, at der er brugt mange data i rapporten.

5. Type Notesblok i søgefeltet ved siden af Start-ikon og klik på den for at starte appen.
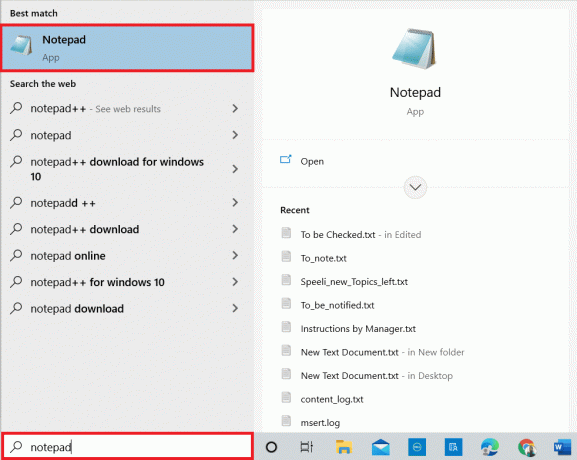
6. Indtast følgende kode i tekstdokumentet:
1 1.5 104857600
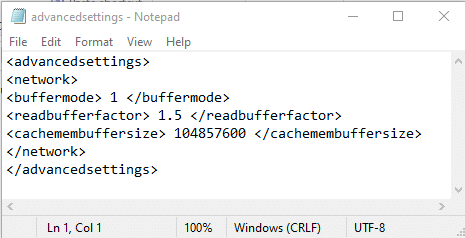
7. Når du har indtastet koden i Notesblok-filen, skal du gemme filen som advancedsettings.xml i Desktop folder.
Bemærk: Skrivebordsmappe er valgt til forklaringsformål.
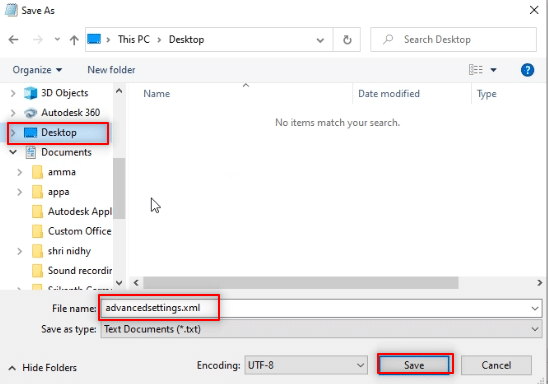
7. Trykke Windows + R-taster samtidig for at åbne Kør dialogboksen.
8. Type %appdata%\kodi\brugerdata på bjælken og klik på Okay knap.
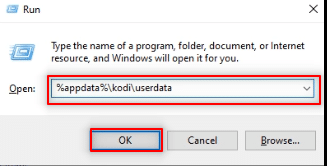
9. Når mappen er åbnet, skal du kopiere advancedsettings.xml fil til denne placering.
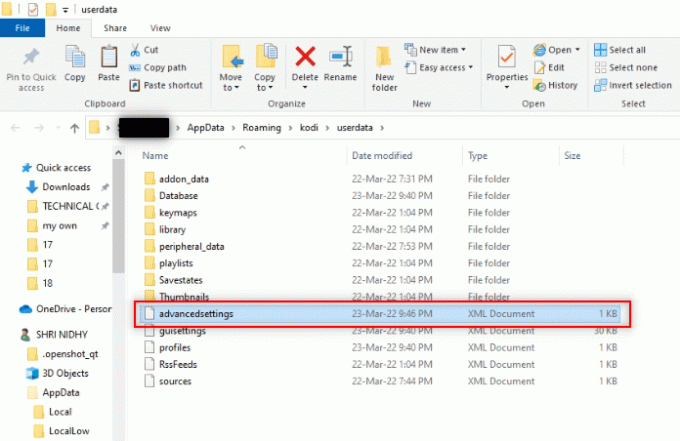
10. Afslut det Kodi app og genstart for at foretage ændringerne.
Metode 8: Opdater grafikdriver
Forældede grafikdrivere kan også forårsage bufferproblemet i Kodi-appen. Læs vores guide på Sådan opdateres grafikdrivere i Windows 10 at gøre det samme.
Læs også:Top 10 bedste tilføjelser til indiske Kodi-kanaler
Metode 9: Geninstaller Kodi-appen
Den sidste og sidste udvej til, hvordan man fremskynder Kodi, er at geninstallere Kodi. En forældet version af Kodi-appen kan også forårsage dette problem. Følg nedenstående trin.
1. Tryk på Windows + I-taster sammen for at åbne Indstillinger.
2. Klik på Apps valgmulighed i den viste menu.

3. Rul ned og klik på Kodi app.

4. Klik nu på Afinstaller mulighed.

5. Klik derefter på Afinstaller i pop op-vinduet.

6. Klik på Ja i prompten.
7. Klik på Næste i Kodi afinstaller vindue.
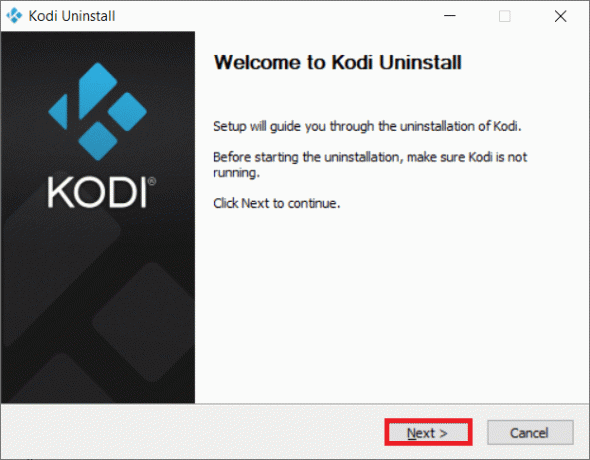
8. Igen, klik på Næste i det følgende afinstallationsvindue.

9. Klik nu på Afinstaller mulighed for at bekræfte afinstallationsprocessen.
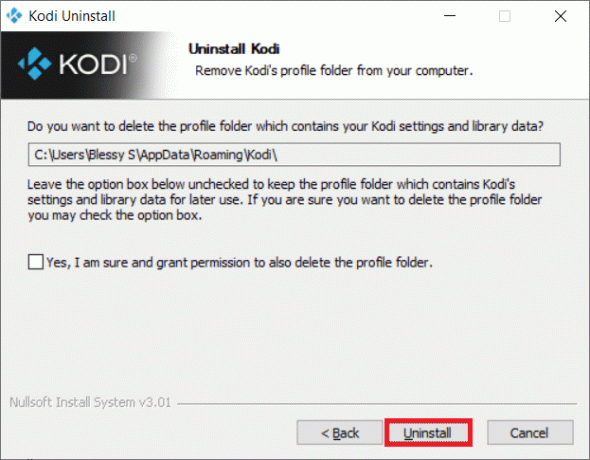
10. Klik på Afslut for at fuldføre processen.

11. Type %appdata% i Windows søgelinje at åbne Roaming folder.

12. Højreklik på Kodi og vælg Slet.

13. Skriv igen %localappdata% i Windows søgelinje at åbne Lokal folder.

14. Højreklik på Kodi og vælg Slet.
15. Genstart pc'en når du har fuldført alle ovennævnte trin.
12. Gå til Kodi download side og klik på Installer (64BIT) knap som vist.

13. Klik på downloadet installationsfil nederst i vinduet.
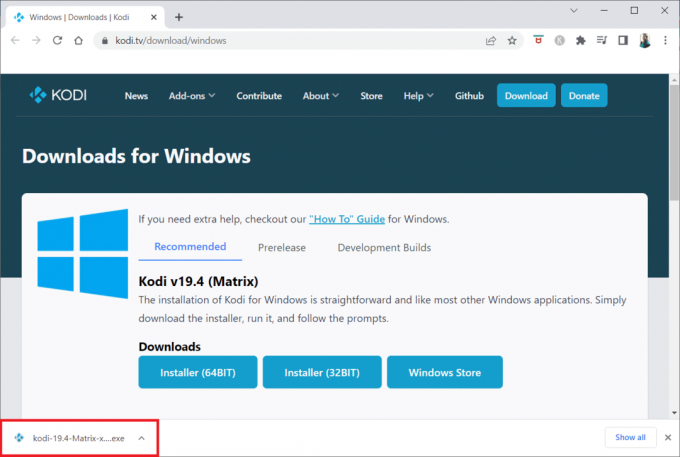
14. Klik på Ja i prompten.
15. Klik på Næste mulighed i installationsguiden.

16. Klik på Jeg er enig mulighed for at acceptere Licensaftale.

17. Klik på Næste i det følgende vindue.

18. Gennemse destinationsmappe og klik på Næste.
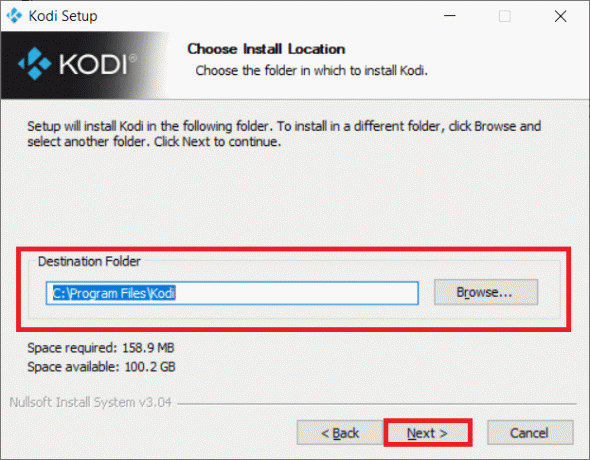
19. Klik nu videre Installere for at starte installationsprocessen.

20. Klik på Afslut mulighed for at fuldføre installationsprocessen.
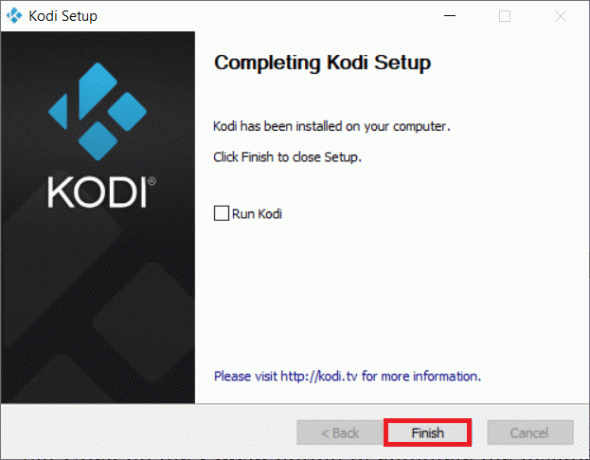
Læs også:Sådan ser du Kodi NBA-spil
Metode 10: Installer Wizard-tilføjelser
Hvis du ikke er i stand til at finde svaret på spørgsmålet om, hvordan man fremskynder Kodi, så prøv at installere de angivne tilføjelser. Dette vil fungere som en vedligeholdelsestilføjelse til din Kodi-app. Følg trinene på hvordan man installerer tilføjelser fra ukendte kilder for at installere disse tilføjelser. Kildelinkene til disse guider er også angivet nedenfor.
Bemærk: Du kan installere tilføjelsen som en zip-fil på Kodi-appen, så sørg for, at dit valgte websted er tillid til.
- Åbn guiden: https://a4k-openproject.github.io/repository.openwizard/
- Supreme build wizard: http://repo.supremebuilds.com/
- Real Debrid (Premium betalt tjeneste): Du skal oprette en Real Debrid-konto
- Fire TV guru build (velegnet til Amazon Fire TV): https://firetvguru.net/fire
Efter installationen skal du klikke på tilføjelsen og vælge Konfigurer mulighed for at ændre indstillingerne på Kodi-appen. Udover dette kan du ryd cachen på Kodi-appen ved at flytte til fanen Værktøjer på Kodi-appen. Derfor kan du på denne måde optimere Kodi-appen.
Andre problemer i Kodi-appen
Nogle af de problemer, der kan opstå, er angivet nedenfor.
- Lægget skærm: Den skærm, du ser, kan have været hængt på i lang tid og gør dig muligvis ikke i stand til at se indhold.
- Buffer: Det videoindhold, du forsøger at se, buffer muligvis kontinuerligt og gør det svært for dig at se videoen.
- Forskalling: Dette problem vil gøre det vanskeligt at bevare kontinuiteten i din video. Det kan virke som en kontinuerlig pause og afspilning af videoen.
- Langsom indlæsning: Appen er designet til at være kompatibel med alle enheder og gøre det svært for dig at se indholdet.
Anbefales:
- 10 bedste programmeringssprog at lære i dag
- 9 bedste arabiske kanaler på Kodi
- Sådan tilføjes IMDB på Kodi i Windows 10
- Sådan optager du et zoommøde uden tilladelse i Windows 10
I denne artikel har du lært metoderne til at optimere Kodi og fundet svarene på spørgsmålet om hvordan man fremskynder Kodi. Prøv de nævnte metoder, og lad os vide dine forslag eller spørgsmål om artiklen i kommentarfeltet.



