5 bedste måder at ordne Quick Look, der ikke virker på Mac
Miscellanea / / March 30, 2022
Seflere funktioner på macOS imødekomme brugerens bekvemmelighed for at gøre det nemmere for dem at bruge Mac. For eksempel lader Quick Look-funktionen dig nyde en øjeblikkelig forhåndsvisning af en mediefil (video), når du klikker på et miniaturebillede. Quick Look er indlejret i Finder-app på macOS.

Det er en smart måde at få et glimt af et billede eller et dokument, før du rent faktisk åbner det for at kontrollere, om det er den fil, du leder efter. Imidlertid holder Quick Look ofte op med at virke, især efter macOS Monterey opdatering. Hvis du står over for dette problem, er her nogle hurtige og nemme løsninger til at løse Quick Look, der ikke virker på Mac.
Hvad er Quick Look
Quick Look giver dig mulighed for at se dine filer hurtigt efter hinanden uden at åbne dem i forskellige apps. Hvis du har en mappe med dokumenter, PDF'er, billeder og regneark, ender du med at åbne forskellige apps for at se dem alle. Quick Look giver dig en øjeblikkelig forhåndsvisning af sådanne filer, når du trykker på vælg dem og trykker på mellemrumstasten, så du ikke behøver at åbne den tilsvarende app eller software.

Dette sparer tid og ressourcer på din Mac, da alt sker inde i Finder.
Sådan rettes Quick Look, der ikke virker
Når Hurtigt kig ikke virker, åbnes der kun en dialogboks med filnavnet og størrelsen ved at trykke på mellemrumstasten og intet andet. Hvis det er det, du ser på din Mac, skal du følge disse trin, og Hurtigt kig skulle være tilbage til det normale.
1. Tving afslutning og genstart Finder
Dette er den mest grundlæggende løsning, der løser Quick Look på din Mac. Finder er en app, der forbliver åben hele tiden, så du ikke kan lukke den, som du ville afslutte apps på Mac. Sådan kan du tvinge til at afslutte Finder og genstarte den.
Trin 1: Klik på Apple-logoet i øverste venstre hjørne af din skærm.

Trin 2: Vælg Force Quit.
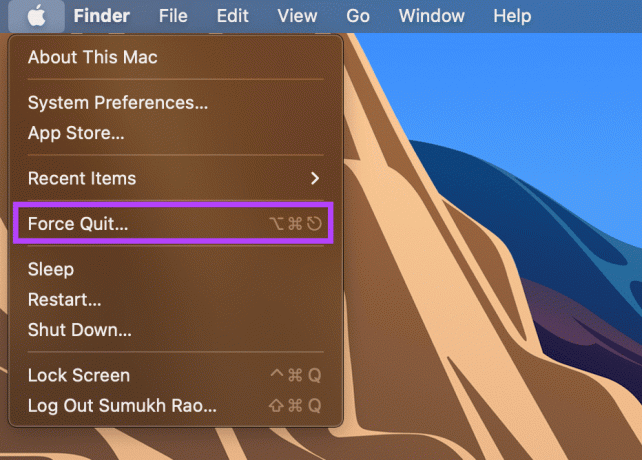
Trin 3: Vælg Finder fra listen over dine åbne apps, og klik derefter på Genstart.
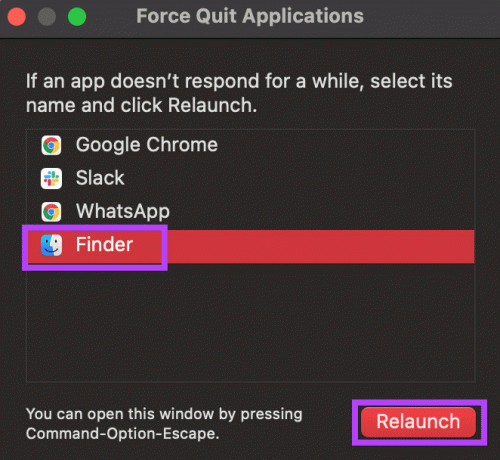
Finder vil nu lukke og genåbne på din Mac. Hvis det bare er en midlertidig fejl, burde Quick Look fungere som normalt.
2. Ryd cache for Quick Look
Rydning af cachelagrede filer kan nogle gange løse grundlæggende problemer som dette. Prøv at rydde cachen for Quick Look og se, om det hjælper.
Trin 1: Åbn Terminal-appen på din Mac.
Trin 2: Indtast kommandoen qlmanage -r cache og tryk på Enter.
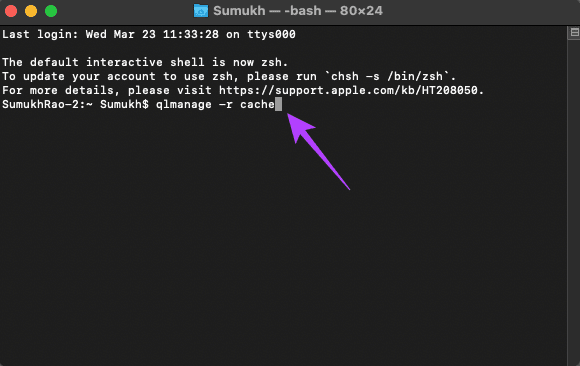
Prøv at bruge Quick Look nu.
3. Stop Quick Look fra Activity Monitor
Aktivitetsovervågningen på Mac viser dig en liste over igangværende processer både i forgrunden og i baggrunden. Da Quick Look fungerer hele tiden på Finder, forbliver det aktivt hele tiden. At stoppe processen og genstarte den er som at nulstille Quick Look, hvilket kan løse dit problem. Sådan gør du det.
Trin 1: Åbn Activity Monitor-appen på din Mac.
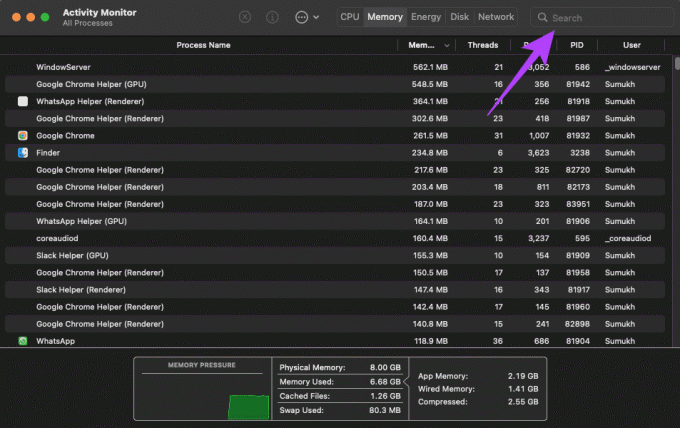
Trin 2: Brug søgelinjen i øverste højre hjørne af skærmen til at søge efter den relevante tjeneste. Klik på den og skriv QuickLookUIService.
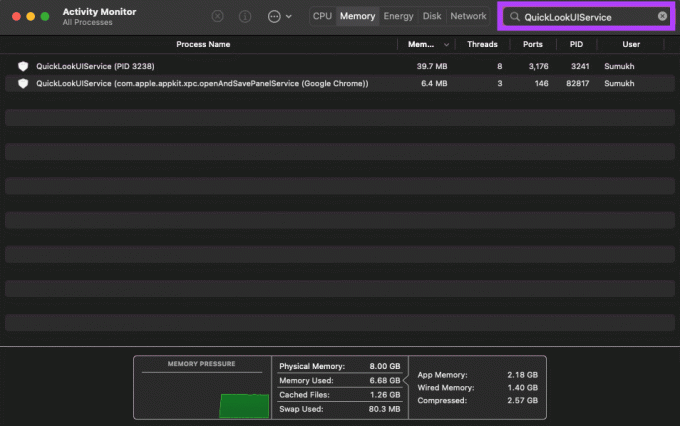
Trin 3: Vælg den første mulighed, og klik på knappen Stop.

Trin 4: Luk Activity Monitor.
Vent et stykke tid, indtil tjenesten genoptages automatisk. Start Finder, og prøv at bruge Quick Look.
4. Genstart din Mac
Genstart af Mac kan virke som en grundlæggende løsning, men det virker oftere, end du skulle tro, at løse grundlæggende problemer som disse. Der er ingen skade i at give det et skud.
Trin 1: Klik på Apple-logoet i øverste venstre hjørne af din Mac.

Trin 2: Vælg Genstart, og vent på, at din Mac genstarter.
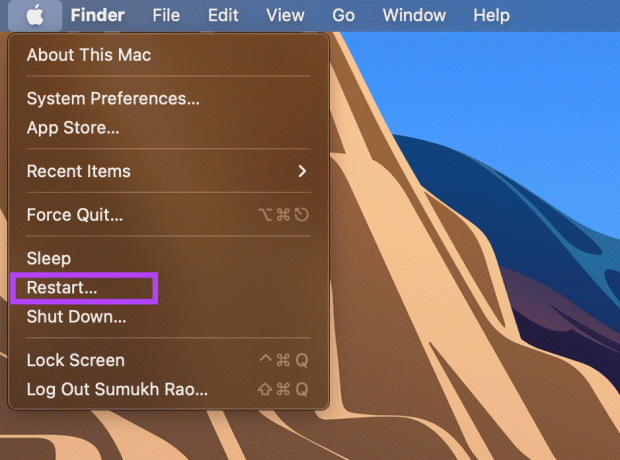
Trin 3: Log ind på din brugerkonto og prøv at bruge Quick Look.
5. Opdater macOS til den nyeste version
En ældre version af macOS kan til tider forårsage problemer. Derfor er det bedst at holde softwaren på din Mac opdateret.
Trin 1: Klik på Apple-menulogoet i øverste venstre hjørne af din skærm.

Trin 2: Vælg Om denne Mac fra menuen.

Trin 3: Vælg derefter indstillingen Softwareopdatering.

Trin 4: Vent på, at din Mac leder efter opdateringer. Hvis der er en tilgængelig opdatering, skal du klikke på knappen Installer opdatering.

Tillad, at opdateringen afsluttes, og din Mac genstarter.
Forhåndsvis filer bekvemt med Quick Look
Hvis du følger disse trin, løses eventuelle problemer med Quick Look, så du kan gå tilbage for at få vist dine filer hurtigt efter hinanden ved blot at trykke på mellemrumstasten.
Sidst opdateret den 24. marts 2022
Ovenstående artikel kan indeholde tilknyttede links, som hjælper med at understøtte Guiding Tech. Det påvirker dog ikke vores redaktionelle integritet. Indholdet forbliver upartisk og autentisk.



